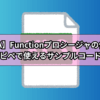【 エクセルで図形の編集ができない? 】簡単に図形を編集するテクニックやマクロを紹介

豆父ちゃん
こんな疑問にお答えします。
結論からいうと、ショートカットキーを使いこなす!またはマクロを設定する!です。
基本的にエクセルは、図形を使った資料作成に不向きとされています。しかし仕事ではそんなことを言ってられません。補足説明のために簡単な図が必要だったり、直線や矢印を組み合わせてブロック図を作成する!というように、エクセルで図形を使わなければならない場面は意外と多いかと思います。
直線をまっすぐ引けなかったり、ちょうどいい丸の大きさに調整できなかったりしますよね。シンプルな組織図やフローチャートは図形を使えば簡単に作れると思いきや、簡単にはいきません。直線と直線の接合部に少し隙間ができたり、ははみ出てしまったり、と思い通りの資料が作れない!という経験をしたことがあるかと思います。
この記事では、図形を使ってきれいな資料を作成できるようになるテクニックを紹介します。
エクセルで図形を頻繁に使用する方におすすめの内容になっています。
エクセルで図形をきれいに貼り付ける方法
エクセルで図形の編集作業は慣れていないと時間がかかります。さらに図形を揃えたり、まっすぐしたり、きれいに編集するにはテクニックが必要です。
図形編集で欠かせない3つのテクニック
- 図形の大きさを統一する
- 図形の位置を揃える
- 図形の色合いを統一する
上記3つのテクニックを意識すればきれいな資料を作成できるはずです。今回紹介する図形編集のテクニックをマスターすれば、だれでも効率的にきれいな資料を作成できるにようになります。
図形を貼り付ける
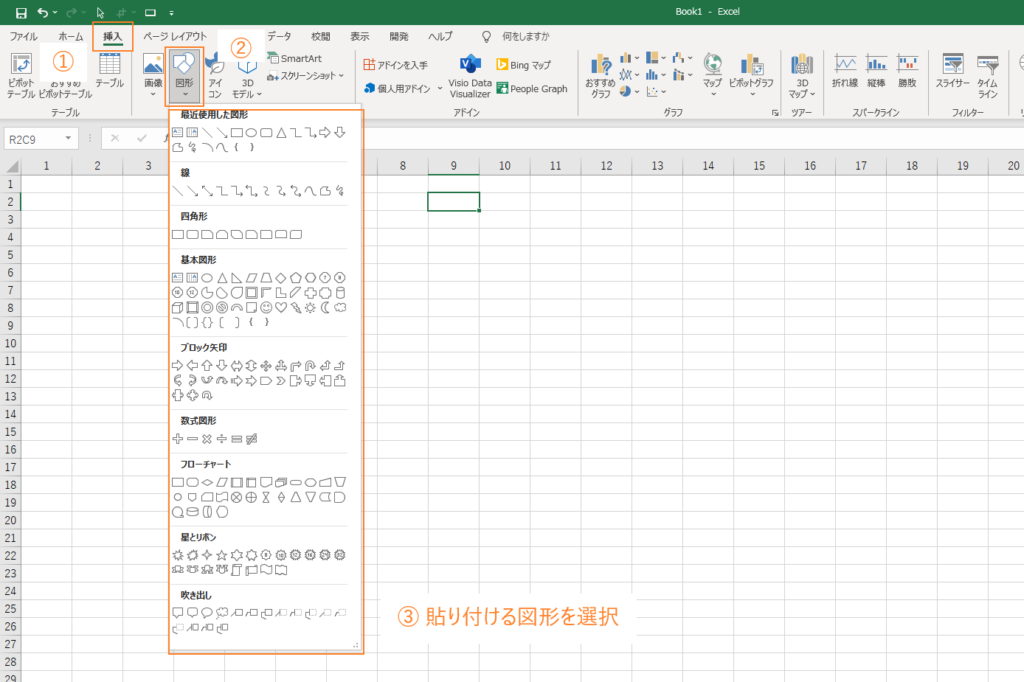
「挿入」 → 「図形」 → 「図形を選択」で図形を貼り付けることができます。
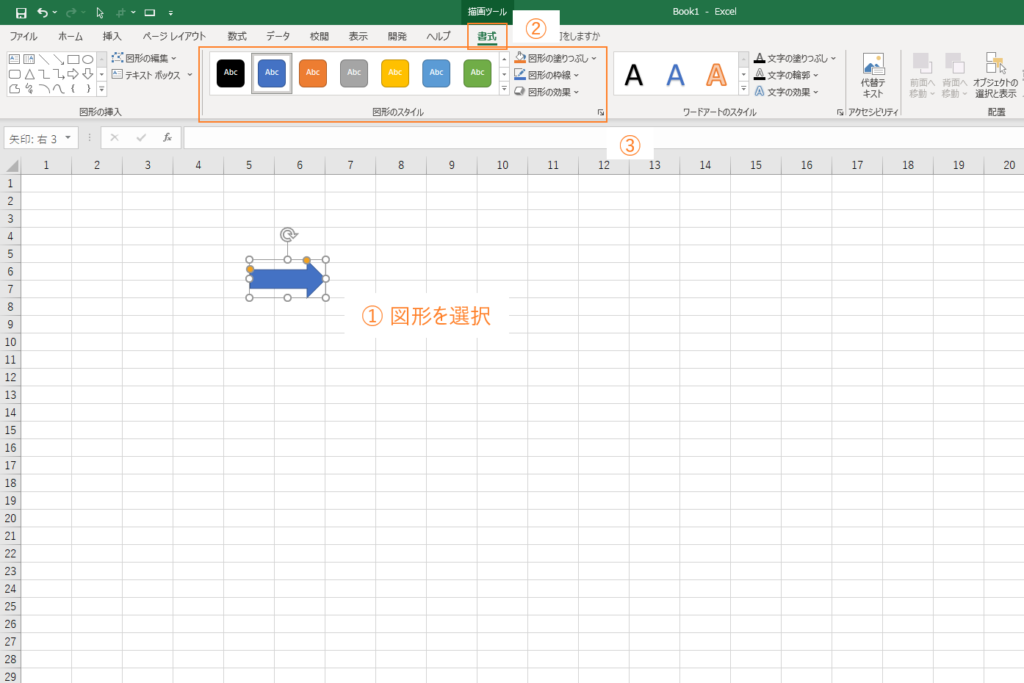
「貼り付けた図形を選択」 → 「書式」 → 「図形のスタイル」で選択中の図形の色合いを編集することができます。
図形の大きさを揃える
複数の図形を編集するとき、きれいな資料を作成するためには図形の大きさを揃えることが重要です。マウスの操作だけでは大きさを完全に一致させることはとても難しい操作になります。コマンドやキーを利用することで図形の大きさを揃えることができます。
「書式」タブにあるコマンドを最大限利用する
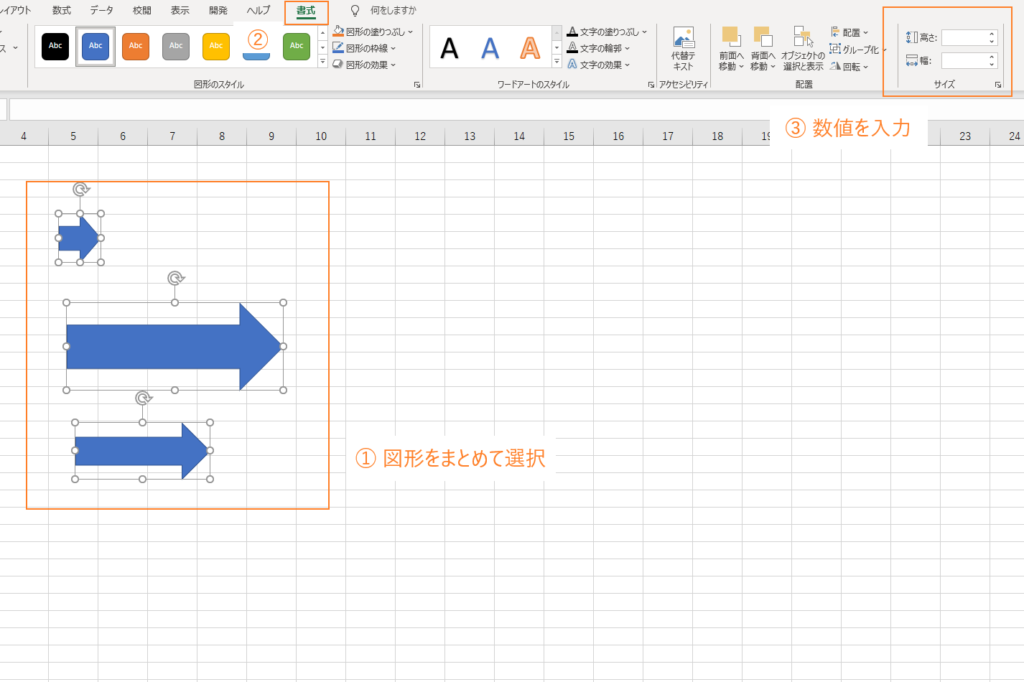
「図形を選択」 → 「書式」 → 「サイズ」 → 「数値を入力」で図形の大きさを編集することができます。複数の図形を選択中にこの操作を行えば、まとめて図形を編集することができます。
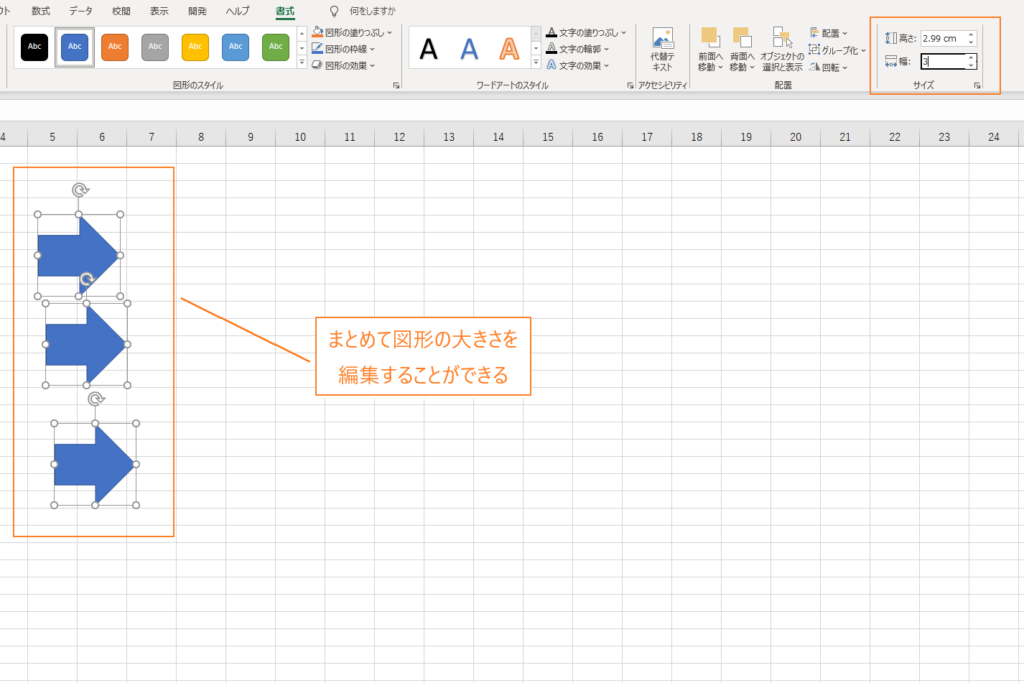
「Alt」キーを使う
「Alt」キーを押しながらマウスを使って大きさを変えようとすると、セルのとセルの境目で動きが鈍くなります。この機能を使って図形の大きさをきれいに揃えることができます。セルの大きさを小さくすればするほど、細かく大きさの調整ができるようになります。
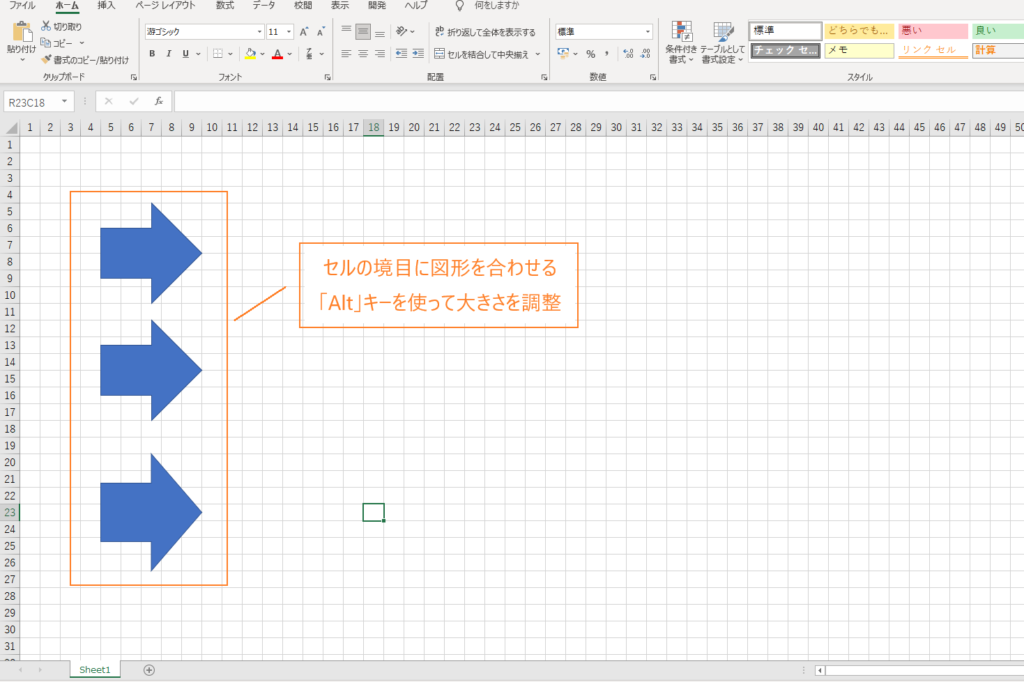
「Shift」キーを使う
「Shift」キー + 「方向」キー で大きさを調整することができます。さらに「Shift」キー + 「Ctrl」キー + 「方向」キーで大きさを微調整することができます。マウスを使って大きさの編集が苦手という方におすすめです。
図形の場所を揃える
「Alt」キーを使う
「Alt」キーを押しながらマウスを使って場所を変えようとすると、セルのとセルの境目で動きが鈍くなります。この機能を使って図形の場所をきれいに揃えることができます。セルの大きさを小さくすればするほど、細かく場所の調整ができるようになります。
「書式」 → 「配置」 → 「枠線に合わせる」を選択すると、「Alt」キーを押しながらマウスで場所を変える、のと同じ効果を得ることができます。
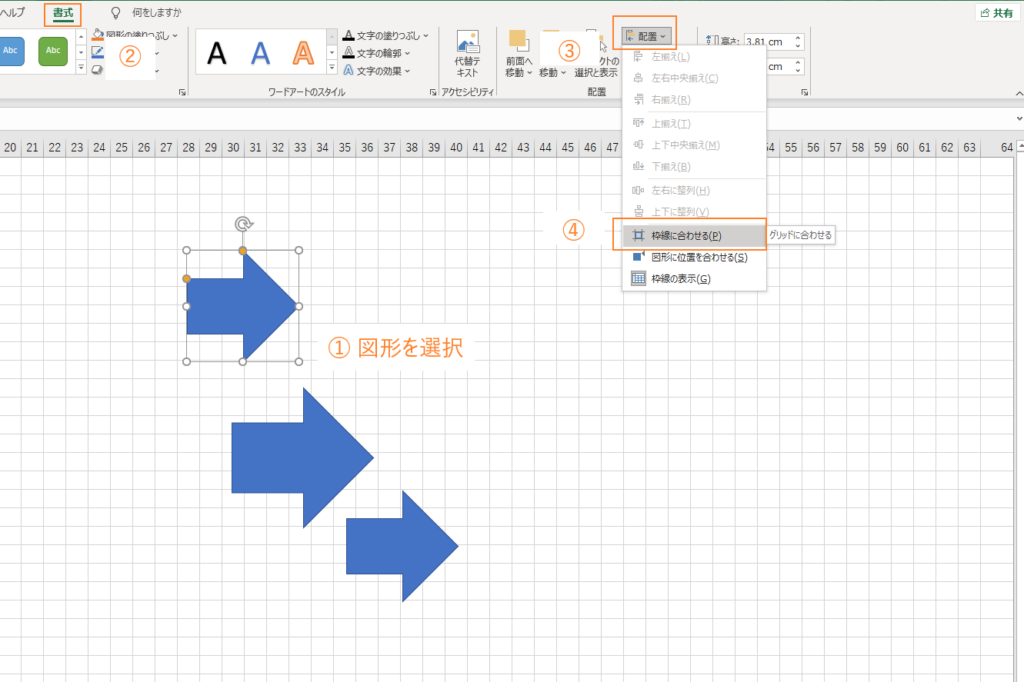
図形編集の効率アップ(クイックアクセスツールバーの整備)
効率よく図形を編集するために、クイックアクセスツールバー(トップ画面)を整備しましょう。よく使うコマンドをクイックアクセスツールバー(トップ画面)に表示させておくだけで作業効率が格段に上がります。
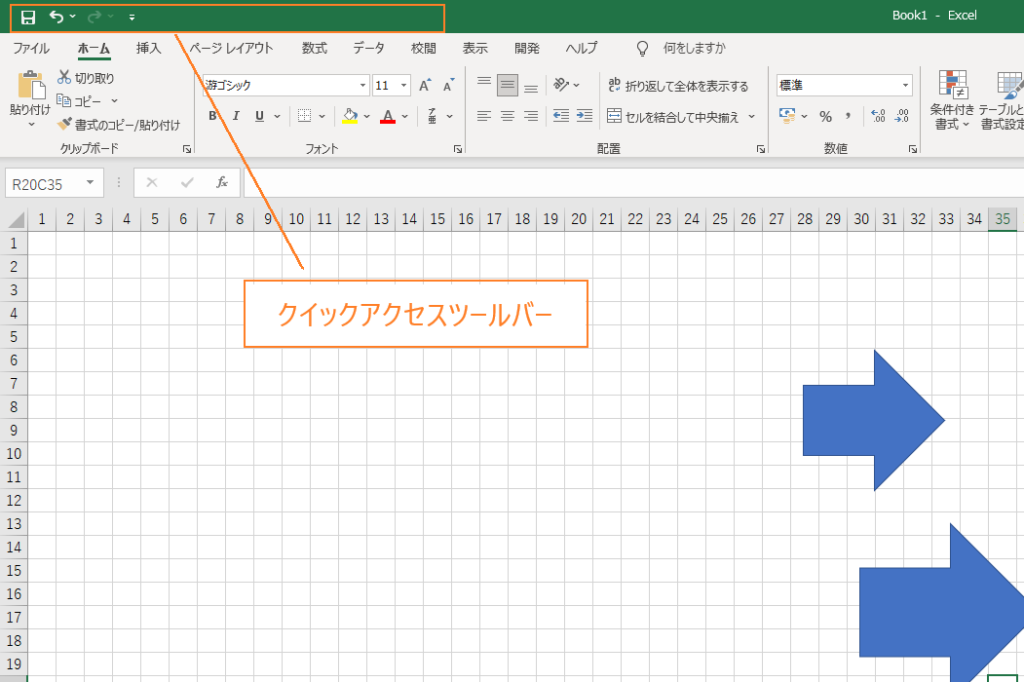
図形の編集におすすめのコマンドは、トリミング と ブジェクトの選択 の2つです。
コマンドの追加方法
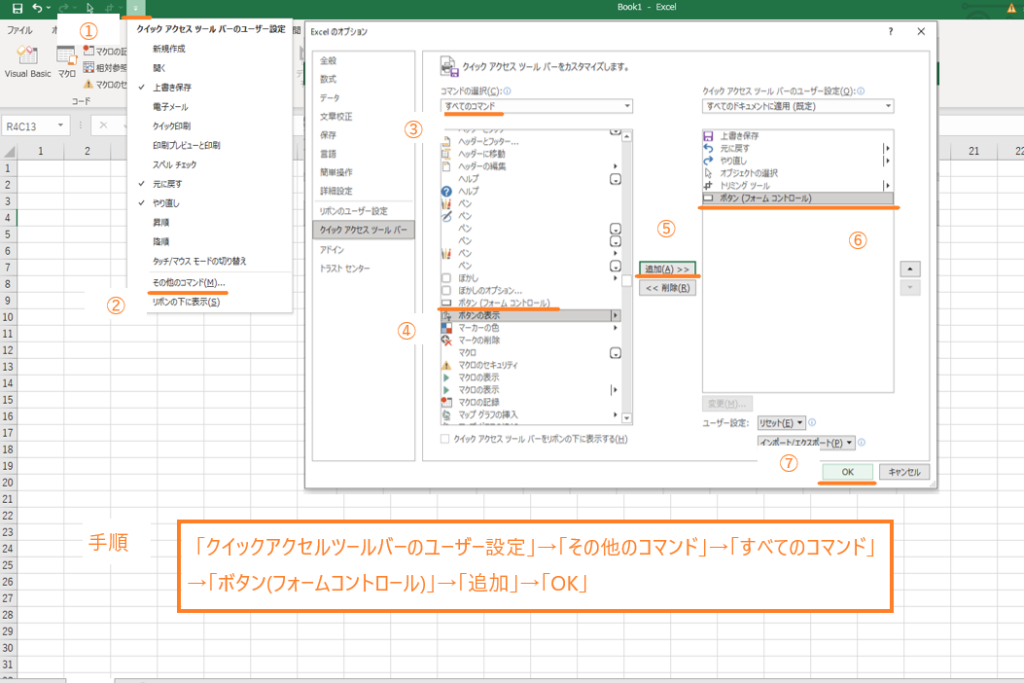
※上記画像は「ボタン(フォームコントロール)」コマンドの追加方法です。
「オブジェクトの選択」コマンドの追加
「クイックアクセスツールバーのユーザー設定」 → 「その他のコマンド」 → 「すべてのコマンド」 → 「オブジェクトの選択」 → 「追加」 → 「OK」
「トリミング」コマンドの追加
「クイックアクセスツールバーのユーザー設定」 → 「その他のコマンド」 → 「すべてのコマンド」 → 「トリミング」 → 「追加」 → 「OK」
この2つは図形の編集作業に欠かせないコマンドなので必ず登録しておきましょう。コマンドを追加するとクイックアクセスツールバーが下記のようになります。
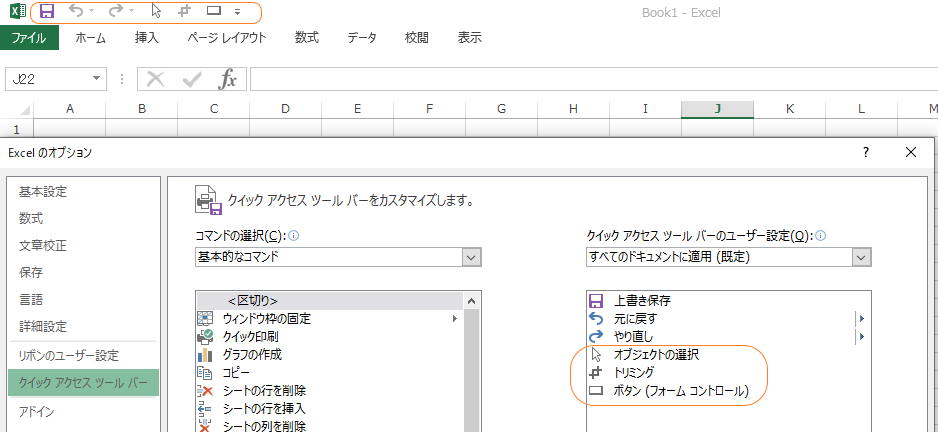
私は、「オブジェクトの選択」、「トリミング」の他に「ボタン(フォームコントロール)」コマンドを必ず追加するようにしています。このコマンドを使えば、作成したマクロを実行するためのボタンをすぐに作成することができます。
「オブジェクトの選択」コマンドの使い方
複数の図形をまとめて選択しようとしたとき、セルが選択されて図形が選択できない!ということがあります。「Ctrl」キーを押しながら一個ずつ選択していく方法もありますが、図形の数が多いと効率的な方法とは言えません。
このようなときは「オブジェクトの選択」コマンドを使うと、まとめて図形を選択することができます。通常のカーソルの表示は十字形ですが、オブジェクトの選択中の表示は矢印形になります。
図形をまとめて選択する方法は、オブジェクトの選択中に図形をくくるだけです。
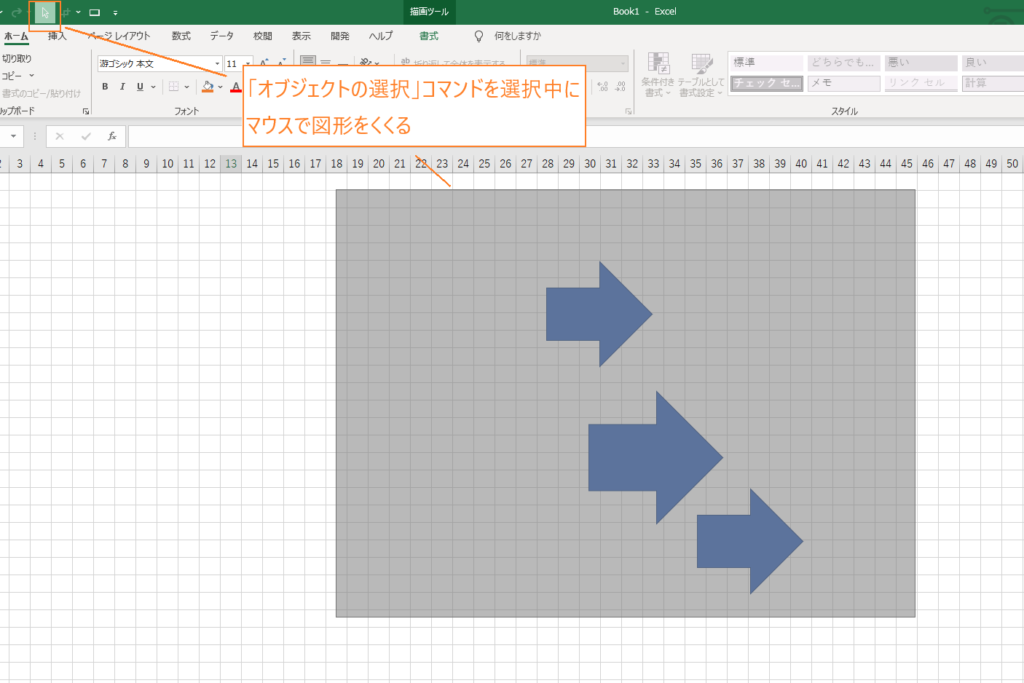
直線や丸のような図形の他にも、写真やテキストボックスの選択することができます。「オブジェクトの選択」コマンド中はセルの選択ができなくなるので注意が必要です。「オブジェクトの選択」コマンドを解除するには、もう一度アイコンを選択するか、「Esc」キーを押す方法があります。「Esc」キーによる解除の方が効率的なので、使い慣れるようにしましょう。
「トリミング」コマンドの使い方
トリミングとは、オブジェクトを切り抜く機能のことです。図形の縦横比を変えずに大きさを編集しようとしたとき、どうしても大きさが揃えられないときがありますよね。そんなときはトリミング機能を使って余分な部分を切り抜いて大きさを合わせましょう。
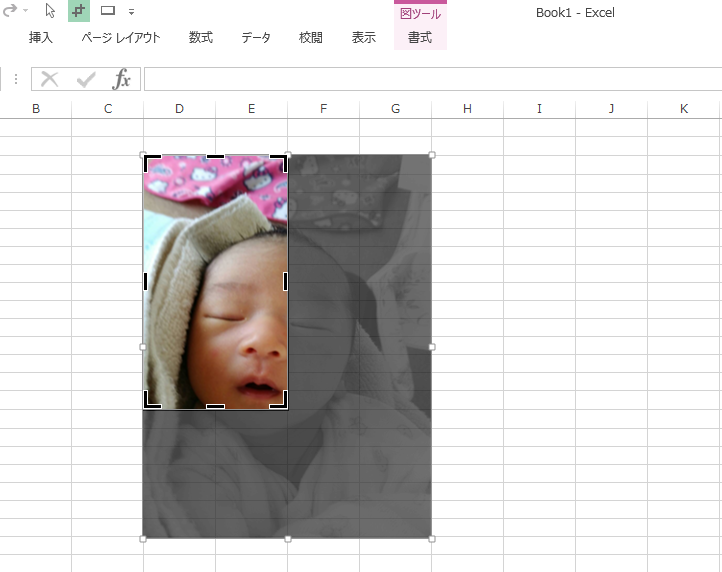
ここでも先ほど紹介した「Alt」 + マウス操作 が活躍します。トリミング中に「Alt」を押しながらマウス操作をすると、セルの境目で切り取り箇所をぴったり合わせることができる。
図形を編集するエクセルマクロ
エクセルマクロを使えば、図形の貼り付け・編集する処理を全て自動で行うことができます。大きさ、表示場所、色の調整をしなくて済むので作業の効率を格段にアップさせることができます。頻繁に図形の編集が必要なエクセルファイルへの導入がおすすめです。
エクセルマクロでどのようなことができるのか、図形を操作する簡単なマクロを使って紹介します。
直線を引くエクセルマクロ
サンプルとして、長さが同じ6本の直線を等間隔に引く!というマクロを作成してみます。
直線を引くサンプルマクロ
| 1 | Sub 直線() |
| 2 | Set Start1 = Range(Cells(3, 3), Cells(3, 3)) |
| 3 | Set End1 = Range(Cells(3, 5), Cells(3, 5)) |
| 4 | Set Start2 = Range(Cells(3, 3), Cells(3, 3)) |
| 5 | Set End2 = Range(Cells(3, 3), Cells(3, 3)) |
| 6 | AX = Start1.Left |
| 7 | AY = Start1.Top |
| 8 | EX = End1.Left |
| 9 | EY = End1.Top |
| 10 | For i = 0 To 90 Step 18 |
| 11 | With ActiveSheet.Shapes.AddLine(AX, AY + i, EX, EY + i) |
| 12 | .Line.ForeColor.RGB = RGB(0, 0, 0) |
| 13 | End With |
| 14 | Next |
| 15 | End Sub |
サンプルマクロは、セルC3からセルD5まで横向きの直線を引き、下向きに18(行の高さ分)ずらして5回繰り返す!という内容です。
実行結果
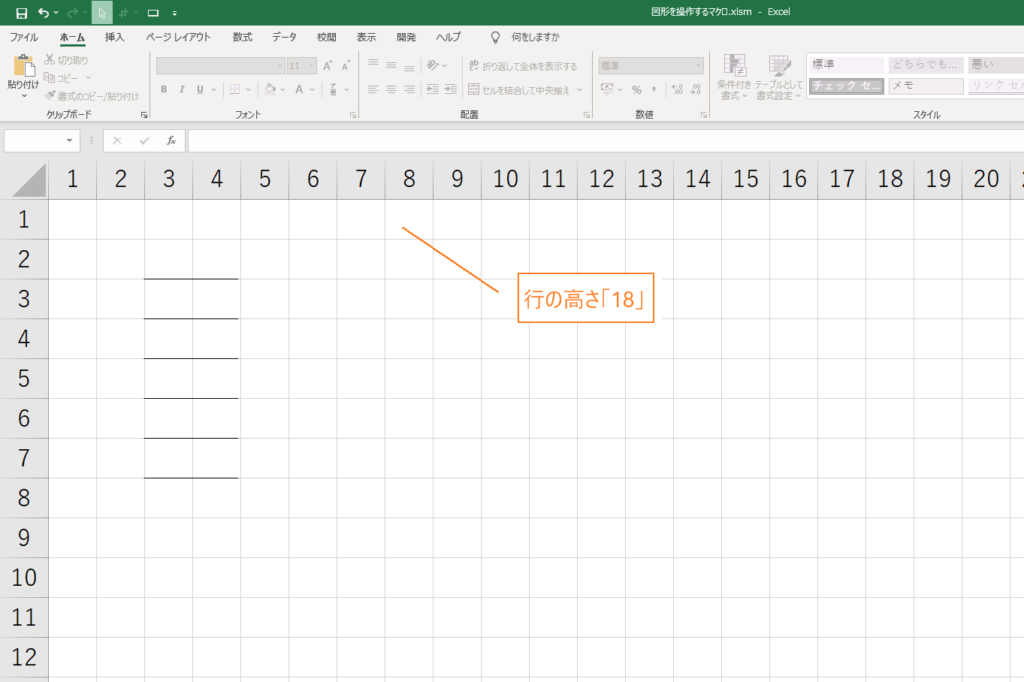
円を表示するエクセルマクロ
サンプルとして、黒色の円を下方向に等間隔に表示させる!というマクロを作成してみます。
円を表示するサンプルマクロ
| 1 | Sub 円() |
| 2 | For i = 2 To 12 Step 2 |
| 3 | With ActiveSheet.Shapes.AddShape(msoShapeOval, 0, 0, 8, 8) |
| 4 | .Top = Range(Cells(i, 1), Cells(i, 1)).Top |
| 5 | .Left = Range(Cells(1, 3), Cells(1, 3)).Left |
| 6 | .Fill.ForeColor.RGB = RGB(0, 0, 0) |
| 7 | .Line.ForeColor.RGB = RGB(0, 0, 0) |
| 8 | .Line.Weight = 5 |
| 9 | End With |
| 10 | Next |
| 11 | End Sub |
円の大きさや間隔は適当な値にしています。
実行結果
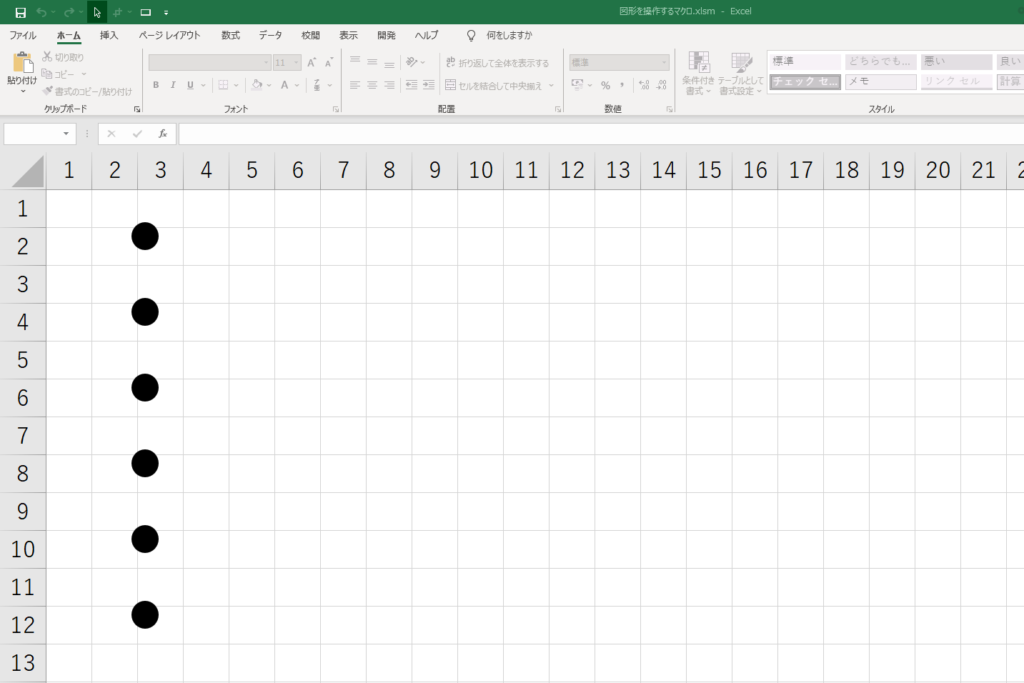
いろんな色の三角形を表示するエクセルマクロ
サンプルとして、いろんな色の三角形を横方向に等間隔に表示させる!というマクロを作成してみます。
三角形を表示するサンプルマクロ
| 1 | Sub 三角形() |
| 2 | For i = 2 To 12 Step 2 |
| 3 | With ActiveSheet.Shapes.AddShape(msoShapeIsoscelesTriangle, 0, 0, 8, 8) |
| 4 | .Top = Range(Cells(3, 1), Cells(3, 1)).Top |
| 5 | .Left = Range(Cells(1, i), Cells(1, i)).Left |
| 6 | .Fill.ForeColor.RGB = RGB(i * 20, i * 20, i) |
| 7 | .Line.ForeColor.RGB = RGB(i * 20, i * 20, i) |
| 8 | .Line.Weight = 1 |
| 9 | End With |
| 10 | Next |
| 11 | End Sub |
サンプルマクロの6行目と7行目は三角形の色を変えるマクロです、変数 i を使うことで、徐々に色を変えることができます。
実行結果
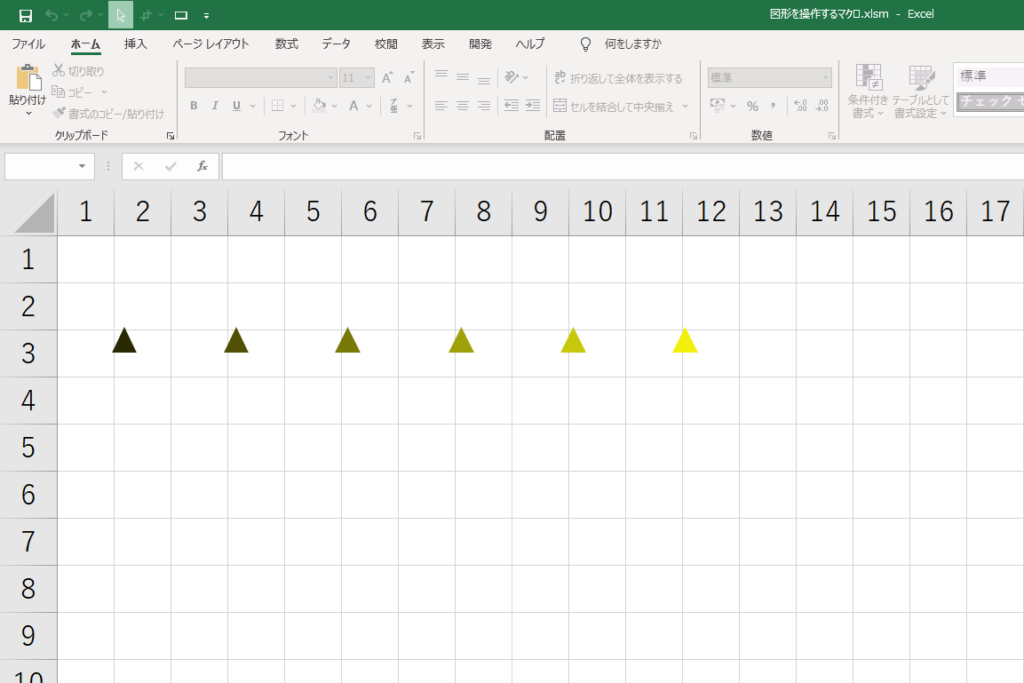
サンプルマクロには、指定する回数繰り返すマクロ(For~Next)が使われています。とても便利なマクロで複雑な処理を行うマクロにも頻繁に使われることがあります。繰り返し処理(For~Next)について詳しく知りたい!という方は下記の記事を参考にしてみてください。
図形を編集するエクセルマクロの導入事例
複雑な予定表に図形を編集するマクロが使われています。
この予定表は実際の仕事で使われているものです。開始時間と終了時間が入力された一覧表をもとに、罫線と図形を使って予定表を作成する!というものです。マクロの導入前は、手書きで予定表を作成していました。しかし記入漏れや記入ミスが多発し、スケジュール調整がうまくいかないという問題が発生してしまいました。
スケジュール調整の失敗をなくすために、予定表の作成を自動化するマクロが導入されました。
日程や時間調整などの重要な部分は人間が行い、線を引く、色を付ける!といった機械的な作業はマクロで自動化することでミスがなくなり作業をアップさせることができます。
エクセルで図形編集作業を求められることは意外と多いのではないでしょうか。少しぐらい揃ってなくても伝わればいい!というような考え方ではきれいな資料は作れません。
図形の大きさや表示位置を完璧に揃えることで誰がみても納得のいく資料にすることができます。きれいな資料を作れるようになったら次のステップとして、作業効率を上げる方法を模索してみてください。私はエクセルマクロにいきつきましたが、もっと効率よくきれいに図形を編集する方法があるかもしれません。
下記のサイトでは、図形の編集マクロの作り方、導入の方法を詳しく紹介しています。図形の表示場所(座標)や大きさ、色を数字で指定するというマクロです。また、図形の編集マクロが設定されたエクセルファイルをダウンロードしてお使いいただけます。
マウスを使って場所や大きさを調整する手間がかからなくなるので、図形の編集作業が多いという方におすすめです。是非チェックしてみてください。
VBA初心者が効率化マクロを導入する方法
VBAなんて扱ったことないけどエクセル作業を自動化するマクロを導入したい!
このような問題を抱えながら日々のエクセル業務をこなしている方がおおくいらっしゃるのではないでしょうか。
こんな問題を解決する方法がこちら
- マクロの開発を外注に依頼する
- マクロが設定されたエクセルファイルをダウンロードする
- 参考書やネットでVBAスキルを身に付ける
VBAの勉強を始める前は上記の方法で効率化マクロを導入していました。
完成されたマクロを使ってエクセル業務を処理する
↓
作業効率が2倍以上アップ!!
↓
便利すぎて自分でもマクロを設定したいと考え始める
↓
参考書やネットの情報でVBAスキルを身に付ける
↓
マクロ開発を代行できる程のスキルを習得
VBAは
他のプログラミングに比べて参考書やネットで紹介されている情報量が多いので初心者でも導入しやすい
という特徴があります。
毎日のルーティーン作業にうんざりしている、だれでもできる単純作業に時間を費やしている、という方はあなたに合った方法でVBAを導入しちゃいましょう。
マクロの開発を外注に依頼する
マクロの開発を外注に依頼する導入方法は
VBAを全く扱えない方でもエクセル作業を自動化できる最も簡単な方法
です。
「こんなエクセル作業を自動化したい」「作った資料を自動的にPDFで保存したい」「決まった様式に写真を自動で貼り付けたい」
こんな感じで実現したい内容を依頼するだけで業務内容に合ったマクロを開発してくれます。

ガッツポーズの人
デメリットは、費用がかかることだけ。
開発内容、依頼先によってかかる費用は大きく異なります。
私が会社員の頃利用していた業者さんは1マクロあたり2万円~3万円の費用がかかりました。

疑問がある人
ちなみに、マメBlogでもエクセルマクロ開発代行サービスを承っています。
開発内容の確認、VBAコードの設定、動作確認後の調整、など全ての工程を私(マメ父ちゃん)が行っているので、
費用が安い!スピード納期!!
でやらせてもらっています。
ほとんど独学で身に付けたVBAスキルなので、内容によっては開発できないこともあるのでご了承ください。
ご相談、見積もり依頼は完全無料ですので気になる方は下記のリンクよりお問合せ下さい。
マクロが設定されたエクセルファイルをダウンロードする
VBA初心者でも『マクロが設定されたエクセルファイルをダウンロード』ですぐにエクセル作業を自動化することができます。
たとえば、
A4用紙に写真を貼り付けてコメントを入力する作業を自動化したい!という場合、
『写真を貼り付けるマクロ』が設定されたエクセルファイルをダウンロードすれば問題解決です。
実際に、『写真を貼り付けるマクロ』をダウンロードして使っている様子がこちら

ガッツポーズの人
『マクロが設定されたエクセルファイルをダウンロード』する導入方法は、
VBA初心者でもマクロを導入できる、費用が安い、
というメリットがあります。
しかし
VBAに関する情報が多く公開されているとはいえ、ネット上で想定するマクロは見つけることが難しい
というデメリットもあります。

ガッツポーズの人
個人ブログやファイルを販売できるサイト「note」や「Tips」ではいろんなマクロの情報が掲載されているので是非参考にしてみてください。
今までマメBlogで受注した効率化マクロを下記のnoteで掲載していますので併せてチェックしてみてください。
参考書やネットでVBAスキルを身に付ける
先程も紹介しましたが、
VBAは他のプログラミングに比べて参考書やネットで紹介されている情報量が多いので初心者でも導入しやすい
プログラミングです。
言い換えると、
情報量が豊富なので自分で勉強できちゃう
ということです。
私のVBAスキルはほとんど独学で身に付けたもので、
考えた処理のほとんどをVBAで表現できるレベルにまで到達した!
と思っています。
私の作ったマクロをプロのプログラマーが見れば、
お前の書くコードはインチキだ!「変数の宣言」とか「引数」を正しく使えよ!!
と感じるはずです。
でも、
私からすればどうでもいい!!!想定した内容を正しく処理できればよくないですか!?
独学であっても『写真を貼り付けるマクロ』『全てのシートをPDF出力するマクロ』『連番を振るマクロ』など、
業務内容に合ったマクロを開発できるようになれます。
独学でVBAスキルを身に付けるコツは、
エラーが発生してもいいからひたすらコードを書く、なんでもいいからエクセル作業をマクロ化してみる
です。
とは言っても、全くの知識0の方は何をすればいいかわからないですよね。
VBA知識0の初心者の方は、参考書『たった1秒で仕事が片づくExcel自動化の教科書【増強完全版】』を読んでみてください。
VBAの知識0の方でもすいすい読み進められる内容になっています。
やさしい内容にも関わらず「え!!VBAを使えばこんなことできるの!?」と感動すると思います。
実際に私はこの参考書を読んでからVBAの勉強を始めました。

ひらめく人
VBAの魅力を発見した後は、
ひたすら自動化したい処理を実現するコードを書くだけ
です。
【VBA 写真を貼る】、【VBA PDF出力】、のようにネット検索すれば知りたいコードをすぐにゲットできます。
実現したい処理に向かって、「調べる→書いてみる→エラーを改善する→調べる」を繰り返していると
自然といろんなマクロが作れるようになっているはずです。
VBAに興味が湧いてきたという方は今からVBA学習をスタートさせちゃいましょう。