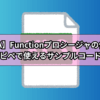【エクセルVBA】openの基本構文をマスターしたい!初心者でも分かる実践例を紹介

エクセルを操作しつつ、別のエクセルファイルを操作したい!
このような処理をしたくなることってありますよね。
私が行っているエクセル作業でいうと、
報告書を作成しているときに、「あっ、去年の報告書を参考にしたい。」
請求書を作成しているときに、「お客さんの会社名を去年の請求書からコピペしたい。」
参考にしたいエクセルをサーバーから探して開くのめんどくさいなぁ。。。
こんなとき「Open」ステートメントを使えばスムーズに問題を解決することができます。
「参考にしたいエクセルを探す!開く!」という処理を自動化することが可能です。
使用頻度の高いコードですが、
「エラーが頻繁に発生する」「パスの指定方法がわからない」「既存ファイルを誤って上書きしてしまう」など、
「Open」ステートメントをうまく設定できなくて苦戦している方が多くいらっしゃるのではないでしょうか。
本記事では実務で役立つVBAを数多く開発してきた私が、
初心者でもすぐに実践できる基本文法から、現場で使える実践的なテクニックまで
を徹底解説します。
VBAを使ってエクセル業務の効率をアップさせたい!VBAの知識を深めたい!と考えている方は是非参考にしてみてください。
【VBA】Openとは?初心者にもわかる基礎知識

【VBA】Openは、ファイルの入出力を行うための基本的な命令文です。
テキストファイルやCSVファイル、Excelブックなど、さまざまな種類のファイルを開いたり作成したりすることができます。
これはまるで、本を開いて読んだり、新しいノートを用意したりするような作業をプログラムで行うようなものです。
【VBA】Openの基本的な書き方と文法
VBA Openの基本的な書き方は、とてもシンプルです。
「Open “ファイルパス" For モード As #番号」という形で記述します。
たとえば、デスクトップにある「test.txt」というファイルを読み込むなら、以下のようになります。
Open "C:\Users\Desktop\test.txt" For Input As #1
この命令文は、本のページを開くように、指定したファイルを開いてくれます。
【VBA】Openで使用する主なパラメータの説明
VBA Openで使用する主なパラメータには、
Input(読み込み用)、Output(書き込み用)、Append(追記用)
があります。
これらは、
ファイルに対して何をしたいか
を指定するための大切な要素です。

ひらめく人
【VBA】Openのモード指定について理解しよう
モード指定は、ファイルの開き方を決める重要な設定です。
たとえば、
Input(読み込み)モードでファイルを開くと、中身を読むことはできますが、書き換えることはできません。
一方、
Output(書き込み)モードでファイルを開くと、新しい内容を書き込むことができますが、既存の内容は消えてしまう。
という特徴があります。

ひらめく人
【VBA】Openの具体的な使い方と実践例

実際の業務では、様々なファイル操作が必要になります。
ここでは、よく使うパターンを実例とともに解説していきましょう。
テキストファイルを開いて読み込むサンプルコード
テキストファイルの読み込みは、最も基本的な操作の一つです。
以下のようなコードで、ファイルの内容を1行ずつ読み込むことができます。
Dim strLine As String
Open "C:\test.txt" For Input As #1
Do Until EOF(1)
Line Input #1, strLine
Debug.Print strLine
Loop
Close #1
エクセルブックを開く際のサンプルコード
Excelブックを開く場合は、Workbooks.Openメソッドを使用します。
これにより、別のExcelファイルを操作が可能です。
Dim wb As Workbook
Set wb = Workbooks.Open("C:\test.xlsx")

ガッツポーズの人
CSVファイルを開いて操作する方法
CSVファイルは、データ連携でよく使用されるファイル形式です。
VBAでCSVファイルを扱う際は、
テキストファイルとして開く
ことでデータを柔軟に操作できます。
以下のような方法で、CSVファイルの内容を1行ずつ読み込み、カンマで区切られたデータを配列として扱うことができます。
Dim strLine As String
Dim dataArray() As String
Open "C:\data.csv" For Input As #1
Do Until EOF(1)
Line Input #1, strLine
dataArray = Split(strLine, ",")
Loop
Close #1
既存ファイルの上書きと新規作成の違い
ファイルの上書きと新規作成は、とても重要な操作の違いです。
Outputモードでファイルを開く場合、
既存のファイルがあれば内容が消去される
ので注意が必要です。
大切なデータを誤って消さないように、以下のようなコードで既存ファイルを確認しましょう。
If Dir("C:\test.txt") <> "" Then
'既存ファイルが存在する場合の処理
Else
'新規作成の処理
End If
【VBA】Openでよくあるエラーと対処法

VBA Openを使用していると、必ず一度は遭遇するのがエラー問題です。
特にVBA初心者の方は
「パス指定エラー」「ファイルが見つからないエラー」「アクセス権限エラー」
に注意してください。
これらのエラーを対処する方法をご紹介してきます。
パス指定に関するエラーの解決方法
「パス指定のエラー」は
バックスラッシュの扱いや相対パスと絶対パスの混同
です。
安全に処理を行うために、以下のようなパス結合の方法がおすすめ。
Dim filePath As String
filePath = ThisWorkbook.Path & Application.PathSeparator & "data.txt"
ファイルが見つからない場合の対処法
ファイルが見つからないエラーは、実際のエクセル業務でよく遭遇する問題です。
このような場合、エラーハンドリングを適切に行うことで、プログラムの安定性が格段に向上します。
On Error Resume Next
If Dir(filePath) = "" Then
MsgBox "ファイルが見つかりません。", vbExclamation
Exit Sub
End If
On Error GoTo 0
アクセス権限エラーの対処法
アクセス権限のエラーは、特に共有フォルダを使用する環境でよく発生します。
このような場合は、以下のような対策が有効です。
Private Sub CheckFileAccess()
On Error Resume Next
Open filePath For Random As #1
If Err.Number <> 0 Then
MsgBox "ファイルにアクセスできません。", vbCritical
Exit Sub
End If
Close #1
On Error GoTo 0
End Sub
【VBA】Openを使う際の実践的なTipsとコツ

VBA Openを使いこなせるようになってきたら
実務で活用できる実践的なテクニック
を身につけていきましょう。
ここからは、数多くのVBAを開発しエクセル業務の効率をアップさせてきた私が現場で本当に役立つノウハウをお伝えします。
多くの方は基本的な使い方を覚えただけで満足してしまいがちですが、
実際の業務では「処理が遅い」「途中でエラーが発生する」「大量のファイルを扱えない」といった問題に直面することが多い。
これらの課題を解決するには、適切なエラー処理と効率的なコーディングテクニックが不可欠です。
まずは、どんな場面でも使える、エラー処理の基本パターンから見ていきましょう。
このコード例を応用すれば、安全で信頼性の高いプログラムを作成することができます。
特に複数のファイルを扱う際は、以下のような対策が重要になってきます。
エラー処理を組み込んだ安全なサンプルコード
実務で使用する際は、必ずエラー処理を組み込むましょう。
以下のようなエラーハンドリングを行うことで、予期せぬ問題にも対応可能です。
Public Sub SafeFileOperation()
On Error GoTo ErrorHandler
'処理内容をここに記述
ExitHandler:
Close #1 '必ずファイルを閉じる
Exit Sub
ErrorHandler:
MsgBox "エラーが発生しました: " & Err.Description
Resume ExitHandler
End Sub
処理速度を向上させるための最適化テクニック
ファイル操作の速度を向上させるには、以下のようなテクニックが効果的です。
Application.ScreenUpdating = False
Application.EnableEvents = False
Application.Calculation = xlCalculationManual
'処理内容をここに記述
Application.ScreenUpdating = True
Application.EnableEvents = True
Application.Calculation = xlCalculationAutomatic
VBA開発において「処理速度の高速化」は欠かかせないポイントです。
関連記事「VBA処理を最適化手法で劇的に効率アップする方法」では
VBAの処理を高速化する方法を解説
しています。
併せてチェックしてみてください。
指定するブック内全てのシート情報を集約するマクロ
『指定するブック内全てのシート情報を集約するマクロ』は、
職員全員の業務進捗管理作業の効率をアップ
させるために開発したものです。
Aさんが編集する進捗状況ブックの確認、Bさんが編集する進捗状況ブックの確認、Cさんが編集する進捗状況ブックの確認・・・
1つ1つのブックを、「開く → 確認 → 閉じる」を繰り返し行うのは手間と時間がかかりますよね。
こんな問題を解決するために導入されたのが『指定するブック内全てのシート情報を集約するマクロ』です。
マクロの動きはこんな感じ
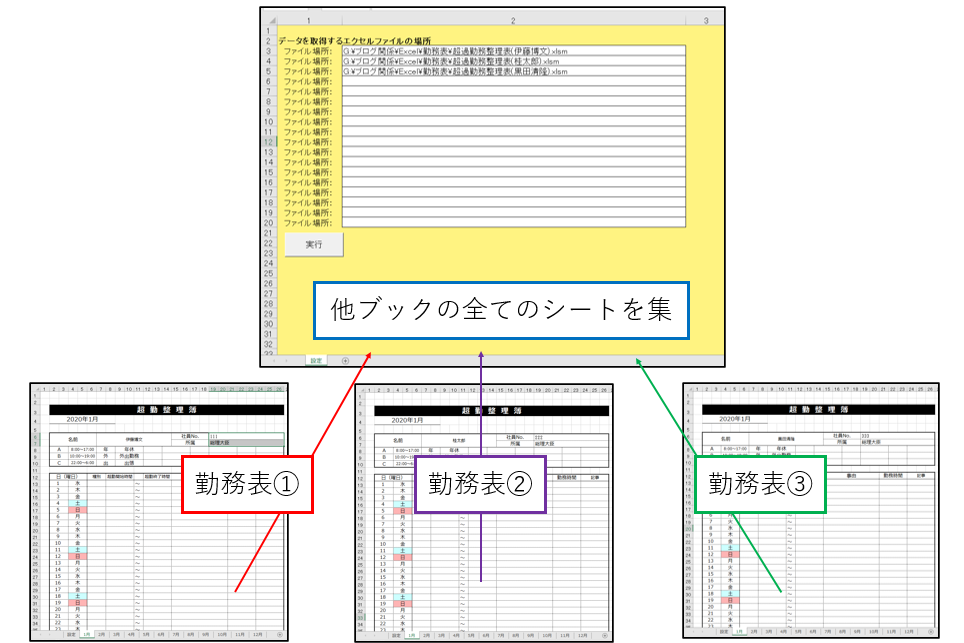
マクロの実行結果がこちら
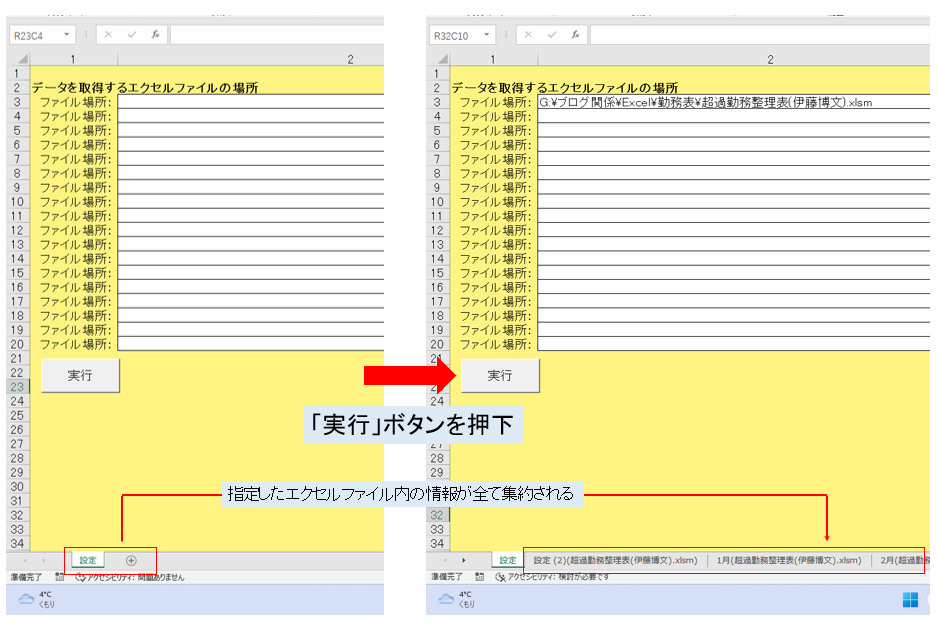
一瞬で大量のシートを操作しているブックに集約することができます。

ひらめく人
また下記のサイトでは、
『指定するブック内全てのシート情報を集約するマクロ』の使い方、ダウンロード方法
が紹介されています。
まとめ:【VBA】Openの基礎から応用まで

Openは、ファイル操作の基本となる重要な機能です。
基本的な使い方を押さえ適切なエラー処理を組み込むことで、
安定した自動化処理を実現できます。
特に実務では、
ファイルの存在確認、アクセス権限の確認、エラー処理の実装
を忘れずに行うことが大切です。
これらの基礎知識と実践的なテクニックを組み合わせることで、効率的で信頼性の高いVBAプログラムを作成することができます。
日々の業務改善に向けて、ここで解説した内容を参考に少しずつ試していきましょう。
いかがでしたでしょうか。
この記事を読んで、
VBAで日々のルーティーン作業を自動化したい!
と感じてくれた方はマメBlogのエクセルマクロ開発代行サービスの利用を検討してみてください。

ガッツポーズの人
「今やっている業務にも設定できるの?」「費用はどれくらいかかるの?」など、いろんな疑問があるかともいます。
ご相談、お見積りの依頼は無料ですのでお気軽にお問い合わせください。
a