仕事で使えるExcel VBA【 ハイパーリンクを使った業務効率化 】
ハイパーリンクとはクリックで設定したリンク先へ一瞬でジャンプする機能のことです。特定のセルに設定したり、挿入した画像に設定したりといろんな使い方ができます。
Excelでハイパーリンクを設定している人は主にハイパーリンクを設定したセルをクリックすると特定のフォルダが表示される!というような使い方をしている人がほとんどだと思います。
設定も簡単でフォルダを探す時間の削減に繋がるとても便利な使い方です。
このような使い方以外に私の職場ではハイパーリンクを設定したセルをクリックすると別Sheetの特定のセルにジャンプする!というような使い方をしています。
データ量が多く、Sheetの移動が多い作業の時に便利です。
別Sheetの特定のセルにジャンプするハイパーリンク【VBA使用】
※上記の動画ではユーザーフォームが映っていませんが、ユーザーフォームに工事番号を入力し、実行するとハイパーリンクが変化して設定されています。
下記のようにユーザーフォームが表示されています。
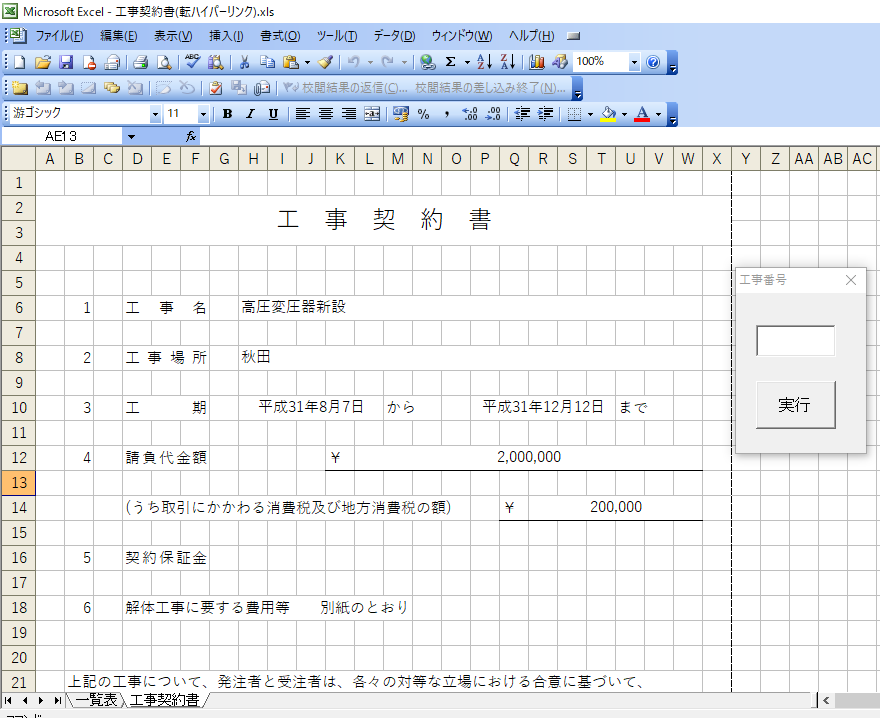
ハイパーリンクを設定するプログラムの作成
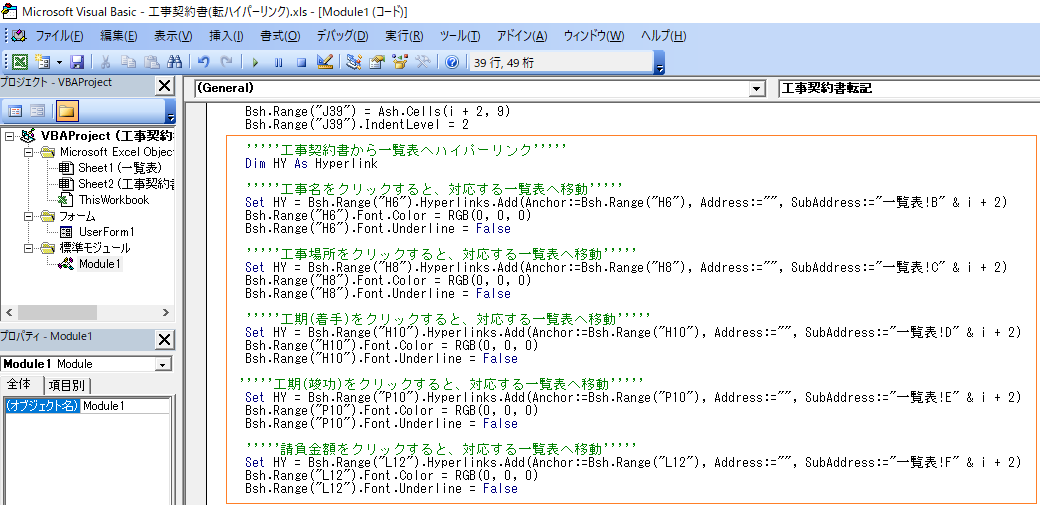
Sheet(工事契約書)のセルからSheet(一覧表)の対応するセルにジャンプする
というプログラムを作成します。
上記はハイパーリンクに関する部分だけ抜粋したプログラムです。
今回のプログラムでは複数のハイパーリンクの設定を行っているが、その内の1つを詳しく説明します。
| 1 | Dim HY As Hyperlink |
| 2 | Set HY = Bsh.Range(“H6").HyperlinksAdd(Anchor:=Bsh.Range(“H6″),Address:="",SubAddress:="一覧表!B" & i + 2) |
| 3 | Bsh.Range(“H6").Font.Color = RGB(0,0,0) |
| 4 | Bsh.Range(“H6").Font.Underline = False |
下表は上記プログラムの意味を示しています。
| 1 | 変数Hyperlinkを宣言 |
| 2 | ハイパーリンクを設定するセルを設定 データやフォルダの場所を設定(ドキュメント外の設定) ハイパーリンクでジャンプしたいセルうぃ指定(ドキュメント内の設定) |
| 3 | ハイパーリンクを設定したセルの文字色を白にする |
| 4 | ハイパーリンクを設定したセルの文字アンダーラインを削除する |
上記の最後2行のプログラムは
ハイパーリンクを設定するとセル内の文字の色が青、かつアンダーラインが引かれてしまうので、これをリセットする
というプログラムです。
セル内の文字の色が青、かつアンダーラインが引かれてもいい場合は不要なプログラムとなります。
フォントの設定をするプログラムの有る場合と無い場合の違いは下記のようになります。
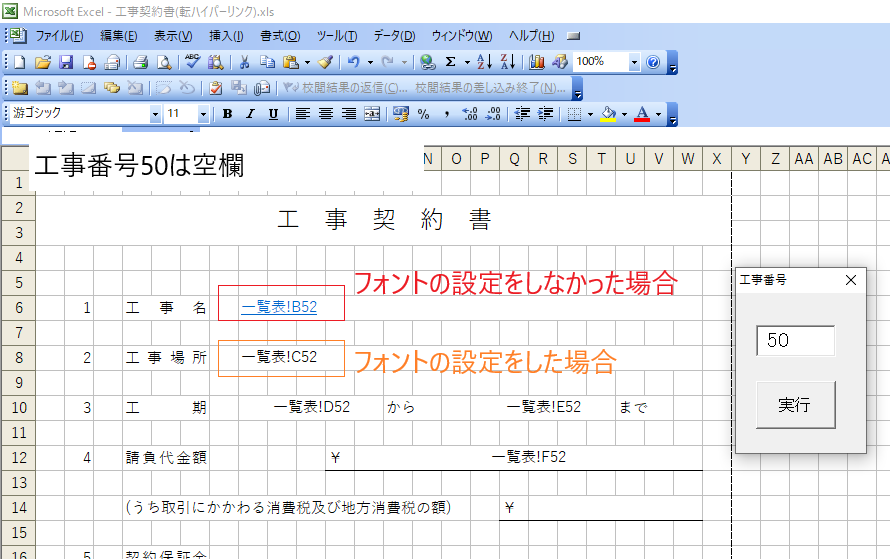
ユーザーフォームの使い方や文字を転記する方法は
・仕事で使えるExcel VBA【 プログラムの実行方法おすすめ3選 】
で紹介していいます。
設定したデータを表示させるハイパーリンク【VBA未使用】
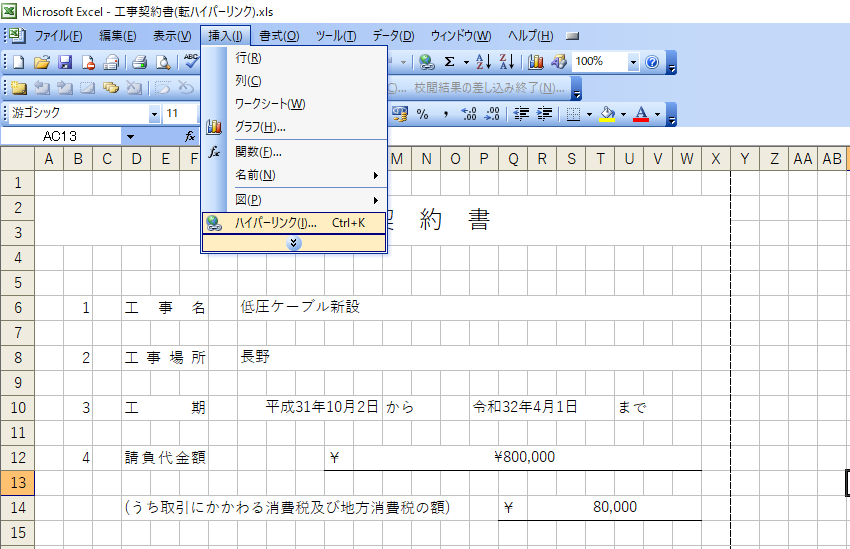
ハイパーリンクを設定したいセルを選択
↓
挿入
↓
ハイパーリンク
下記のようなハイパーリンクを設定する画面が表示される。
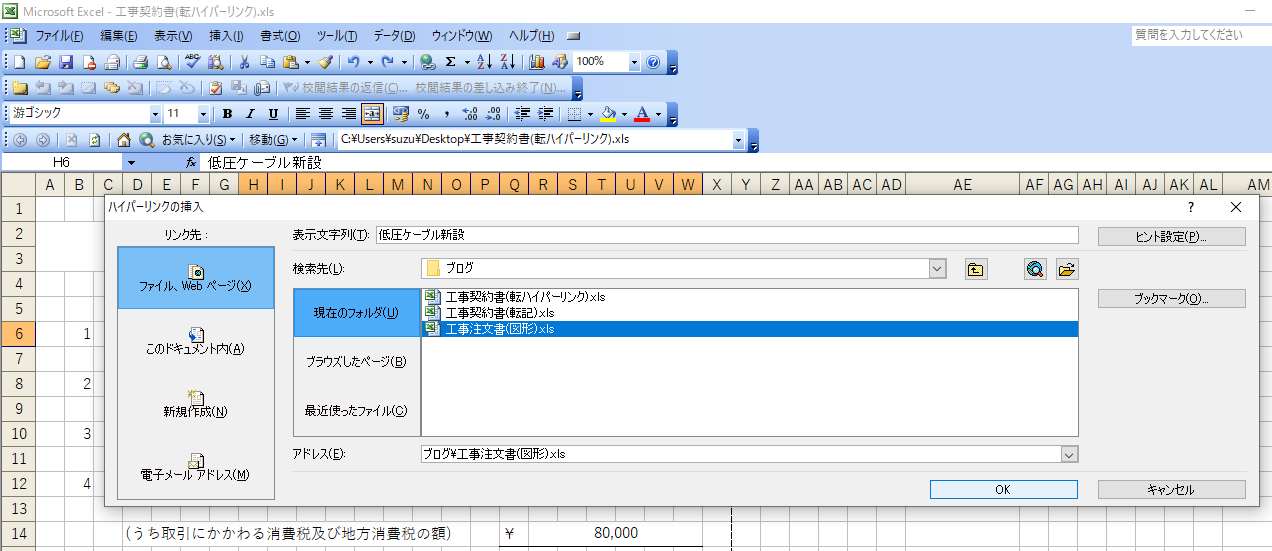
ハイパーリンクを設定すると下記のようになります。
低圧ケーブル新設をクリックすると工事注文書(図形)のエクセルファイルが起動します。
特定のセルにジャンプするハイパーリンク【VBA未使用】

ハイパーリンクを設定したいセルを選択
↓
挿入
↓
ハイパーリンク
は先ほどのパターンと同じです。

上記の設定をすると
低圧ケーブル新設を選択すると、Sheet(一覧表)のB6セルにジャンプする。
というハイパーリンクです。
クリックすると下記のようになります。

終わりに
フォルダが多い職場ではフォルダが見つからなくなったり、探すのに時間がかかったりします。
ハイパーリンクを設定するだけでフォルダをなくしたり、探す時間の削減が出来て大きな作業の効率化に繋がります。
別Sheetの特定のセルにジャンプするプログラムは、私の職場ではとても好評でみんな使ってくれています。
Excel VBAを使わずに設定することも可能ですが、リンク先が変化するハイパーリンクはExcel VBAでプログラムを作ってしまった方が便利です。
データ量が多く、かつSheetの移動が多い業務の場合、このプログラムの導入を検討してみてください。
当ブログでは紹介しているVBAをアレンジして提供するVBAの受注を行っています。
VBAの導入を考えていて気になる方はExcel VBA プログラムの受注を参照してください。





