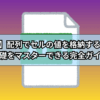【VBA】Booleanの使い方を解説~初心者でも3分で理解できる論理値活用術~

Boolean型って何?いつ、どうやって使えばいいの?
こんな疑問にお答えします。
この記事では、
Boolean型の使い方をサンプル事例やコピペできるVBAコードを使ってVBA初心者でも3分で理解できる内容
でご紹介。
Booleanで「True」か「False」を選択できるようになれば、より複雑なVBAコードを作成できるようになります。
「はい・いいえ」の単純な答えだけで、あなたのVBAスキルが一気にレベルアップすること間違いなし!!
エクセル業務を5倍速くする魔法のような「Boolean型」の世界へ、一緒に踏み出してみませんか?
VBA Booleanとは?初心者にもわかりやすく解説

Boolean型とは、
「はい」か「いいえ」の2つの状態だけを持つ特別な変数型
のことです。
「真」と「偽」を判断する、「Yes」か「No」を判断する、「この条件が成り立つ?」「あの処理は終わった?」、
といった場面で使用されます。
Booleanの基本構文はこちら
Dim 変数 As Boolrean
変数 = 真偽値
真偽値には「true」または「False」を入力することになります。
Boolean型の基本概念と真偽値の仕組み
Boolean型は、コンピューターの世界で「真(True)」か「偽(False)」だけを表現する最もシンプルな変数型で、
「はい / いいえ」「オン / オフ」「1 / 0」のような二者択一の状態を扱う最適のコード
です。
内容がシンプルすぎて、「どんな場面で活用されるのかイメージできない!!」という方が多いのではないでしょうか。

疑問がある人
でも、
Boolean型を使った方が多くのメリットがあるので、複雑なマクロには必ずと言っていいほどBooleanが活用されるんです。
イメージを固めるためにBoolean型の使用事例をいくつかご紹介していきます。
Booleanの動きを確認するためのサンプル事例がこちら
Boolean型の変数を宣言する
Dim isCompleted As Boolean
' 初期値はFalse(偽)
Debug.Print isCompleted ' 結果: False
' 値をTrueに変更する
isCompleted = True
Debug.Print isCompleted ' 結果: True
Boolean変数にTrueまたはFalseの値を格納するだけ。
分岐や条件判断を明確にし、プログラムの流れを制御することが可能になります。
Boolean型の特徴と他の変数型との違い
Boolean型はたった2つの値(「true」と「False」)を判断するための変数であり
積極的に活用するとメモリの使用を最小限にし処理を高速化できる
というメリットがあります。

ガッツポーズの人
これは「数値を扱うInteger型」や「文字列を扱うString型」とは大きく異なる特徴です。
Booleanと他の変数を組み合わせて使用したサンプルコードがこちら
Sub テスト()
Dim myNumber As Integer
Dim isPositive As Boolean
Dim myText As String
myNumber = 5
myText = "こんにちは"
' 数値を比較した結果はBoolean型
isPositive = (myNumber > 0) ' True
Debug.Print isPositive ' 結果: True
' 文字列比較の結果もBoolean
Debug.Print myText = "こんにちは" ' 結果: True
Debug.Print myText = "こんばんわ" ' 結果: False
End Sub
他の変数型からBoolean型への変換も可能です。
VBAでは0をFalse、0以外の値をTrueとして扱います。
このシンプルな特性を利用して、複雑な条件判断も簡潔に書けるのがVBAプログラミングの魅力の一つです。
True/Falseが持つ数値的意味と内部処理について
VBAでは、
Boolean型のTrueは内部的に「-1」、Falseは「0」の数値として扱われる。条件式の結果は自動的にBoolean型に変換
されます。
この仕様は、エラー発生時のデバッグでとても役立つのでしっかり覚えておきましょう。
Dim myBoolean As Boolean
myBoolean = True
' Booleanを数値として表示
Debug.Print CInt(myBoolean) ' 結果: -1
Debug.Print CInt(False) ' 結果: 0
' 数値からBooleanへの変換
myBoolean = CBool(1) ' True
Debug.Print myBoolean ' 結果: True
myBoolean = CBool(0) ' False
Debug.Print myBoolean ' 結果: False
' 注意: -1以外の非ゼロ値もすべてTrue
myBoolean = CBool(42) ' True
Debug.Print myBoolean ' 結果: True
この特性を活用するとカウントや計算にBoolean値を直接使うことができます。

ガッツポーズの人
【VBA】Booleanの基本的な使い方と宣言方法
Boolean型の基本的な使い方は、
「Dim 変数名 As Boolean」という書き方で宣言し、その後に「True」または「False」という値を代入する
です。
使い方はとてもシンプルで、コンピュータ内部では「はい」か「いいえ」の2つの状態だけを表します。
宣言した変数には最初は「False」が自動的に設定されていますが、明示的に初期値を指定して使用しましょう。
変数名も「is~」や「has~」のように、Yes/No で答えられる質問形式にすると、コードを読む人が理解しやすくなります。
Boolean型変数の正しい宣言方法
Boolean型変数を宣言するには、Dim文を使用して変数名とBoolean型を指定します。
サブプロシージャやファンクションの冒頭で宣言して、どんな変数を使うのかを明確にしましょう。
Sub BooleanDemoSub()
' Boolean型変数の宣言
Dim isValid As Boolean
Dim hasData As Boolean
Dim canProceed As Boolean
' 処理内容をここに書きます
isValid = True
' 宣言と同時に初期化することもできます
Dim isReady As Boolean = True
End Sub
変数名には「is」「has」「can」などのプレフィックスをつけると、その変数が論理値であることが一目でわかります。
また、Public宣言でプロシージャ間で共有したり、Privateで特定のモジュール内だけで使うと便利です。

ガッツポーズの人
TrueとFalseの適切な代入と初期化のコツ
Boolean型変数の初期化はプログラムの信頼性を高めるための重要な処理です。
VBAではBoolean型変数を宣言すると自動的にFalseが設定されますが、明示的に初期値を設定しましょう。
Sub InitializeBooleanDemo()
' 明示的に初期化する例
Dim isProcessed As Boolean
isProcessed = False ' 明示的に初期値を設定
' 条件によって異なる値を設定
Dim hasErrors As Boolean
hasErrors = (Range("A1").Value = "Error")
' 条件式の結果を直接代入
Dim isPositive As Boolean
isPositive = Range("B1").Value > 0
' If文の中で使用する例
If isPositive Then
MsgBox "数値は正の値です"
Else
MsgBox "数値は0または負の値です"
End If
End Sub
値の代入では、比較演算子(>、<、=など)の結果を直接代入できることを覚えておくと、コードがシンプルになります。
また、Not演算子を使って論理値を反転させるテクニックを使えば、より複雑なマクロの作成が可能です。
変数名の付け方とBoolean型のベストプラクティス
Boolean型変数の名前は、その変数が何を表しているかを明確に伝えるものが理想的です。
「is」「has」「can」などで始まる動詞形式やYes/Noで答えられる質問形式にすると、コードの可読性が大幅に向上します。
Sub BooleanNamingDemo()
' 良い変数名の例
Dim isComplete As Boolean
Dim hasErrors As Boolean
Dim canProceed As Boolean
Dim shouldRefresh As Boolean
' 使用例
isComplete = True
hasErrors = False
' 条件分岐での使用
If isComplete And Not hasErrors Then
canProceed = True
Else
canProceed = False
End If
' 状態を反転させる
shouldRefresh = Not isComplete
' 上記は次のように簡略化できます
canProceed = isComplete And Not hasErrors
End Sub

ガッツポーズの人
また、
Boolean型を使用する場所(Sub内のみなど)を最小限に制限する
ことも重要です。
バグの発生リスクを減少させる、不要なループや条件分岐を防ぐことができます。
【VBA】Boolean型を使った条件分岐の書き方

Booleanを使った条件分岐は、プログラムの流れを制御する基本技術です。
Boolean型の値は「True」か「False」の2つだけなので、「もし~なら」という判断がとてもシンプルになり、
If文と組み合わせて特定の条件が成り立つときだけ処理を実行する
ようなマクロの設定に活用されます。

ガッツポーズの人
Boolean型を使うと、「A AND B」(AかつB)や「A OR B」(AまたはB)のような複合条件も簡単に表現できます。
If文とBoolean型を組み合わせた効率的なコード作成法
If文とBoolean型を組み合わせることで、
条件に応じた処理を簡潔に書くことが可能、さらにBoolean変数はそれ自体が条件として使えるためコードがとても読みやすくなる
となります。
IF文とBoolean型を使ったサンプルコードがこちら
Sub EfficientIfExample()
' Boolean変数で条件を表現
Dim hasData As Boolean
Dim isValidFormat As Boolean
' 何らかの条件でBoolean変数に値を設定
hasData = Range("A1").Value <> ""
isValidFormat = IsNumeric(Range("A1").Value)
' シンプルなIf文
If hasData Then
' データがある場合の処理
Debug.Print "データが存在します"
End If
' If-Elseで2つの条件分岐
If hasData And isValidFormat Then
' データがあり、正しい形式の場合
Range("B1").Value = Range("A1").Value * 2
Else
' データがないか、形式が正しくない場合
MsgBox "有効なデータを入力してください"
End If
' Boolean変数を直接使った例(冗長なコードは避ける)
' 良くない例: If hasData = True Then
' 良い例: If hasData Then
End Sub
A1セルに「テスト」と入力してマクロを実行した結果がこちら
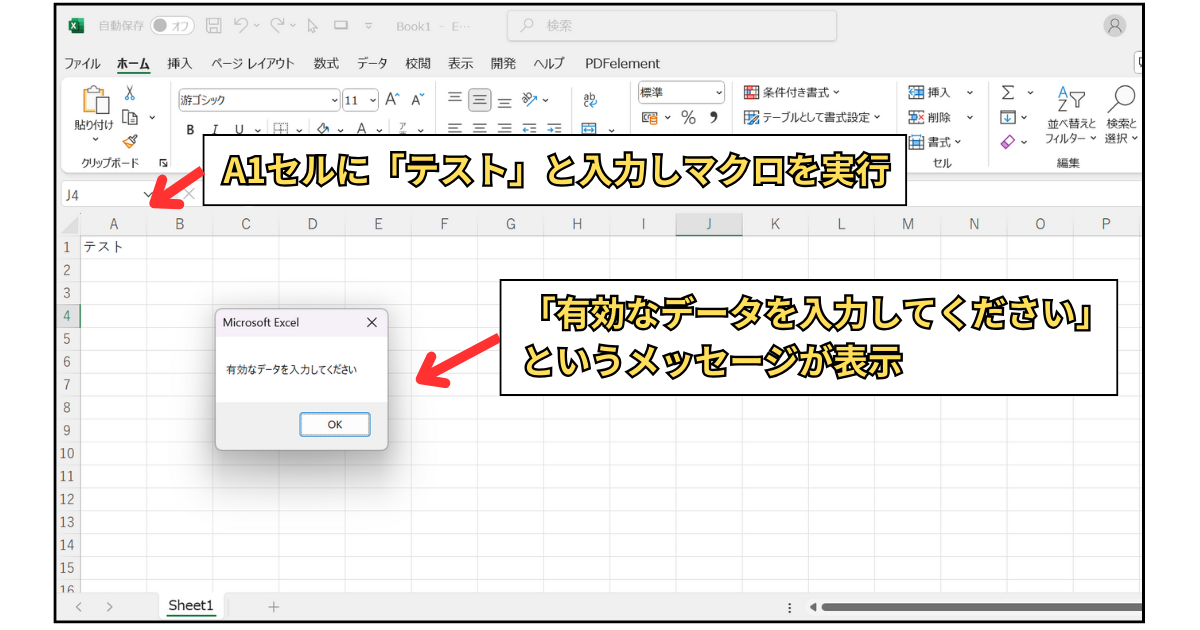
「有効なデータを入力してください」というメッセージが表示されました。
8行目のコードは、IsNumeric関数でAセルの内容が数値なのか、数値以外なのかを判別する
17行目のコードは、もしA1セルにデータが入力されていて、かつ数値であればBセルに計算結果を表示する
20行目から22行目のコードは、A1セルに数値以外の値が入力されているときメッセージを表示する
という意味です。
A1セルに「8」と入力してマクロを実行した結果がこちら
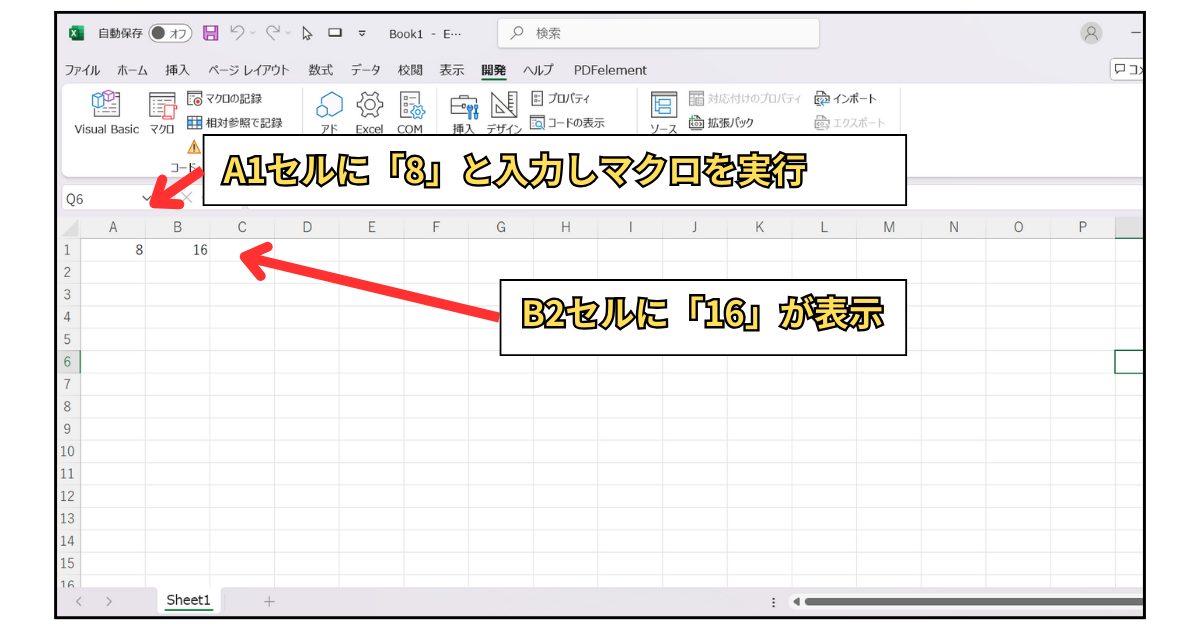
19行目のコードは、A1セルに数値が入力されている場合、Aセルの数値×2をB1セルに表示する
という意味です。
サンプルコードの特徴は、Boolean変数を条件として直接使っている点です。
「If hasData = True Then」のような書き方は冗長なので「If hasData Then」と書きましょう。
また、Early Exit(早期リターン)パターンを使うと、ネストが深くなることを避けられます。
Boolean型を使ったシンプルな条件式の書き方
Boolean型を使うと、複雑な条件判断もシンプルな式で表現できます。
比較演算子(>、<、=、<>など)の結果はBoolean型で表現しましょう。
Sub SimpleConditionExample()
Dim score As Integer
score = 85
' 比較結果を直接Boolean変数に代入
Dim isPassing As Boolean
isPassing = score >= 70
' 複数の条件を組み合わせる
Dim isExcellent As Boolean
isExcellent = score >= 90
Dim isGood As Boolean
isGood = score >= 80 And score < 90
' 条件を反転させる
Dim needsImprovement As Boolean
needsImprovement = Not isPassing
' 結果を表示
If isExcellent Then
MsgBox "優秀です!"
ElseIf isGood Then
MsgBox "良好です"
ElseIf isPassing Then
MsgBox "合格です"
Else
MsgBox "不合格です"
End If
End Sub
3行目のコードは、変数scoreに85を格納
7行目のコードは、変数scoreが70以上のとき変数isPassingに「true」を格納
11行目のコードは、変数scoreが90以上のとき変数isExcellentに「true」を格納
14行目のコードは、変数scoreが80以上、90未満のとき変数isGoodに「true」を格納
18行目のコードは、変数isPassingが「False」のとき変数needsImprovementに「true」を格納
という意味です。
Boolean変数に条件の結果を保存しておくと複雑な条件分岐も読みやすくなり、変数名自体が条件の意味を表すためコードの可読性と保守性の向上に繋がります。
複数条件をBoolean演算子(And/Or/Not)で結合する方法
複雑な条件を実現するには、Boolean演算子(And、Or、Not)を使って複数条件の組み合わせが必要です。
様々な状況に対応した柔軟な条件分岐のサンプルコードがこちら
Sub CombiningConditionsExample()
' サンプルデータ
Dim age As Integer
Dim isMember As Boolean
Dim hasDiscount As Boolean
age = 25
isMember = True
hasDiscount = False
' AND演算子 - 両方の条件が真である必要がある
Dim canUseSpecialOffer As Boolean
canUseSpecialOffer = isMember And age >= 20
' OR演算子 - どちらかの条件が真であればよい
Dim qualifiesForDiscount As Boolean
qualifiesForDiscount = hasDiscount Or age >= 60
' NOT演算子 - 条件を反転させる
Dim isRegularPrice As Boolean
isRegularPrice = Not qualifiesForDiscount
' 複合条件の例
Dim isPriorityCustomer As Boolean
isPriorityCustomer = isMember And (age >= 30 Or hasDiscount)
' 結果を表示
If isPriorityCustomer Then
MsgBox "優先顧客です"
ElseIf canUseSpecialOffer Then
MsgBox "特別オファーが利用できます"
ElseIf Not isRegularPrice Then
MsgBox "割引が適用されます"
Else
MsgBox "通常価格です"
End If
End Sub
条件を組み合わせる際は、括弧「()」を使って評価の順序を明確にするのが重要です。
特にAnd/Orを混在させる場合は、括弧を使わないと予期せぬ結果になることがあります。
「A And B Or C」と「A And (B Or C)」は異なる結果になるため注意しましょう。
実践例で学ぶ!Booleanの具体的な活用シーン

Boolean型はいろんなエクセル業務で活用されます。
- データ検証作業での入力が正しいかをチェック
- フラグ管理作業でのプログラムの状態を記録
- ユーザーフォームでのチェックボックスの状態を管理
入力内容が適切かを判定する、入力内容の状態をチェックする、場合にBoolean型が最適です。

ガッツポーズの人
実際のエクセル業務で導入されるBoolean型の事例を紹介します。
データ検証プロセスにBoolean型を活用する方法
Boolean型を使って、入力データが正しいかどうかを確認する方法をご紹介します。
様々な検証条件を組み合わせて総合的な判断をするサンプルコードがこちら
Function ValidateCustomerData(customerName As String, age As Variant, email As String) As Boolean
' 複数の検証条件を Boolean 変数で表現
Dim isNameValid As Boolean
Dim isAgeValid As Boolean
Dim isEmailValid As Boolean
' 名前の検証 (空でないこと)
isNameValid = Len(Trim(customerName)) > 0
' 年齢の検証 (数値であり、0以上120以下であること)
isAgeValid = IsNumeric(age) And CInt(age) >= 0 And CInt(age) <= 120
' メールアドレスの検証 (@記号を含むこと)
isEmailValid = InStr(email, "@") > 0
' すべての条件を組み合わせた最終判定
ValidateCustomerData = isNameValid And isAgeValid And isEmailValid
' 問題があれば詳細なエラーメッセージを表示できる
If Not isNameValid Then
Debug.Print "名前が無効です"
End If
If Not isAgeValid Then
Debug.Print "年齢が無効です"
End If
If Not isEmailValid Then
Debug.Print "メールアドレスが無効です"
End If
End Function
17行目のコードは、変数ValidateCustomerDataに「名前の検証結果」「年齢の検証結果」「メールアドレスの検証結果」の総合判定(trueかFalse)かを格納する
という意味です。
「変数ValidateCustomerData = 複数条件の判定結果である」ということ
このように、検証ロジックを個別のBoolean変数に分けることでどの条件で失敗したのかを特定しやすくなるため、
使いやすくデバックのやりやすいコードになります。
フラグ管理によるプログラムフロー制御の実装例
フラグ管理は、プログラムの状態や進行状況を追跡するのに効果的です。
Boolean型のフラグを使うことで、処理の流れを柔軟に制御できます。
Sub ProcessOrdersWithFlags()
Dim ws As Worksheet
Set ws = ThisWorkbook.Sheets("Orders")
' フラグ変数の宣言
Dim isFirstOrder As Boolean
Dim hasErrors As Boolean
Dim needsManagerApproval As Boolean
' 処理済みフラグ用のセルを追加
If ws.Cells(1, 10).Value <> "処理済" Then
ws.Cells(1, 10).Value = "処理済"
End If
' 各注文を処理
Dim lastRow As Long
lastRow = ws.Cells(ws.Rows.Count, 1).End(xlUp).Row
For i = 2 To lastRow
' 既に処理済みの行はスキップ
If ws.Cells(i, 10).Value = True Then
'Continue For
End If
' 注文情報を取得
Dim orderAmount As Double
orderAmount = ws.Cells(i, 3).Value
' フラグをリセット
hasErrors = False
needsManagerApproval = False
' 金額に基づくフラグ設定
If orderAmount <= 0 Then
hasErrors = True
ElseIf orderAmount > 10000 Then
needsManagerApproval = True
End If
' フラグに基づく処理
If hasErrors Then
ws.Cells(i, 9).Value = "エラー:要確認"
ElseIf needsManagerApproval Then
ws.Cells(i, 9).Value = "管理者承認待ち"
Else
ws.Cells(i, 9).Value = "自動承認"
ws.Cells(i, 10).Value = True ' 処理済みフラグをセット
End If
Next i
MsgBox "注文処理が完了しました"
End Sub
処理の段階ごとにフラグを立てて状況を判断することが可能です。
サンプル事例を実行している状況がこちら
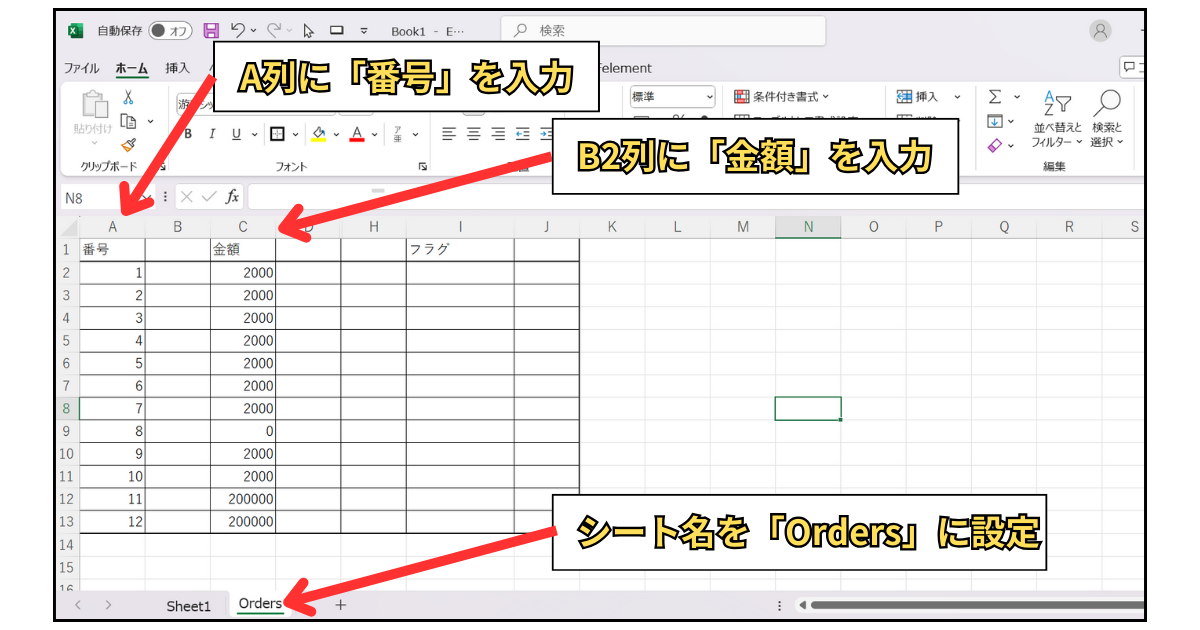
サンプルコードを実行した様子がこちら
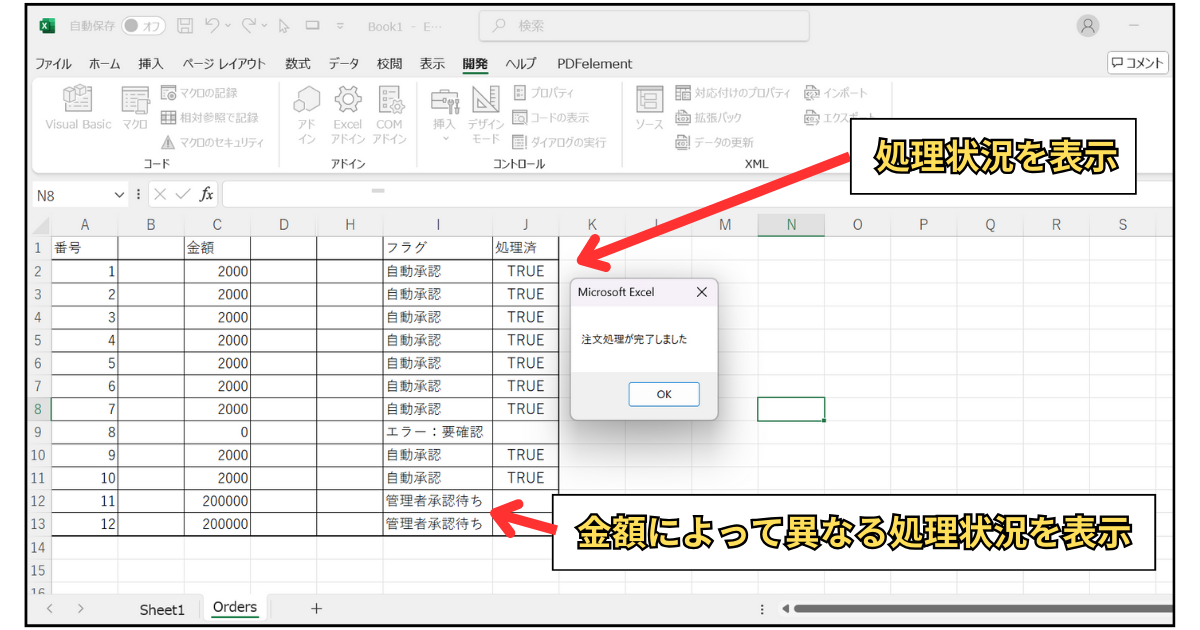
このように、フラグを経てるマクロを使うことでデータの状態や処理の状況を明確に表現できます。
さらに、複数のフラグを組み合わせることでより複雑な条件分岐の設定も可能です。
繰り返し処理の終了条件としてのBoolean型活用法
While~DoループやFor~Nextのような繰り返し処理では、Boolean型の条件を使って繰り返し処理の終了タイミングを制御できます。
繰り返し処理の終了条件としてBoolean型を使用するサンプルコードがこちら
Sub FindDataWithBooleanFlag()
Dim ws As Worksheet
Set ws = ThisWorkbook.Sheets("データ")
Dim searchValue As String
searchValue = "検索ワード"
Dim lastRow As Long
lastRow = ws.Cells(ws.Rows.Count, 1).End(xlUp).Row
' 検索用のフラグ
Dim isFound As Boolean
isFound = False
' 検索処理
Dim i As Long
i = 1
' Booleanフラグを使ったWhileループ
While i <= lastRow And Not isFound
If ws.Cells(i, 1).Value = searchValue Then
isFound = True
Else
i = i + 1
End If
Wend
' 結果に基づく処理
If isFound Then
MsgBox "「" & searchValue & "」が行 " & i & " で見つかりました。"
ws.Cells(i, 1).Select
Else
MsgBox "「" & searchValue & "」は見つかりませんでした。"
End If
End Sub
サンプルコードの処理結果がこちら
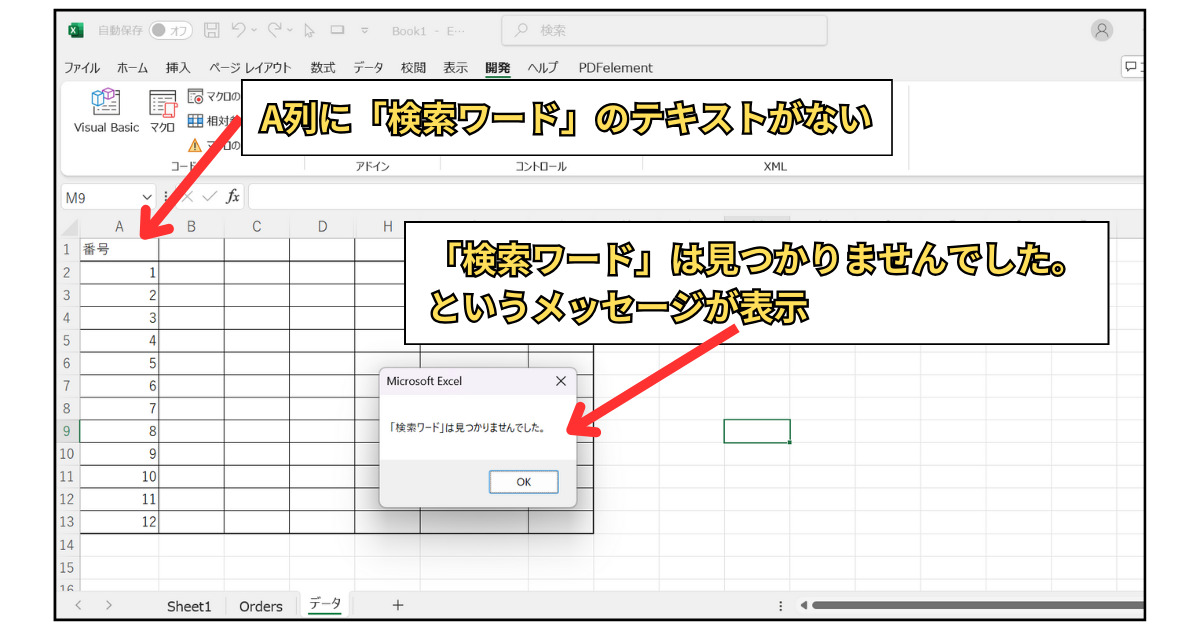
A列に「検索ワード」と入力してサンプルマクロを実行した結果がこちら
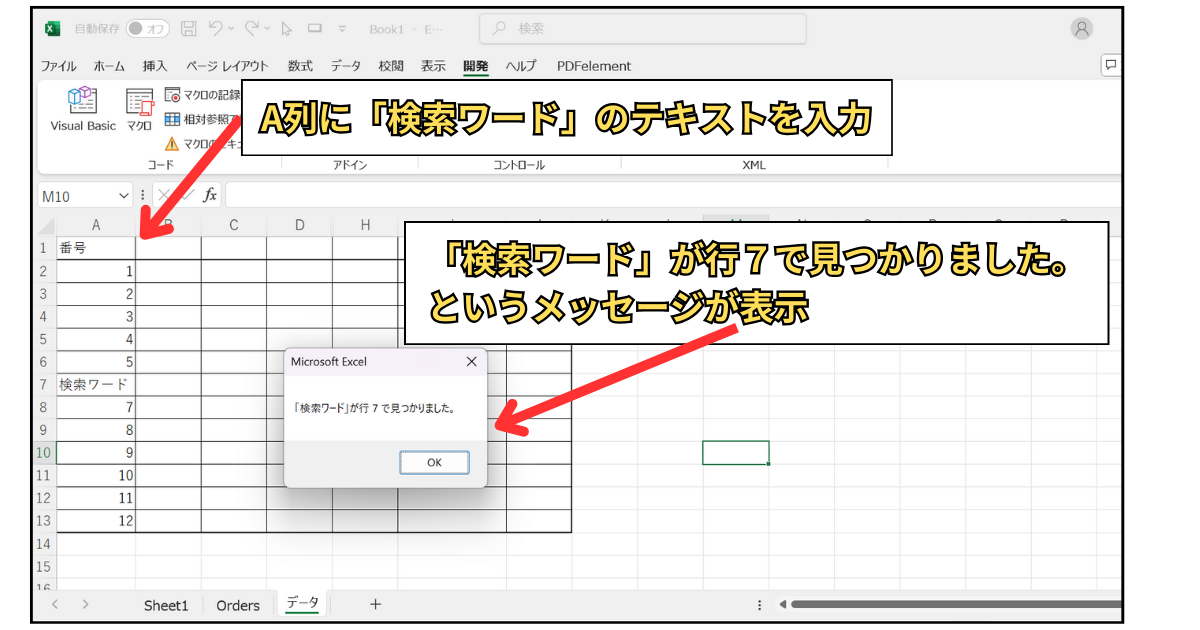

ガッツポーズの人
Boolean使用時のよくあるエラーと対処法

Boolean型を使う際よく発生するエラーを理解しておけば、エラーが発生してもすぐにデバックすることができます。
主なエラー内容はこちら
- 型の不一致
- 条件判定の間違い
- Null値や空白値の処理
事前に対処法を把握しておきましょう。
「型の不一致」エラーが発生する原因と解決策
「型の不一致」エラーは、Boolean型と他のデータ型を混在させた場合によく発生します。
特に、数値や文字列をBoolean型に代入しようとすると起こりやすい。
変数宣言で発生するエラーに対応するサンプルコードがこちら
Sub 型不一致エラー例()
Dim isValid As Boolean
'×エラーになる例
'isValid = 1 '数値をそのまま代入
'○正しい例1:比較演算子を使用
isValid = (1 > 0) 'Trueになる
'○正しい例2:CBool関数で型変換
isValid = CBool(1) 'Trueになる
'○正しい例3:論理演算子を使用
isValid = Not False 'Trueになる
MsgBox "isValidの値: " & isValid
End Sub
8行目、11行目、14行目のコードは正しいBoolean型の使い方
5行目のコードは間違ったBoolean型の使い方
です。

疲れ果てた人
Boolean型には直接数値を代入せず、比較演算子(>、<、=など)や論理演算子(And、Or、Notなど)を使って値を設定する。
もしくは、CBool関数を使って明示的に型変換する。
このような対応で問題の回避が可能です。
Boolean値が期待通りにならない時のデバッグ方法
Boolean値が期待通りにならないときは、条件式の論理に問題があることがほとんどです。
ステップ実行やウォッチウィンドウを使ってデバッグする方法を見てみましょう。
Sub Boolean値デバッグ例()
Dim x As Integer
Dim y As Integer
Dim result As Boolean
x = 10
y = 10
'条件の結果を確認
result = (x >= 10) And (y > 10)
'ウォッチウィンドウで確認するためのコード
Debug.Print "x >= 10: " & (x >= 10)
Debug.Print "y > 10: " & (y > 10)
Debug.Print "結合結果: " & result
'条件の分解と確認
Dim condition1 As Boolean
Dim condition2 As Boolean
condition1 = (x >= 10) 'True
condition2 = (y > 10) 'False→ここが原因
result = condition1 And condition2 'TrueとFalseのAnd→False
MsgBox "最終結果: " & result & vbCrLf & _
"条件1: " & condition1 & vbCrLf & _
"条件2: " & condition2
End Sub
このデバッグ方法では、複雑な条件式を分解して、各部分の結果を確認することで問題の原因を特定できます。
特に「And」と「Or」を混在させた式は、優先順位を意識して括弧を適切に使うことが重要です。
関連記事「初心者でもできるデバックのテクニック」では効率的なデバック方法を図を使って解説しています。
エラー解消に時間がかかる!という方は是非参考にしてみてください。
VBA初心者が効率化マクロを導入する方法

VBAなんて扱ったことないけどエクセル作業を自動化するマクロを導入したい!
このような問題を抱えながら日々のエクセル業務をこなしている方がおおくいらっしゃるのではないでしょうか。
こんな問題を解決する方法がこちら
- マクロの開発を外注に依頼する
- マクロが設定されたエクセルファイルをダウンロードする
- 参考書やネットでVBAスキルを身に付ける
VBAの勉強を始める前は上記の方法で効率化マクロを導入していました。
完成されたマクロを使ってエクセル業務を処理する
↓
作業効率が2倍以上アップ!!
↓
便利すぎて自分でもマクロを設定したいと考え始める
↓
参考書やネットの情報でVBAスキルを身に付ける
↓
マクロ開発を代行できる程のスキルを習得
VBAは
他のプログラミングに比べて参考書やネットで紹介されている情報量が多いので初心者でも導入しやすい
という特徴があります。
毎日のルーティーン作業にうんざりしている、だれでもできる単純作業に時間を費やしている、という方はあなたに合った方法でVBAを導入しちゃいましょう。
マクロの開発を外注に依頼する
マクロの開発を外注に依頼する導入方法は
VBAを全く扱えない方でもエクセル作業を自動化できる最も簡単な方法
です。
「こんなエクセル作業を自動化したい」「作った資料を自動的にPDFで保存したい」「決まった様式に写真を自動で貼り付けたい」
こんな感じで実現したい内容を依頼するだけで業務内容に合ったマクロを開発してくれます。

ガッツポーズの人
デメリットは、費用がかかることだけ。
開発内容、依頼先によってかかる費用は大きく異なります。
私が会社員の頃利用していた業者さんは1マクロあたり2万円~3万円の費用がかかりました。

疑問がある人
ちなみに、マメBlogでもエクセルマクロ開発代行サービスを承っています。
開発内容の確認、VBAコードの設定、動作確認後の調整、など全ての工程を私(マメ父ちゃん)が行っているので、
費用が安い!スピード納期!!
でやらせてもらっています。
ほとんど独学で身に付けたVBAスキルなので、内容によっては開発できないこともあるのでご了承ください。
ご相談、見積もり依頼は完全無料ですので気になる方は下記のリンクよりお問合せ下さい。
マクロが設定されたエクセルファイルをダウンロードする
VBA初心者でも『マクロが設定されたエクセルファイルをダウンロード』ですぐにエクセル作業を自動化することができます。
たとえば、
A4用紙に写真を貼り付けてコメントを入力する作業を自動化したい!という場合、
『写真を貼り付けるマクロ』が設定されたエクセルファイルをダウンロードすれば問題解決です。
実際に、『写真を貼り付けるマクロ』をダウンロードして使っている様子がこちら

ガッツポーズの人
『マクロが設定されたエクセルファイルをダウンロード』する導入方法は、
VBA初心者でもマクロを導入できる、費用が安い、
というメリットがあります。
しかし
VBAに関する情報が多く公開されているとはいえ、ネット上で想定するマクロは見つけることが難しい
というデメリットもあります。

ガッツポーズの人
個人ブログやファイルを販売できるサイト「note」や「Tips」ではいろんなマクロの情報が掲載されているので是非参考にしてみてください。
今までマメBlogで受注した効率化マクロを下記のnoteで掲載していますので併せてチェックしてみてください。
参考書やネットでVBAスキルを身に付ける
先程も紹介しましたが、
VBAは他のプログラミングに比べて参考書やネットで紹介されている情報量が多いので初心者でも導入しやすい
プログラミングです。
言い換えると、
情報量が豊富なので自分で勉強できちゃう
ということです。
私のVBAスキルはほとんど独学で身に付けたもので、
考えた処理のほとんどをVBAで表現できるレベルにまで到達した!
と思っています。
私の作ったマクロをプロのプログラマーが見れば、
お前の書くコードはインチキだ!「変数の宣言」とか「引数」を正しく使えよ!!
と感じるはずです。
でも、
私からすればどうでもいい!!!想定した内容を正しく処理できればよくないですか!?
独学であっても『写真を貼り付けるマクロ』『全てのシートをPDF出力するマクロ』『連番を振るマクロ』など、
業務内容に合ったマクロを開発できるようになれます。
独学でVBAスキルを身に付けるコツは、
エラーが発生してもいいからひたすらコードを書く、なんでもいいからエクセル作業をマクロ化してみる
です。
とは言っても、全くの知識0の方は何をすればいいかわからないですよね。
VBA知識0の初心者の方は、参考書『たった1秒で仕事が片づくExcel自動化の教科書【増強完全版】』を読んでみてください。
VBAの知識0の方でもすいすい読み進められる内容になっています。
やさしい内容にも関わらず「え!!VBAを使えばこんなことできるの!?」と感動すると思います。
実際に私はこの参考書を読んでからVBAの勉強を始めました。

ひらめく人
VBAの魅力を発見した後は、
ひたすら自動化したい処理を実現するコードを書くだけ
です。
【VBA 写真を貼る】、【VBA PDF出力】、のようにネット検索すれば知りたいコードをすぐにゲットできます。
実現したい処理に向かって、「調べる→書いてみる→エラーを改善する→調べる」を繰り返していると
自然といろんなマクロが作れるようになっているはずです。
VBAに興味が湧いてきたという方は今からVBA学習をスタートさせちゃいましょう。