並び替えVBA【 作業効率をアップさせる並び替えの方法を紹介 】

豆父ちゃん
こんな思いにお答えします。
結論からいうと、VBAでSortメソッドを使うと簡単に並び替えの処理を自動化することができます。
Sortメソッドの基本的な使い方とSortメソッドが使われているサンプルVBAを紹介します。
並び替え【Sortメソット】の基本的な使い方
Sortメソットの基本構造
Range( ).Sort(Key1 , Order1 , Key2 , Type, Order2 , Key3 , Header , OrderCustom , MatchCase , Orientation , SortMethod , DateOption1 , DateOption2 , DateOption3)
| Key | 省略可能 | 並び替えのキーになる列のセルを指定 |
| Order | 省略可能 | キーの列を昇順か降順を指定 xlAscending⇒昇順 XlDescending⇒降順 |
| Type | 省略可能 | ピボットテーブルを並び替えるときに指定 |
| Header | 省略可能 | 先頭行をタイトル行とするかを指定 xlGuess⇒タイトル行を自動指定 xlNo⇒タイトル行無 xlYes⇒タイトル行有 |
| OrderCustom | 省略可能 | 並び替えの順序を指定 |
| MatchCase | 省略可能 | 大文字と小文字を区別するかを指定 True⇒区別する False⇒区別しない |
| Orientation | 省略可能 | 並び替えの方向を指定 xlSortColumns⇒上から下へ xlSortRows⇒左から右へ |
| SortMethod | 省略可能 | ふりがなを使うか指定 xlPinYin⇒ふりがなを使う xlStroke⇒ふりがなを使わない |
| DateOption | 省略可能 | 数値と文字列を別にして並び替えるかを指定 xlSortNormal⇒数値と文字列を別に並び替える xlSortTextAsNumbers⇒数値と文字列を同様に並び替える |
並び替えの範囲を指定
並び替えVBAでは範囲を指定することはとても重要なのでしっかりと覚えましょう。いくつかのサンプルを見比べるとわかりやすいのでサンプルを3つ紹介します。
サンプル1
| 1 | Range( “A1:C5" ) . Sort ( Key1・・・ |
⇒ セルA1からC5までを範囲指定
サンプル2
| 1 | Range( Cells ( 1 , 1 ) , Cells ( 5 , 3 )) .Sort( Key1・・・ |
⇒ セルA1からC5までを範囲指定
サンプル3
| 1 | retu = Cells ( 1, Columns.Count ) . End( xlToLeft ) .Column |
| 2 | gyo = Cells ( Rows.Count , 1) .End( xlUp ) .Row |
| 3 | Range( Cells ( 1 , 1 ) , Cells ( gyo , retu )) .Sort( Key1・・・ |
⇒A1セルから表の右下C5セルまでを範囲指定
範囲を指定することはとても重要で、エクセル業務によってSheet全体が範囲対象になるとは限りません。こっちの表は日付で並び替え、あっちの表は価格で並び替えてくれ!といったことも
サンプル3のVBAを使えば表の行や列の増減を自動的に変更することも可能です。
並び替え【Sortメソット】を使ったサンプルVBA
A1セルからC20の表で、C列を昇順に並び替えを行う。一番上の行はタイトルとして使用する!というVBAを作ってみます。
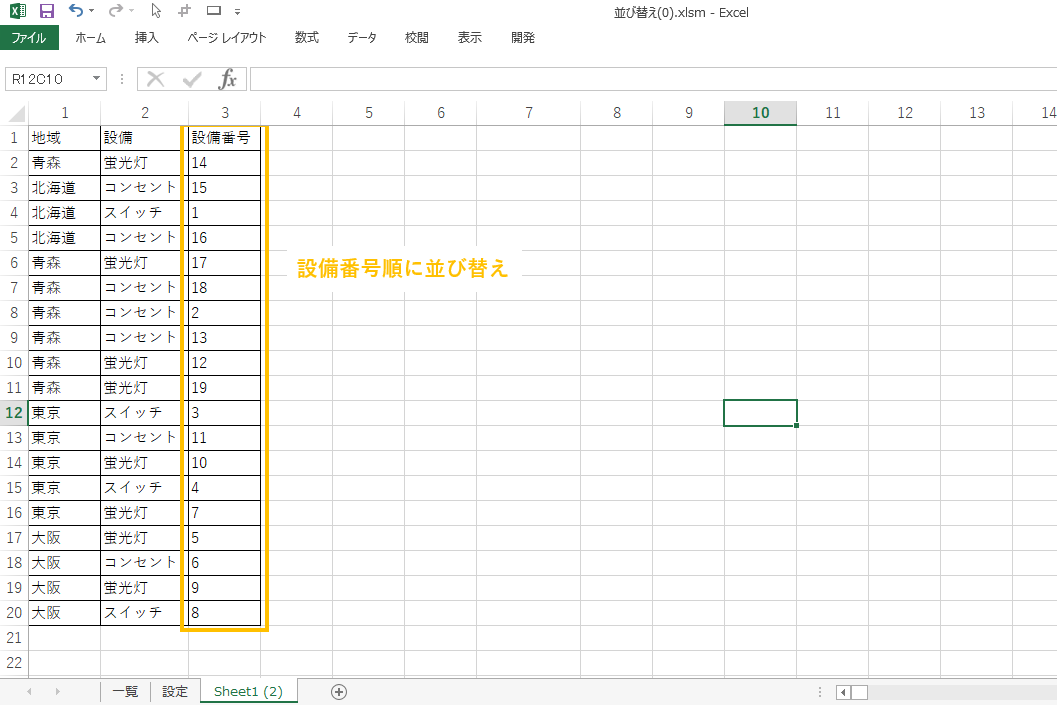
サンプルVBA
| 1 | Sub テスト() |
| 2 | Range(Cells(1, 1), Cells(20, 3)).Sort Key1:=Cells(1, 3), Order1:=xlAscending, Header:=xlYes |
| 3 | End Sub |
実行結果
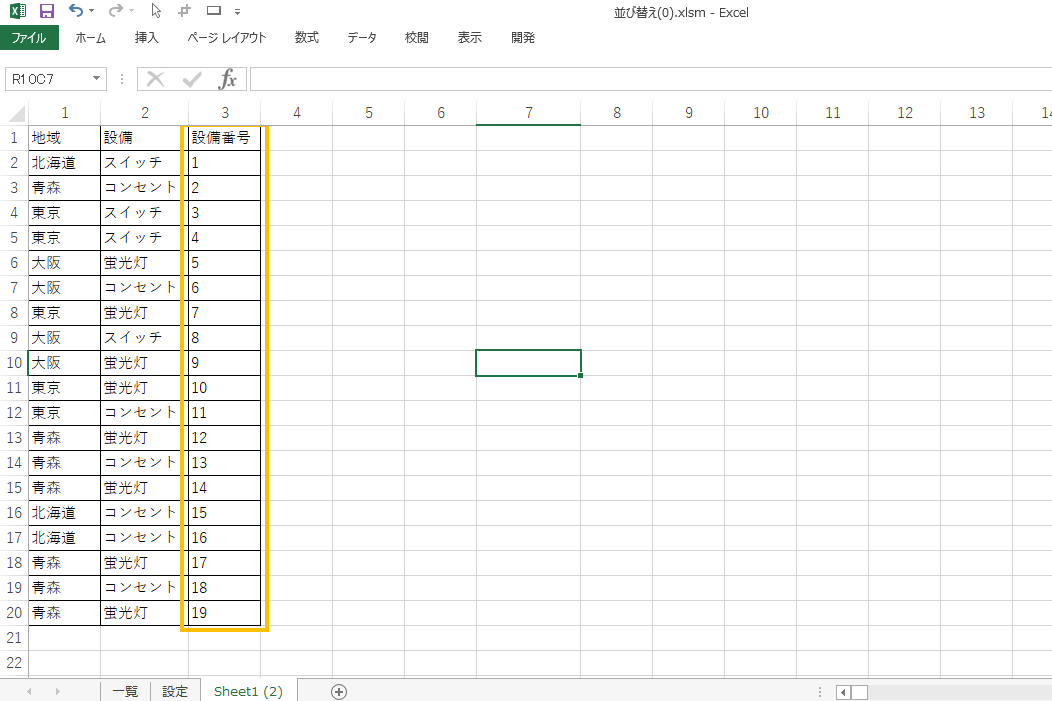
たった1行のコードで並び替えが可能です。
仕事でも使える並び替え(Sortメソット)VBA
電気用品に関する適当に作った一覧表を使って4種類の並び替えVBAを紹介します。
- 設備番号を昇順で並び替え
- 設備番号にある枝番(1-1や6-1)を認識して並び替え
- ユーザー定義設定を使って地域の都道府県を上から順番に並び替え(ユーザー定義の順番はプログラムに直接記載)
- ユーザー定義設定を使って地域の都道府県を下から順番に並び替え(ユーザー定義の順番は設定シートの順番を取得)
この4種類の並び替えVBAを扱えるようになると、いろんな業務に応用することが可能になります。私の職場ではよく4番目の並び替えVBA(ユーザー定義の順番を設定シートの一覧表から取得)が使われています。
並び替えVBAの動作
1.並び替えVBA(設備番号を昇順にする方法)
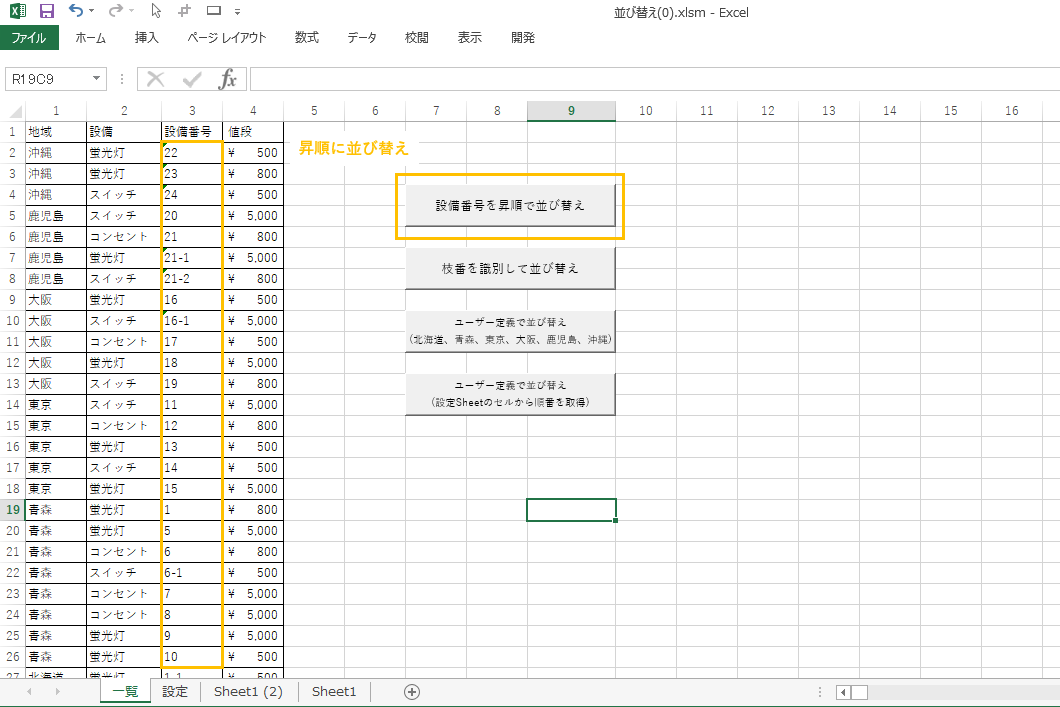
サンプルVBA
| 1 | Sub テスト() |
| 2 | gyo = Cells(Rows.Count, 3).End(xlUp).Row |
| 3 | Range(Cells(1, 1), Cells(gyo, 3)).Sort Key1:=Cells(1, 3), Order1:=xlAscending, Header:=xlYes |
| 4 | End Sub |
実行結果
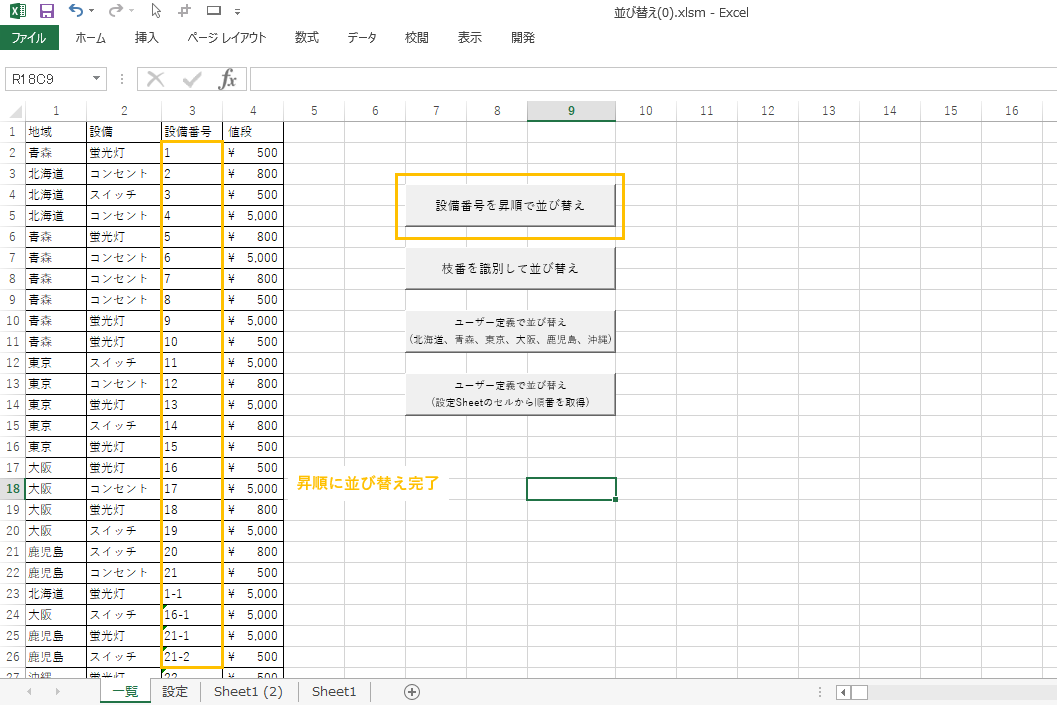
このような単純な並び替えはたった4行のプログラムで完了します。
2.並び替えVBA(枝番を認識する方法)
仕事で使われている一覧が全て整数であるとは限りませんよね。番号に枝番がある表の並び替えはVBAを使わないとうまくいきません。枝番を判別して並び替えを行うVBAを紹介します。
枝番とは、番号「1」の次が「2」ではなく「1-1」や「1-2」となること。なぜこんなわかりくくするの?と思うかもしれませんが、仕事ではよくあることです。
番号「1」の商品の類似品が新発売した場合、番号「2」をつけたいところだが、番号「2」は別の商品で使っている。。こんなとき枝番「1-1」が新商品に付けられます。
枝番は並び替えにはとても厄介な表記だが、とても便利なものなのです。なので枝番の並び替えをマスターすれば仕事で間違いなく役立てることができます。

サンプルVBA
| 1 | Sub テスト() |
| 2 | retu = Cells(1, Columns.Count).End(xlToLeft).Column |
| 3 | gyo = Cells(Rows.Count, 1).End(xlUp).Row |
| 4 | On Error Resume Next |
| 5 | For i = 2 To gyo |
| 6 | ds = InStr(Cells(i, 3), “-“) |
| 7 | df = Mid(Cells(i, 3), 1, ds – 1) |
| 8 | If InStr(Cells(i, 3), “-“) <> 0 Then |
| 9 | Cells(i, retu + 1) = df |
| 10 | Else |
| 11 | Cells(i, retu + 1) = Cells(i, 3) |
| 12 | End If |
| 13 | Next |
| 14 | Range(Cells(1, 1), Cells(gyo, retu + 1)).Sort Key1:=Cells(1, retu + 1), Order1:=xlAscending, Header:=xlYes |
| 15 | Cells(1, retu + 1).EntireColumn.ClearContents |
| 16 | End Sub |
実行結果
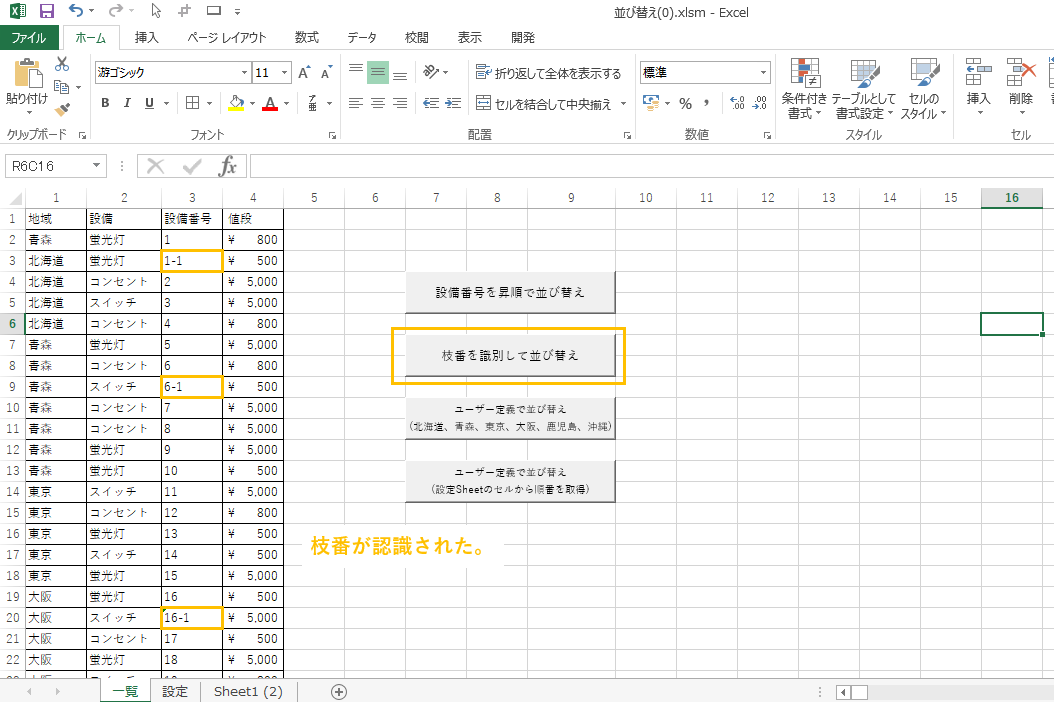
枝番の識別のは関数InStr と 関数Midを使っています。
枝番の認識VBA
6行目で、枝番「-」の位置を「ds」に入れる
7行目で、テキストの始まりから枝番「-」の一つ前までのテキストを「df」にいれる
関数InStrと関数Midの組み合わせはテキストを操作するときによく使われます。
3.ユーザー定義を使った並び替えVBA(プログラムに直接並び替えたい項目の順番を記載)
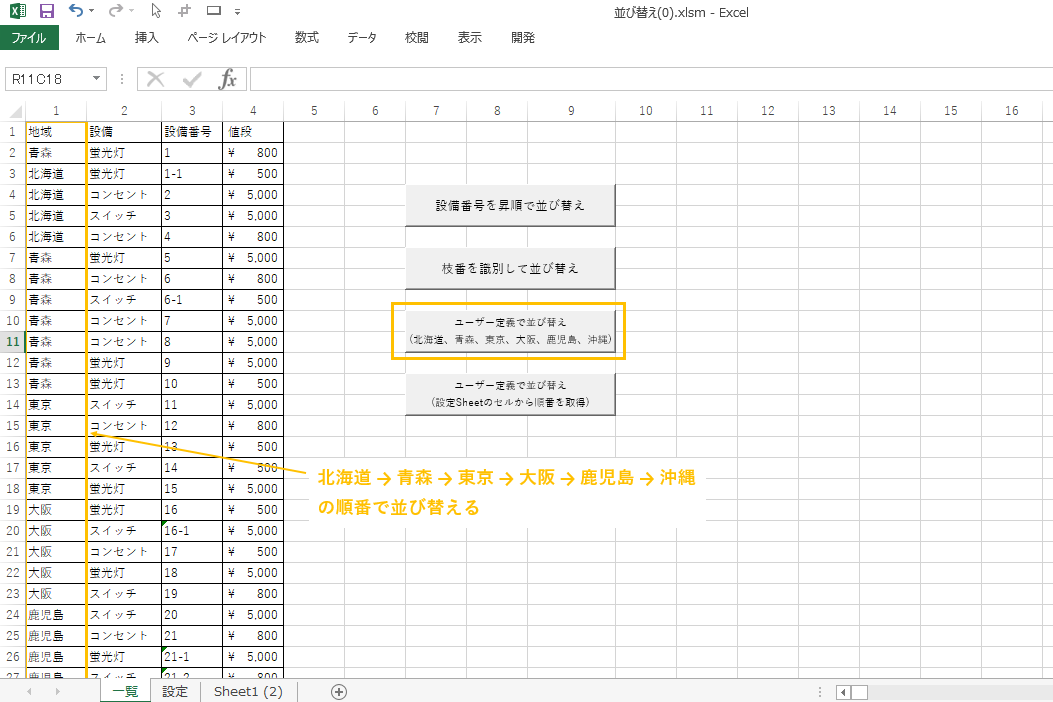
サンプルVBA
| 1 | Sub テスト() |
| 2 | With ActiveSheet.Sort |
| 3 | .SortFields.Clear |
| 4 | .SortFields.Add Key:=Cells(1, 1), Order:=xlAscending, CustomOrder:="北海道,青森,東京,大阪,鹿児島,沖縄" |
| 5 | .SetRange Range(“A1").CurrentRegion |
| 6 | .Header = xlYes |
| 7 | .Apply |
| 8 | End With |
| 9 | End Sub |
実行結果
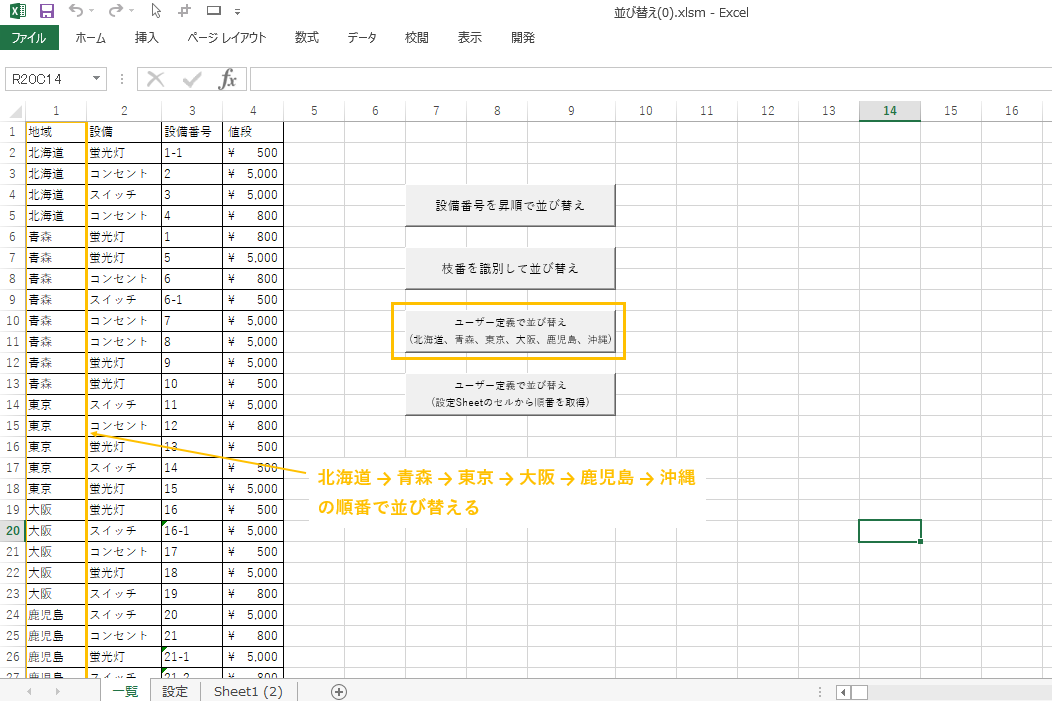
上記のVBAの紹介で使っているもので、地域を「北海道→青森→大阪→鹿児島→沖縄」の順番に並び替えています。
CustomOrder:="〇〇,〇〇"の〇〇を付け加えたり、変更したりするだけでユーザー定義の設定完了。
4.ユーザー定義を使った並び替えVBA(並び替えたい項目の一覧表から順番を取得する)
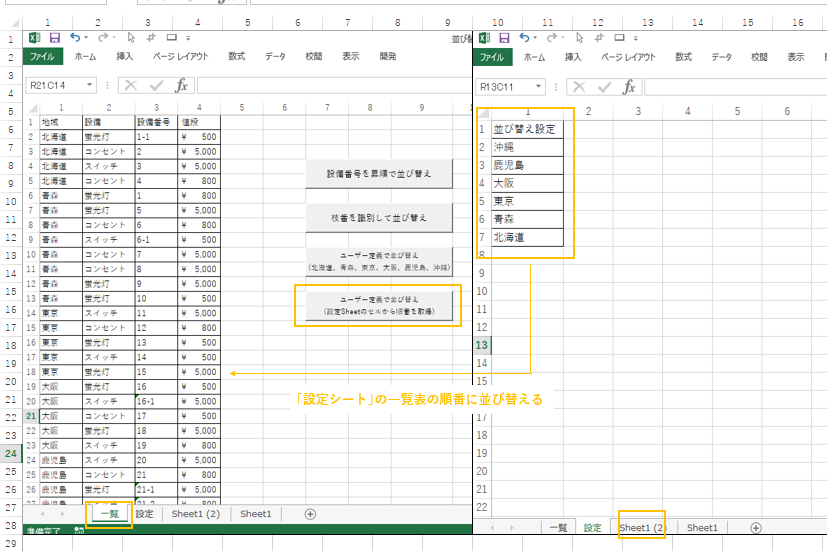
サンプルVBA
| 1 | Sub テスト() |
| 2 | Dim Ash As Worksheet |
| 3 | Set Ash = Sheets(“一覧") |
| 4 | Dim Bsh As Worksheet |
| 5 | Set Bsh = Sheets(“設定") |
| 6 | Dim 配列() As String |
| 7 | Dim i As Integer |
| 8 | ReDim 配列(7) |
| 9 | For i = 0 To 7 |
| 10 | 配列(i) = Bsh.Cells(i + 2, 1) |
| 11 | Next i |
| 12 | With Ash.Sort |
| 13 | .SortFields.Clear |
| 14 | .SortFields.Add Key:=Cells(1, 1), Order:=xlAscending, CustomOrder:=Join(配列, “,") |
| 15 | .SetRange Range(“A1").CurrentRegion |
| 16 | .Header = xlYes |
| 17 | .Apply |
| 18 | End With |
| 19 | End Sub |
実行結果
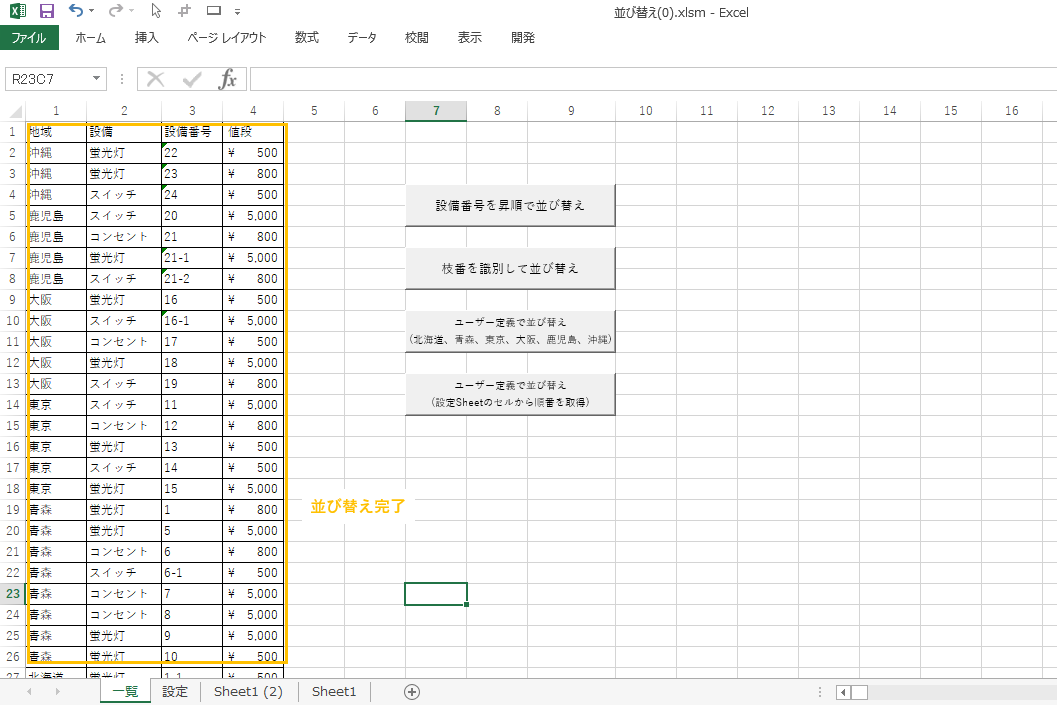
設定シートの一覧表からユーザー定義の項目を取得するのでシート名の取得VBA使っています。
シートの設定VBAについて下記の記事で詳しく紹介しています。
他にも Join関数(取得した文字列データは連結する)を使っていたり少し難しいVBAになっています。サンプルを使っていろいろ試しながら覚えていきましょう。
並び替えVBA(ユーザー設定の基本な使い方)
ユーザー設定の並び替えは順番を自分で設定できる!という特徴があります。
- 都道府県を北から順番に並び替えたい
- 市町村名を東から順番に並び替えたい
- 商品名の順番を自由に並び替えられたい
このようなときにユーザー定義を設定すれば思い通りの並び替えが可能になります。
ユーザー定義を使った並び替えVBAの作り方
ユーザー定義による並べ替えVBAは基本構造の中のOrderCustomではなく、SortFieldsコレクションを使用します。OrderCustomでやろうとしてもどうしてもうまくいきませんでした。
SortFieldsの基本構造
SortFields.Add ( Key , order , Customorder , dataoption )
各プロパティは上記(Sortメソッド)で説明した内容と変わりありません。なぜSortメソットとSortFieldsを使い分けなければいけないのか理解できていません。
ユーザー定義を使った並び替えVBAを作るときはSortFieldsを使うもの!と自分の中で納得してVBAを開発しています。
下記のSortFieldsを使った基本サンプルを参考にしてみてください。
| 1 | With ActiveSheet.Sort | ←アクティブシートにSortFieldオブジェクトを入れていくのでWithを使って簡略化する |
| 2 | .SortFields.Clear | 現在設定されているフィルターを解除 |
| 3 | .SortFields.Add Key:=Cells(1, 1), Order:=xlAscending, CustomOrder:=" 〇〇,〇〇,〇〇 “ | 基本構造の内容 |
| 4 | .SetRange Range(“A1").CurrentRegion | 並び替えの範囲を指定(CurrentRegionは全体を指定するもの) |
| 5 | .Header = xlYes | タイトルの有無を指定 |
| 6 | .Apply | SortFieldsを実行させるもの(SortFieldを使う場合必ず必要) |
| 7 | End With | Withの終了 |

豆父ちゃん
VBA初心者が効率化マクロを導入する方法
VBAなんて扱ったことないけどエクセル作業を自動化するマクロを導入したい!
このような問題を抱えながら日々のエクセル業務をこなしている方がおおくいらっしゃるのではないでしょうか。
こんな問題を解決する方法がこちら
- マクロの開発を外注に依頼する
- マクロが設定されたエクセルファイルをダウンロードする
- 参考書やネットでVBAスキルを身に付ける
VBAの勉強を始める前は上記の方法で効率化マクロを導入していました。
完成されたマクロを使ってエクセル業務を処理する
↓
作業効率が2倍以上アップ!!
↓
便利すぎて自分でもマクロを設定したいと考え始める
↓
参考書やネットの情報でVBAスキルを身に付ける
↓
マクロ開発を代行できる程のスキルを習得
VBAは
他のプログラミングに比べて参考書やネットで紹介されている情報量が多いので初心者でも導入しやすい
という特徴があります。
毎日のルーティーン作業にうんざりしている、だれでもできる単純作業に時間を費やしている、という方はあなたに合った方法でVBAを導入しちゃいましょう。
マクロの開発を外注に依頼する
マクロの開発を外注に依頼する導入方法は
VBAを全く扱えない方でもエクセル作業を自動化できる最も簡単な方法
です。
「こんなエクセル作業を自動化したい」「作った資料を自動的にPDFで保存したい」「決まった様式に写真を自動で貼り付けたい」
こんな感じで実現したい内容を依頼するだけで業務内容に合ったマクロを開発してくれます。

ガッツポーズの人
デメリットは、費用がかかることだけ。
開発内容、依頼先によってかかる費用は大きく異なります。
私が会社員の頃利用していた業者さんは1マクロあたり2万円~3万円の費用がかかりました。

疑問がある人
ちなみに、マメBlogでもエクセルマクロ開発代行サービスを承っています。
開発内容の確認、VBAコードの設定、動作確認後の調整、など全ての工程を私(マメ父ちゃん)が行っているので、
費用が安い!スピード納期!!
でやらせてもらっています。
ほとんど独学で身に付けたVBAスキルなので、内容によっては開発できないこともあるのでご了承ください。
ご相談、見積もり依頼は完全無料ですので気になる方は下記のリンクよりお問合せ下さい。
マクロが設定されたエクセルファイルをダウンロードする
VBA初心者でも『マクロが設定されたエクセルファイルをダウンロード』ですぐにエクセル作業を自動化することができます。
たとえば、
A4用紙に写真を貼り付けてコメントを入力する作業を自動化したい!という場合、
『写真を貼り付けるマクロ』が設定されたエクセルファイルをダウンロードすれば問題解決です。
実際に、『写真を貼り付けるマクロ』をダウンロードして使っている様子がこちら

ガッツポーズの人
『マクロが設定されたエクセルファイルをダウンロード』する導入方法は、
VBA初心者でもマクロを導入できる、費用が安い、
というメリットがあります。
しかし
VBAに関する情報が多く公開されているとはいえ、ネット上で想定するマクロは見つけることが難しい
というデメリットもあります。

ガッツポーズの人
個人ブログやファイルを販売できるサイト「note」や「Tips」ではいろんなマクロの情報が掲載されているので是非参考にしてみてください。
今までマメBlogで受注した効率化マクロを下記のnoteで掲載していますので併せてチェックしてみてください。
参考書やネットでVBAスキルを身に付ける
先程も紹介しましたが、
VBAは他のプログラミングに比べて参考書やネットで紹介されている情報量が多いので初心者でも導入しやすい
プログラミングです。
言い換えると、
情報量が豊富なので自分で勉強できちゃう
ということです。
私のVBAスキルはほとんど独学で身に付けたもので、
考えた処理のほとんどをVBAで表現できるレベルにまで到達した!
と思っています。
私の作ったマクロをプロのプログラマーが見れば、
お前の書くコードはインチキだ!「変数の宣言」とか「引数」を正しく使えよ!!
と感じるはずです。
でも、
私からすればどうでもいい!!!想定した内容を正しく処理できればよくないですか!?
独学であっても『写真を貼り付けるマクロ』『全てのシートをPDF出力するマクロ』『連番を振るマクロ』など、
業務内容に合ったマクロを開発できるようになれます。
独学でVBAスキルを身に付けるコツは、
エラーが発生してもいいからひたすらコードを書く、なんでもいいからエクセル作業をマクロ化してみる
です。
とは言っても、全くの知識0の方は何をすればいいかわからないですよね。
VBA知識0の初心者の方は、参考書『たった1秒で仕事が片づくExcel自動化の教科書【増強完全版】』を読んでみてください。
VBAの知識0の方でもすいすい読み進められる内容になっています。
やさしい内容にも関わらず「え!!VBAを使えばこんなことできるの!?」と感動すると思います。
実際に私はこの参考書を読んでからVBAの勉強を始めました。

ひらめく人
VBAの魅力を発見した後は、
ひたすら自動化したい処理を実現するコードを書くだけ
です。
【VBA 写真を貼る】、【VBA PDF出力】、のようにネット検索すれば知りたいコードをすぐにゲットできます。
実現したい処理に向かって、「調べる→書いてみる→エラーを改善する→調べる」を繰り返していると
自然といろんなマクロが作れるようになっているはずです。
VBAに興味が湧いてきたという方は今からVBA学習をスタートさせちゃいましょう。








