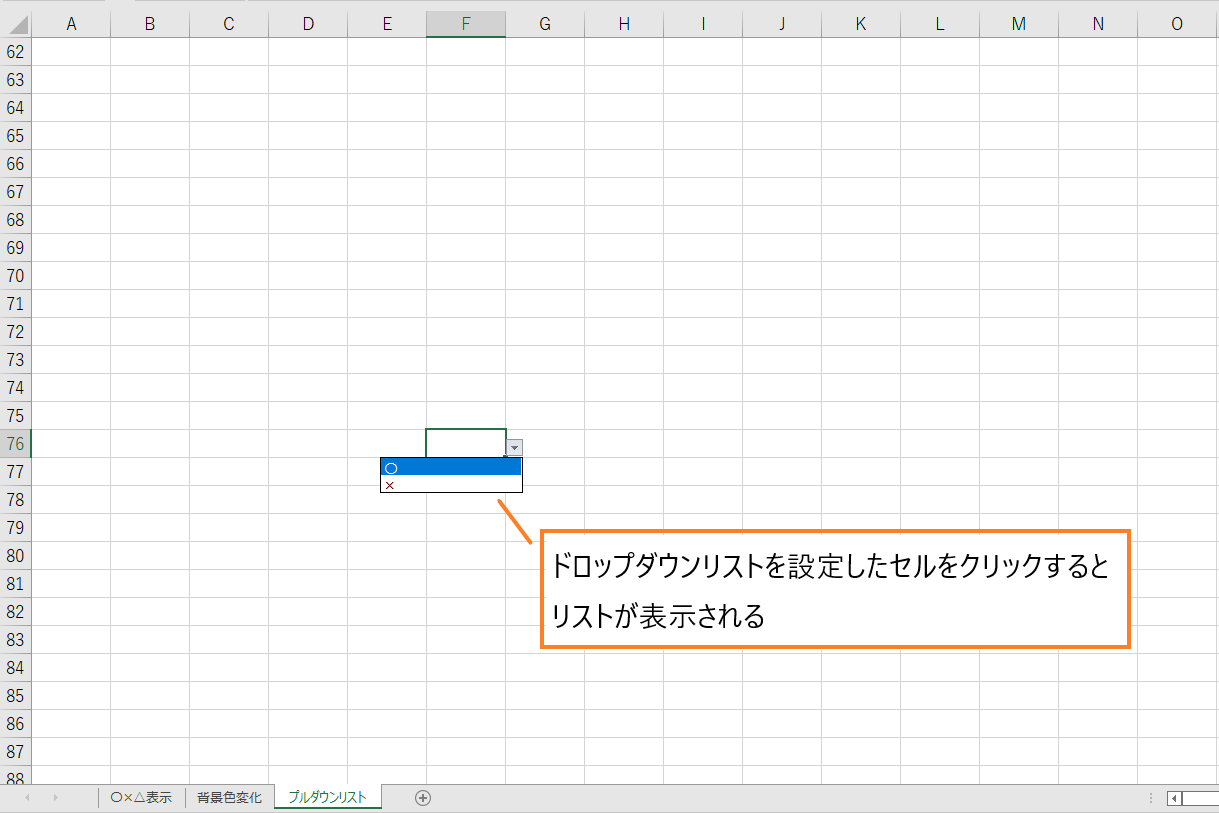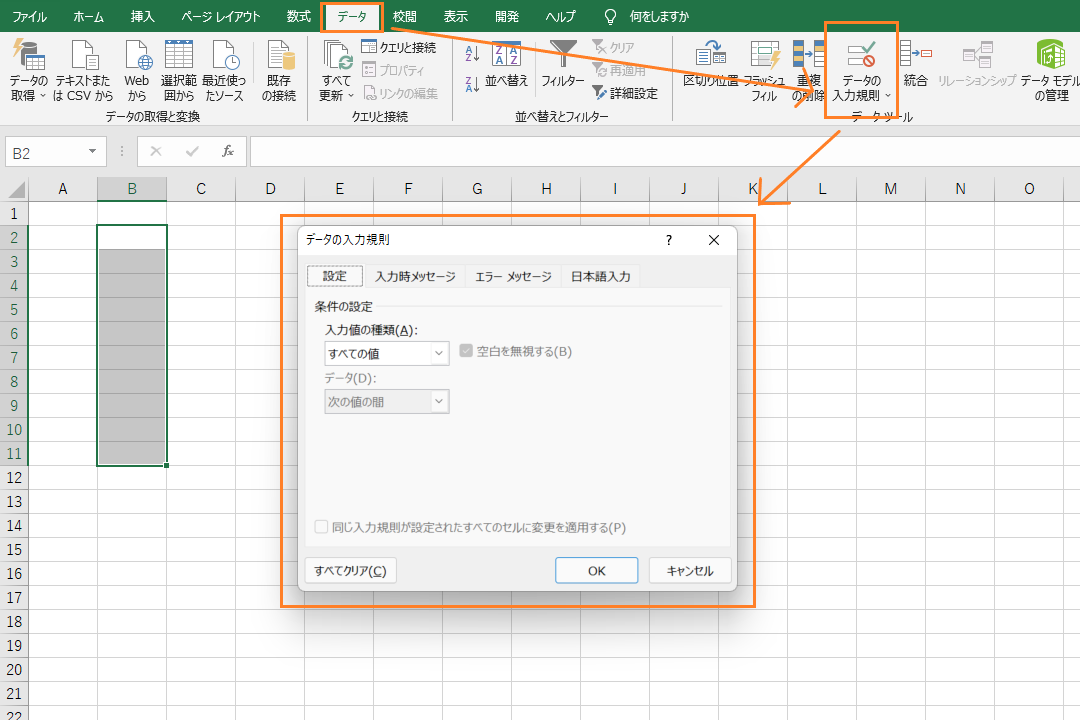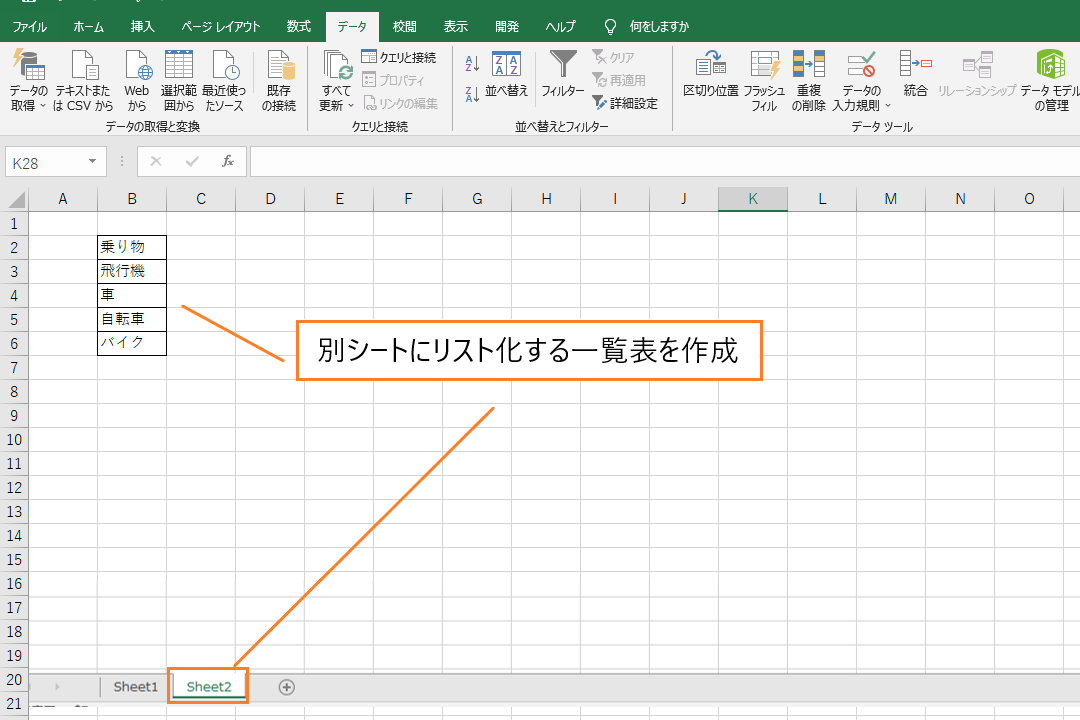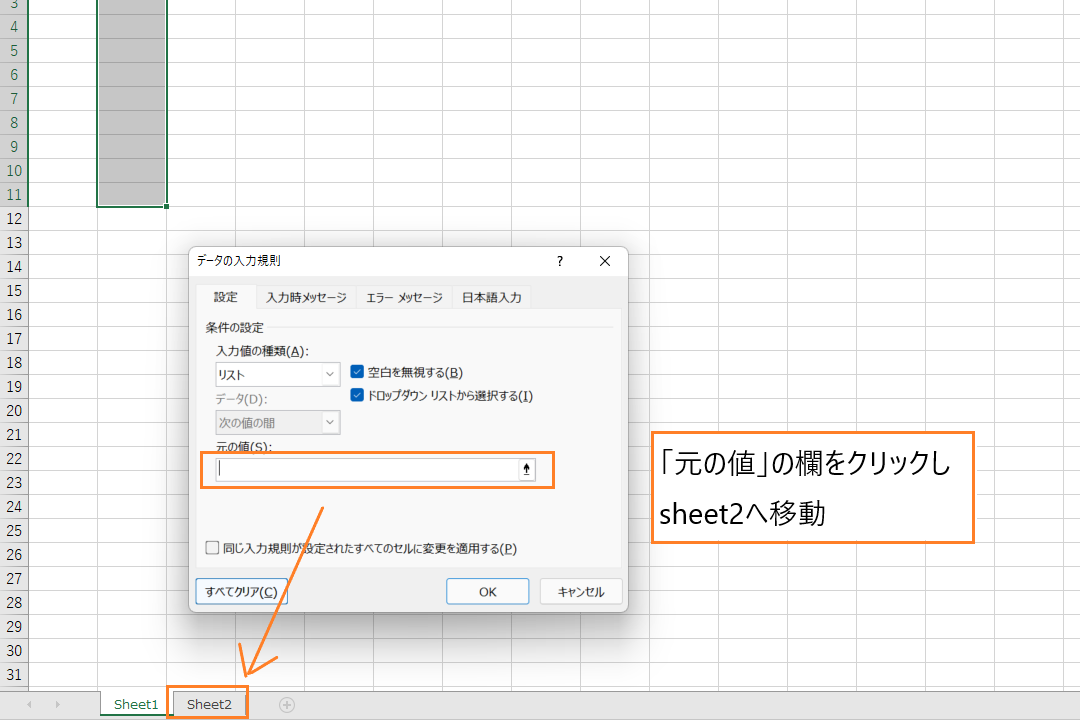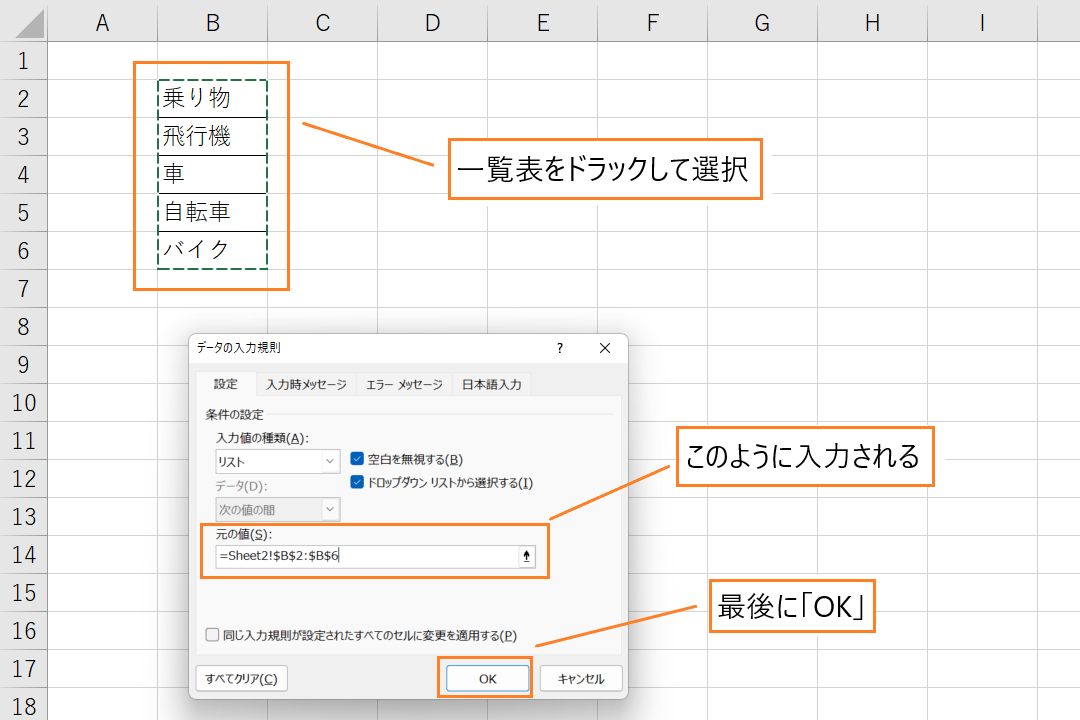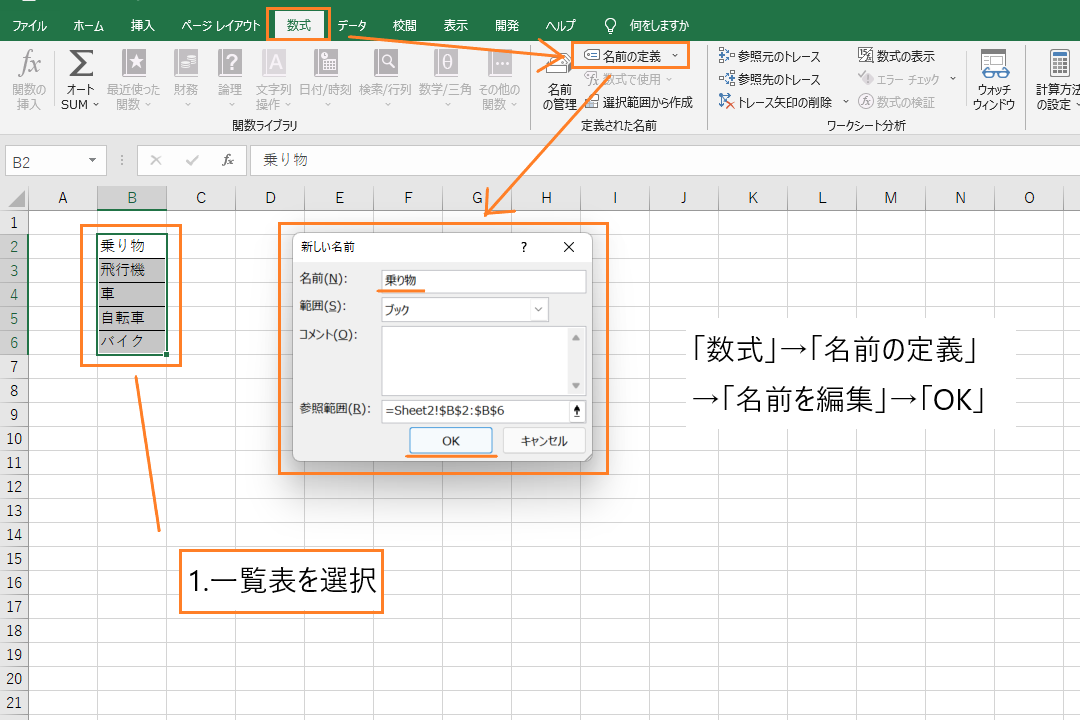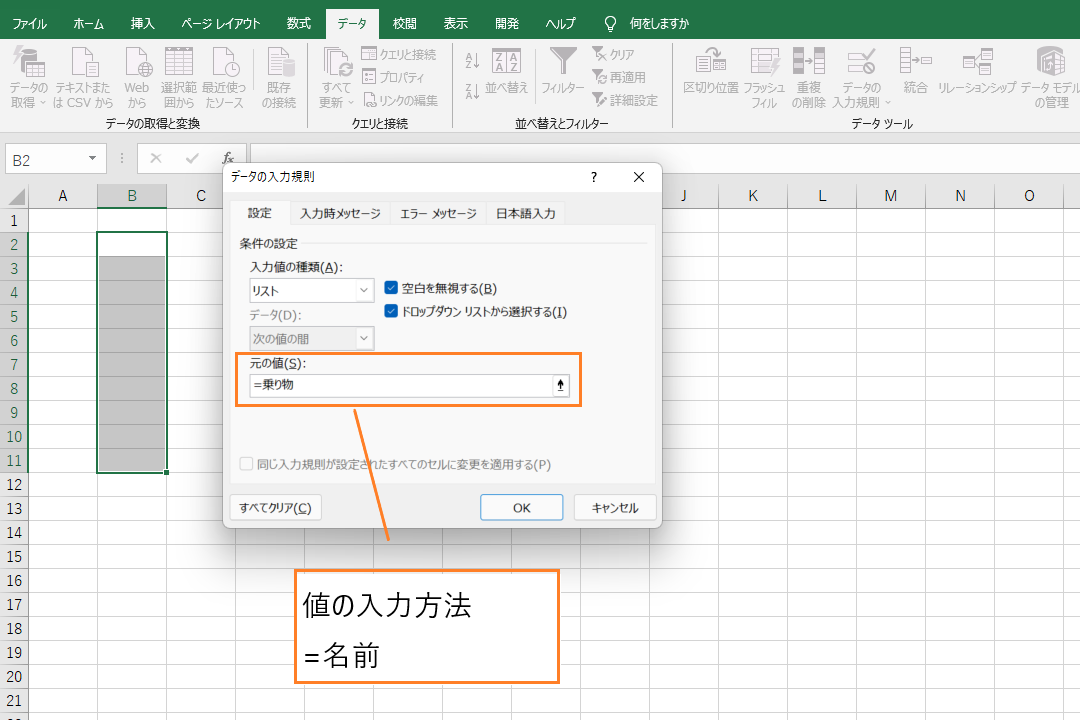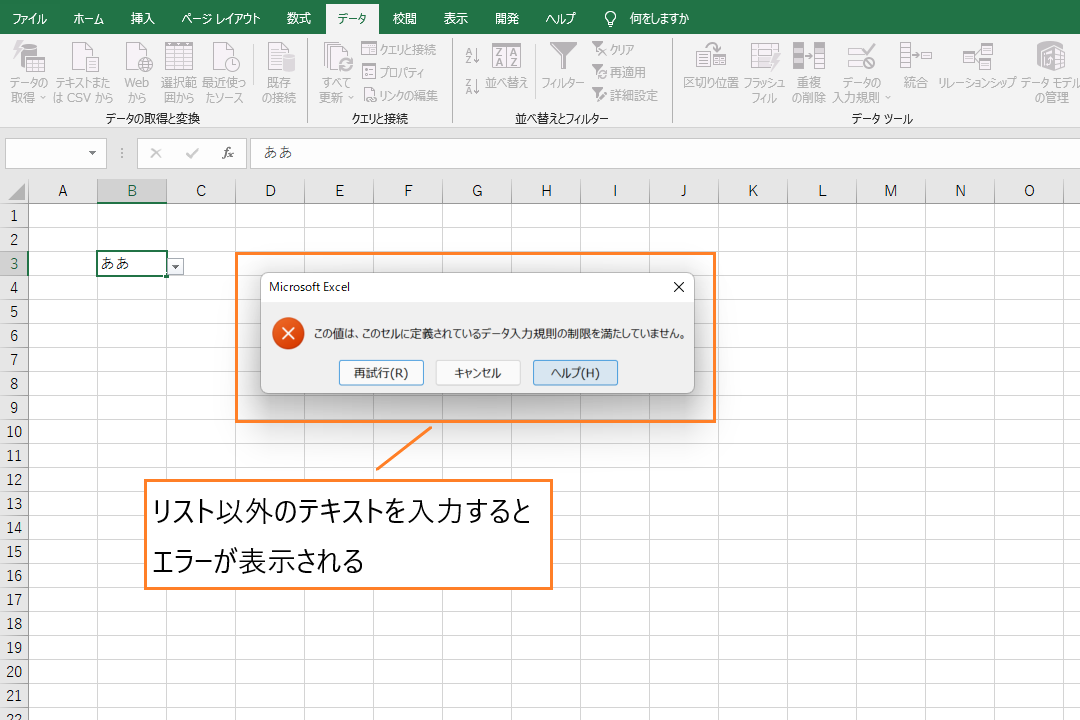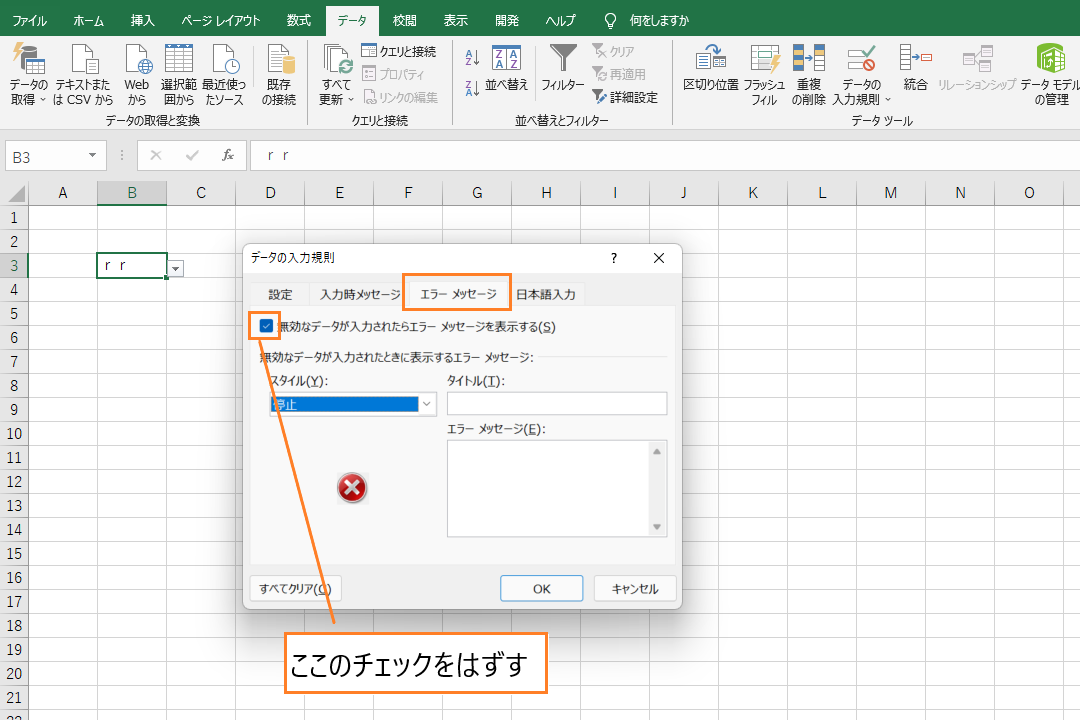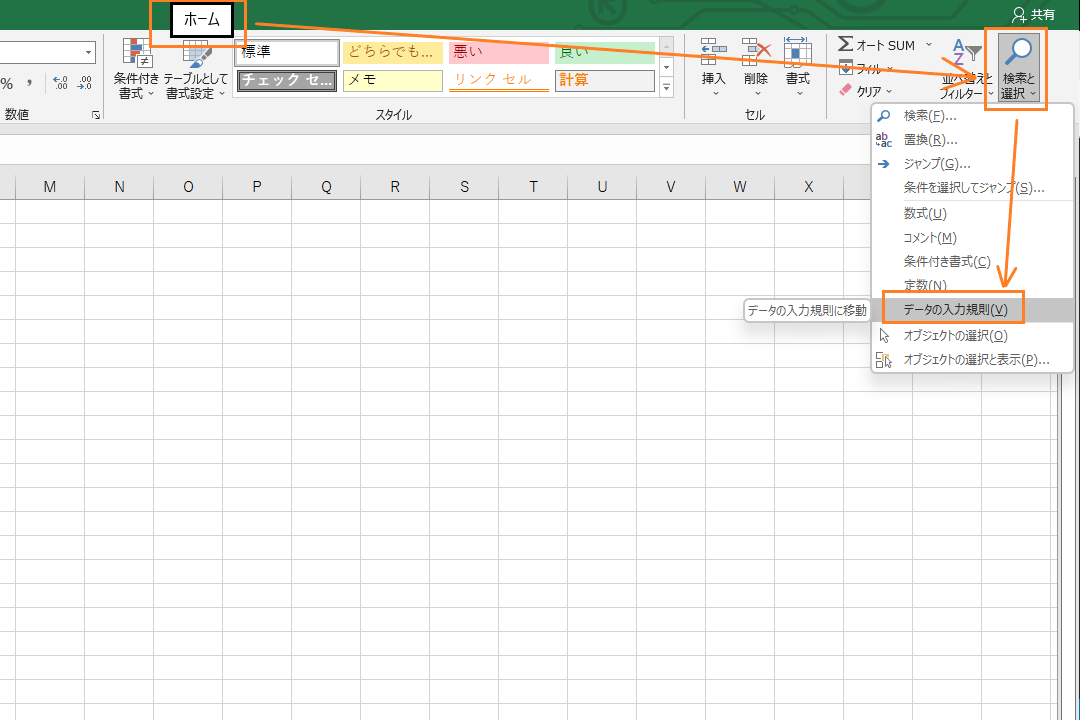【エクセル】ドロップダウンリストを設定する方法~別シートにある一覧表の情報をリスト化~

疑問がある人
こんな疑問にお答えします。
この記事では、ドロップダウンリストの設定方法を操作中の画面を使ってわかりやすく解説しています。
ドロップダウンリストを設定して作業効率をアップさせたい!と考えている方は是非参考にしてみてください。
ドロップダウンリストとは
ドロップダウンリストとはセルに直接テキストを入力するのではなく、指定するリストを呼び出し、リストの中からテキストを選択しセルにに入力できるというものです。

困った人
下図のように、ドロップダウンリストが設定されたセルをクリックするとリストが表示されます。
表示されたリストから入力したい項目をクリックするだけでテキストを入力することができます。
同じ入力内容の繰り返し!ある程度決まっている用語しか入力することがない!という場合にドロップダウンリストの設定が有効です。
ドロップダウンリストの設定方法
ドロップダウンリストの設定には大きく3つの方法があります。
- リスト項目を直接入力する方法
- リスト項目の情報を一覧表から取得する方法(表を直接選択)
- リスト項目の情報を一覧表から取得する方法(名前の管理)
仕事でよく使われるのは2つ目と3つ目の一覧表からリスト項目の情報を取得する方法です。1つ目のリスト項目を直接入力する方法のやり方も知っていて損をすることはないので順番にご紹介していきます。
リスト項目を直接入力する方法
1.ドロップダウンリストを設定するセルを選択する
B2セル~B11セルにドロップダウンリストの設定をしていきます。
2.「データ」→「データの入力規則」をクリック
ドロップダウンリストの設定は「データの入力規則」を必ず利用します。
3.「入力値の種類」→「リスト」を選択
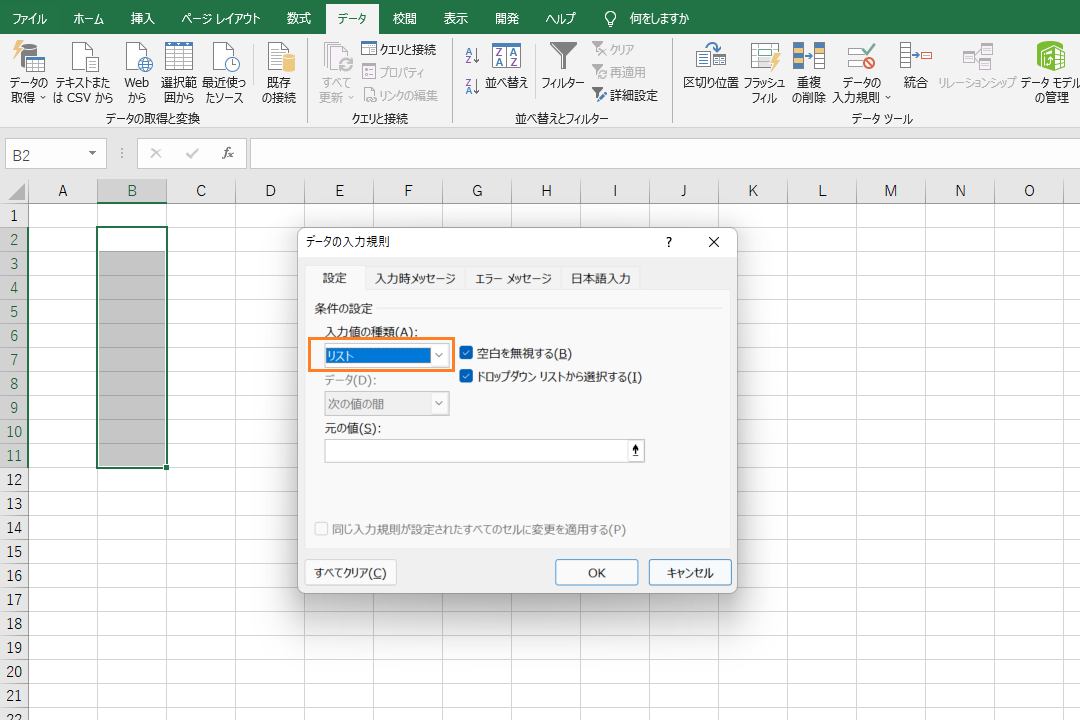 「入力値の種類」→「リスト」を選択すると上記のような画面になります。
「入力値の種類」→「リスト」を選択すると上記のような画面になります。
4.「元の値」にリスト項目を入力する
ドロップダウンリストに果物をリスト化してみます。
 「項目1,項目2,項目3, ・・・」のようにリストを作成していきます。ここで注意したいのが、項目と項目を区切る記号は半角カンマ( , )ということです。全角カンマ( 、 )だとリスト化されないので気を付けてください。
「項目1,項目2,項目3, ・・・」のようにリストを作成していきます。ここで注意したいのが、項目と項目を区切る記号は半角カンマ( , )ということです。全角カンマ( 、 )だとリスト化されないので気を付けてください。
5.ドロップダウンリストの確認
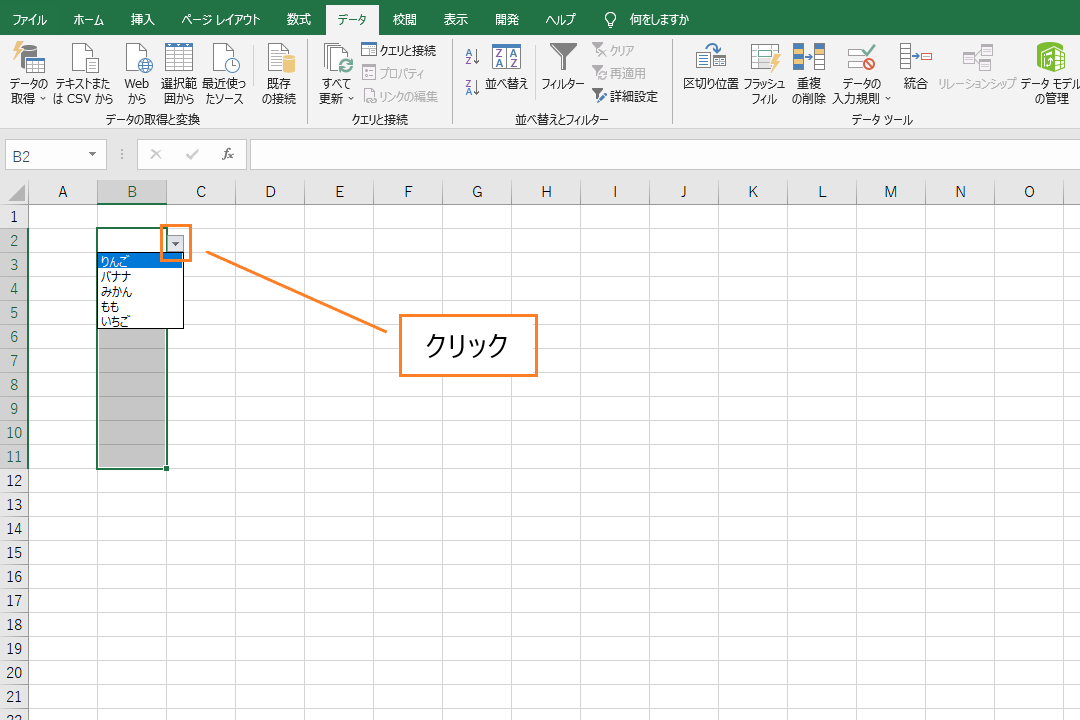 「▼」をクリックするとドロップダウンリストが表示されます。先ほど入力した果物がリスト化されています。これでリスト項目を直接入力する方法は完了です。
「▼」をクリックするとドロップダウンリストが表示されます。先ほど入力した果物がリスト化されています。これでリスト項目を直接入力する方法は完了です。
リスト項目の情報を一覧表から取得する方法(表を直接選択)
1.ドロップダウンリストに表示させる一覧表を作成する
sheet2に作成された一覧表の情報をsheet1で表示させます。
2.ドロップダウンリストを設定するセルを選択する
B2セル~B11セルにドロップダウンリストの設定をしていきます。
3.「データ」→「データの入力規則」をクリック
ドロップダウンリストの設定は「データの入力規則」を必ず利用します。
4.「入力値の種類」→「リスト」を選択
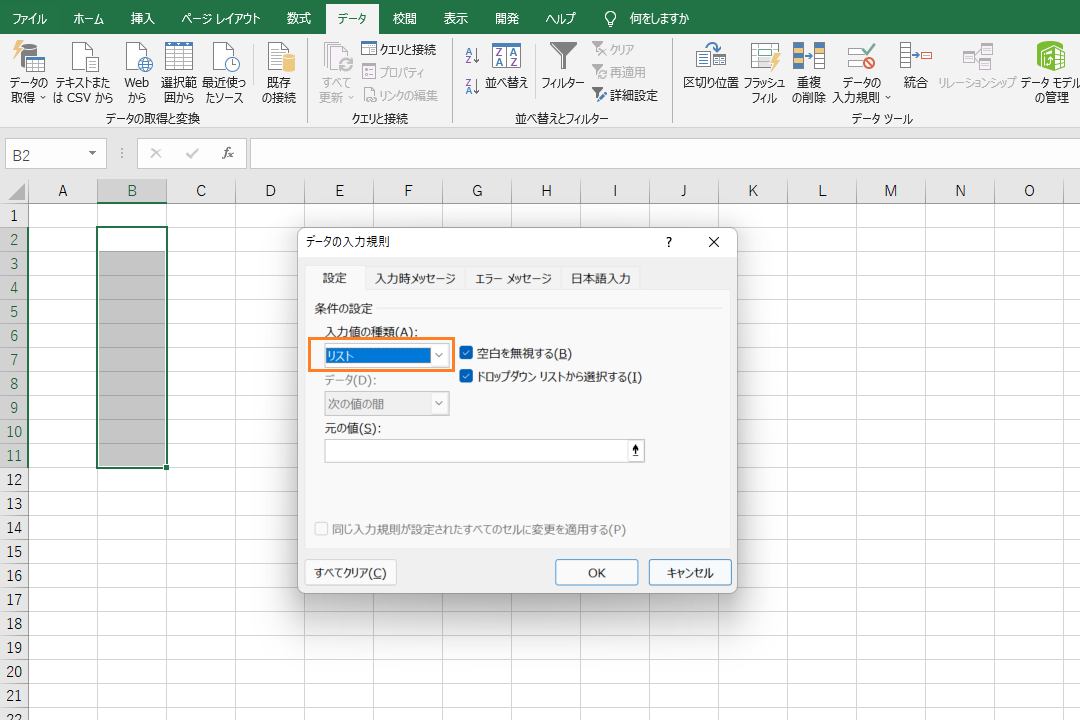 「入力値の種類」→「リスト」を選択すると上記のような画面になります。
「入力値の種類」→「リスト」を選択すると上記のような画面になります。
5.元の値に欄をクリックし、一覧表を選択する
6.ドロップダウンリストの確認
リスト項目の情報を一覧表から取得する方法(名前の管理)
この方法は上記で紹介している「リスト項目の情報を一覧表から取得する方法(表を直接選択)」する方法と結果は同じです。
名前の管理を使うやり方は、一覧表に名前を定義して、その名前をリスト化する!という方法です。「表を直接選択する方法」と「名前の管理を利用する方法」のどちらがいいというわけではありませんが、両方の使い方を覚えていた方がなにかと便利だと思います。

ひらめく人
1.ドロップダウンリストに表示させる一覧表を作成する
sheet2に作成された一覧表の情報をsheet1で表示させます。
2.作成した一覧表に名前を付ける
「名前の定義」を使うことで一覧表に好きな名前を付けることができます。一覧表の数が多かったり、複雑な一覧表の場合には「名前の定義」を利用した方がドロップダウンリストの設定が楽になります。
3.ドロップダウンリストを設定するセルを選択する
B2セル~B11セルにドロップダウンリストの設定をしていきます。
4.「データ」→「データの入力規則」をクリック
ドロップダウンリストの設定は「データの入力規則」を必ず利用します。
5.「入力値の種類」→「リスト」を選択
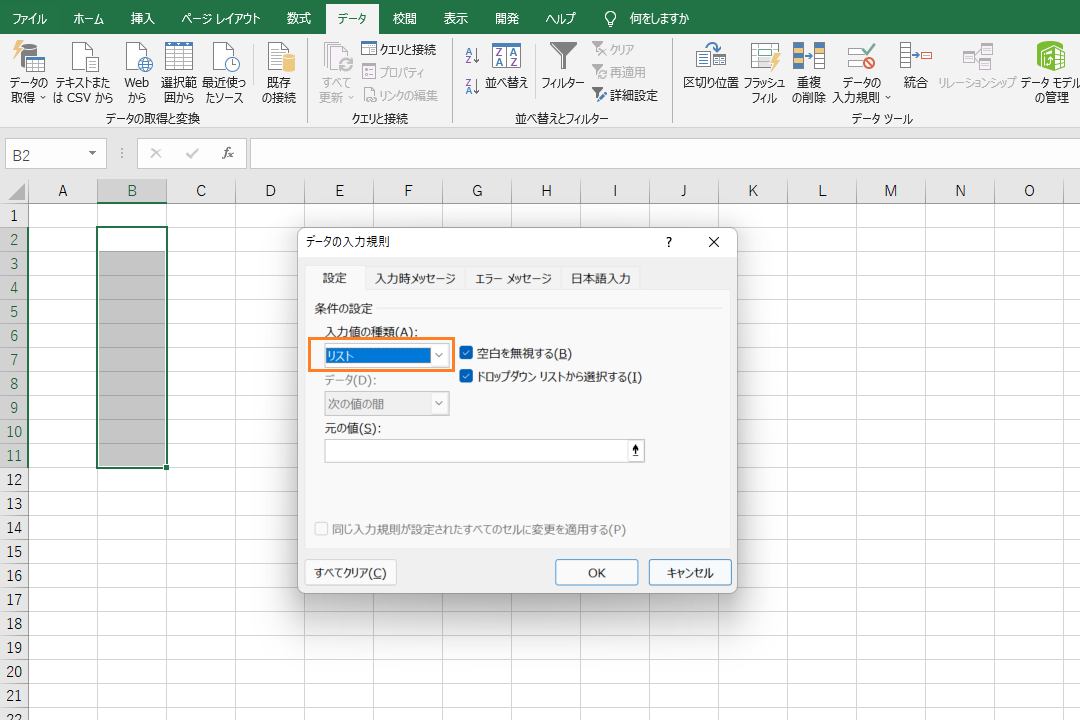 「入力値の種類」→「リスト」を選択すると上記のような画面になります。
「入力値の種類」→「リスト」を選択すると上記のような画面になります。
6.「元の値」に一覧表に付けた名前を入力する
「元の値」に先ほど定義した名前を入力します。ここで注意したいのが、記号(=)は半角にするということです。名前をカッコ「」でくくってしまう方も多いので注意しましょう。
7.ドロップダウンリストの確認
「名前の定義」を使う方法も「一覧表を直接選択」する方法もやっていることは同じなのでどちらでもドロップダウンリストは表示されます。

指示する人
仕事では同じシート内にある一覧表の情報をドロップダウンリストで表示させるよりも、別のシートにある一覧表の情報をドロップダウンリストで表示させることの方が多いと思います。ドロップダウンリストは実務でよく使われる技術なので是非マスターしてみてください。
ドロップダウンリストに関するマメ知識
ドロップダウンリストはとても便利なシステムで、利用すると作業効率をアップさせることができます。上記の設定方法の解説では簡単なリストを表示させていますが情報量の多い一覧表をリスト化するとかなり便利です。
例えば、「氏名、会社名、住所、連絡先」の一覧表を作成し、ドロップダウンリストに表示させる設定にしておけば入力作業の手間を大幅に削減することができます。

悩んでる人
こんな便利なドロップダウンリストをもっと便利に使えるようになるマメ知識をご紹介します。
リスト以外のテキストも入力したい!エラーを解除する方法
ドロップダウンリストを設定すると、リストを選択してテキストを入力する機会が多くなります。しかし、リスト以外のテキストを手入力したい!なんてこともありますよね。
ドロップダウンリストを設定するときに「エラーメッセージ」に関する設定を変更しなければ、リスト以外のテキストを入力することはできません。下図のようなエラーが表示されます。
このエラーを出ないようにして、リスト以外のテキストを手入力するには以下のように設定する必要があります。
上記のチェックをはずすだけで、エラーが表示されなくなります。リスト以外のテキストを手入力することができ、さらにリストからテキストを入力することもできます。

ひらめく人
キーボードだけでドロップダウンリストを開く方法
マウスを使わずキーボードだけで操作をした方が作業スピードが速い場合があります。さらにキーボードだけでドロップダウンリストからリスト項目を選択入力することができるようになれば作業スピードがもっと速くなります。
やり方はドロップダウンリストが設定されているセルを選択後、「Altキー」+「↓」。リストを表示させたあとは入力したいテキストを選択して「Enter」を押すだけ。

上を目指す人
ドロップダウンリストが設定されたセルを探す
ドロップダウンリストをいくつも設定していると「どこに設定したんだっけ?」とわからなくなってしまうことがあります。シートの仕様を大幅に変更しなければならないというときに、ドロップダウンリストを設定したセルがわかればなにかと便利です。
やり方は「ホーム」→「検索と選択」→「データの入力規則」を選択する。です
実行すると入力規則が設定された全てのセルが灰色になります。

ひらめく人
VBAを使ってドロップダウンリストを設定することが可能
VBAを使ってドロップダウンリストを設定すると以下のようなことができるようになります。
- 条件によってリスト内容を自動的に変更する
- 条件によってドロップダウンリストを表示するかしないかを決定できる
- 項目の増減を自動的に変更する
VBAを使えば、ドロップダウンリストに関しても「自動化」をすることができます。気になる方は下記の記事を参考にしてみてください。
VBAを使ったドロップダウンリストを設定する方法について詳しく解説されています。
VBA初心者が効率化マクロを導入する方法
VBAなんて扱ったことないけどエクセル作業を自動化するマクロを導入したい!
このような問題を抱えながら日々のエクセル業務をこなしている方がおおくいらっしゃるのではないでしょうか。
こんな問題を解決する方法がこちら
- マクロの開発を外注に依頼する
- マクロが設定されたエクセルファイルをダウンロードする
- 参考書やネットでVBAスキルを身に付ける
VBAの勉強を始める前は上記の方法で効率化マクロを導入していました。
完成されたマクロを使ってエクセル業務を処理する
↓
作業効率が2倍以上アップ!!
↓
便利すぎて自分でもマクロを設定したいと考え始める
↓
参考書やネットの情報でVBAスキルを身に付ける
↓
マクロ開発を代行できる程のスキルを習得
VBAは
他のプログラミングに比べて参考書やネットで紹介されている情報量が多いので初心者でも導入しやすい
という特徴があります。
毎日のルーティーン作業にうんざりしている、だれでもできる単純作業に時間を費やしている、という方はあなたに合った方法でVBAを導入しちゃいましょう。
マクロの開発を外注に依頼する
マクロの開発を外注に依頼する導入方法は
VBAを全く扱えない方でもエクセル作業を自動化できる最も簡単な方法
です。
「こんなエクセル作業を自動化したい」「作った資料を自動的にPDFで保存したい」「決まった様式に写真を自動で貼り付けたい」
こんな感じで実現したい内容を依頼するだけで業務内容に合ったマクロを開発してくれます。

ガッツポーズの人
デメリットは、費用がかかることだけ。
開発内容、依頼先によってかかる費用は大きく異なります。
私が会社員の頃利用していた業者さんは1マクロあたり2万円~3万円の費用がかかりました。

疑問がある人
ちなみに、マメBlogでもエクセルマクロ開発代行サービスを承っています。
開発内容の確認、VBAコードの設定、動作確認後の調整、など全ての工程を私(マメ父ちゃん)が行っているので、
費用が安い!スピード納期!!
でやらせてもらっています。
ほとんど独学で身に付けたVBAスキルなので、内容によっては開発できないこともあるのでご了承ください。
ご相談、見積もり依頼は完全無料ですので気になる方は下記のリンクよりお問合せ下さい。
マクロが設定されたエクセルファイルをダウンロードする
VBA初心者でも『マクロが設定されたエクセルファイルをダウンロード』ですぐにエクセル作業を自動化することができます。
たとえば、
A4用紙に写真を貼り付けてコメントを入力する作業を自動化したい!という場合、
『写真を貼り付けるマクロ』が設定されたエクセルファイルをダウンロードすれば問題解決です。
実際に、『写真を貼り付けるマクロ』をダウンロードして使っている様子がこちら

ガッツポーズの人
『マクロが設定されたエクセルファイルをダウンロード』する導入方法は、
VBA初心者でもマクロを導入できる、費用が安い、
というメリットがあります。
しかし
VBAに関する情報が多く公開されているとはいえ、ネット上で想定するマクロは見つけることが難しい
というデメリットもあります。

ガッツポーズの人
個人ブログやファイルを販売できるサイト「note」や「Tips」ではいろんなマクロの情報が掲載されているので是非参考にしてみてください。
今までマメBlogで受注した効率化マクロを下記のnoteで掲載していますので併せてチェックしてみてください。
参考書やネットでVBAスキルを身に付ける
先程も紹介しましたが、
VBAは他のプログラミングに比べて参考書やネットで紹介されている情報量が多いので初心者でも導入しやすい
プログラミングです。
言い換えると、
情報量が豊富なので自分で勉強できちゃう
ということです。
私のVBAスキルはほとんど独学で身に付けたもので、
考えた処理のほとんどをVBAで表現できるレベルにまで到達した!
と思っています。
私の作ったマクロをプロのプログラマーが見れば、
お前の書くコードはインチキだ!「変数の宣言」とか「引数」を正しく使えよ!!
と感じるはずです。
でも、
私からすればどうでもいい!!!想定した内容を正しく処理できればよくないですか!?
独学であっても『写真を貼り付けるマクロ』『全てのシートをPDF出力するマクロ』『連番を振るマクロ』など、
業務内容に合ったマクロを開発できるようになれます。
独学でVBAスキルを身に付けるコツは、
エラーが発生してもいいからひたすらコードを書く、なんでもいいからエクセル作業をマクロ化してみる
です。
とは言っても、全くの知識0の方は何をすればいいかわからないですよね。
VBA知識0の初心者の方は、参考書『たった1秒で仕事が片づくExcel自動化の教科書【増強完全版】』を読んでみてください。
VBAの知識0の方でもすいすい読み進められる内容になっています。
やさしい内容にも関わらず「え!!VBAを使えばこんなことできるの!?」と感動すると思います。
実際に私はこの参考書を読んでからVBAの勉強を始めました。

ひらめく人
VBAの魅力を発見した後は、
ひたすら自動化したい処理を実現するコードを書くだけ
です。
【VBA 写真を貼る】、【VBA PDF出力】、のようにネット検索すれば知りたいコードをすぐにゲットできます。
実現したい処理に向かって、「調べる→書いてみる→エラーを改善する→調べる」を繰り返していると
自然といろんなマクロが作れるようになっているはずです。
VBAに興味が湧いてきたという方は今からVBA学習をスタートさせちゃいましょう。