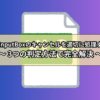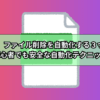【VBA】フォルダ名の変更を5分で完了!一括処理で100個のフォルダも瞬時に変更

100個のフォルダ名を1つずつ変更するのに1時間もかかってしまった。。。もっと効率的に処理したい。。。
こんな問題は、『ファイル名を変更するVBA』の導入で解決できます。
『ファイル名を変更するVBA』を使えば、1時間かかる作業がわずか10分で完了させることだって可能。
本記事では、VBA初心者でも安全にフォルダ名を一括変更できる方法を、実際のコード例とともに詳しく解説します。
手作業では1000倍の時間がかかる作業を、エラーなく正確に自動化する3つのテクニックをマスターして、毎日の業務効率を劇的に改善しましょう。
VBAでフォルダ名を一括変更する前に知っておきたい基本知識
フォルダ名変更の自動化は、手作業では時間がかかりミスも発生しやすい作業を、わずか数秒で正確に実行できる画期的な方法です。
まずは、VBAでフォルダ名を効率的に変更するための基本的な仕組みを理解しましょう。
ここからは、VBAフォルダ名変更の基礎知識から実際の処理時間まで、初心者でも分かりやすく解説していきます。
フォルダ名変更に使用するNameステートメントとは?
VBAでフォルダ名を変更する際に使用するNameステートメントは、ファイルやフォルダの名前を変更する専用のコマンドです。
このステートメントを使えば、複雑な処理を書かずに簡単にフォルダ名を変更できます。
Nameステートメントの基本構文がこちら
Name "古いフォルダ名" As "新しいフォルダ名"
たった一行のコードでファイル名を変更することができます。
フォルダ名を変更するサンプルコードがこちら
Name "C:\テスト" As "C:\完了"上記のコードは
「テスト」フォルダを「完了」フォルダに変更する
という内容ですできます。
Nameステートメントは、フォルダの移動や名前変更を同時に行えるため、整理整頓の自動化に非常に便利な機能です。
一括処理が必要になる3つの場面
フォルダ名の一括変更が必要になるケースは、主に3つの場面で発生します。
- プロジェクト管理で大量のフォルダに連番や日付を付ける
- ファイル整理で特定の文字列を含むフォルダ名を統一する
- システム移行時に既存のフォルダ名を新しい命名規則に合わせる
これらの場面では、手作業で一つずつ変更すると何時間もかかってしまいますが、VBAを使えば数分で完了できます。
特に業務効率化を求められる現代では、このような自動化スキルが重要な差別化要因といえるでしょう。
手作業とVBA一括処理の作業時間比較
手作業でフォルダ名を変更する場合と、VBAで一括処理する場合の作業時間には大きな差があります。
手作業では1つのフォルダ名変更に約30秒かかるため、100個のフォルダを変更するには50分から1時間程度の時間が必要です。
一方、VBAによる一括処理では、同じ100個のフォルダを約3秒で変更が可能。
この差は約1000倍の効率化を意味します。
さらに、手作業では入力ミスや見落としが発生しやすいですが、VBAは正確な処理を保証します。
長期的に見れば、
VBAスキルの習得に投資した時間は、圧倒的な時間短縮効果によって回収できる
といえます。
VBAフォルダ名一括変更の完全手順【5分で完了】
VBAでフォルダ名を一括変更する作業は、正しい手順に従えば初心者でも5分程度で完了できます。
ここからは、
実際のサンプルコードを交えながら、安全で効率的なフォルダ名変更の方法
を説明します。
VBA初心者でも、順序立てて進めることでエクセル業務に応用させることができるはずです。
事前準備:フォルダ構成の確認方法
フォルダ名変更を実行する前に、対象フォルダの構成を確認することが重要です。
まず、変更対象のフォルダが存在するかチェックし、フォルダ内にファイルが使用中でないことを確認します。
フォルダの存在確認ができるサンプルコードがこちら
If Dir("C:\対象フォルダ", vbDirectory) <> "" Then
MsgBox "フォルダが存在します"
Else
MsgBox "フォルダが存在しません"
End If
上記のコードは
Dir関数で指定するフォルダの有無をメッセージボックスで表示する
という内容です。
この確認作業により、エラーを未然に防ぎ、安全な処理が可能になります。
特に重要なファイルを含むフォルダの場合は、バックアップを取ってから作業を開始しましょう。
関連記事「Dir関数の使い方」では、フォルダを検索、操作する方法が詳しく紹介されています。
基本的なフォルダ名変更VBAコードの書き方
VBAでフォルダ名を変更する基本的なコードは、Nameステートメントを使用した簡潔な形式です。
単一のフォルダ名を変更するサンプルコードがこちら
Sub フォルダ名変更()
Dim 元のパス As String
Dim 新しいパス As String
元のパス = "C:\古いフォルダ名"
新しいパス = "C:\新しいフォルダ名"
Name 元のパス As 新しいパス
MsgBox "フォルダ名の変更が完了しました"
End Sub
上記のコードは
変数「元のパス」から変数「新しいパス」にフォルダ名を変更する
という内容です。
変数を使用してパスを管理することで、コードの可読性と保守性を向上します。
実際の業務では、このような基本形を応用して複雑な処理を構築していきます。
複数フォルダを一括変更するループ処理
複数のフォルダを一括変更するには、For文やDo文を使用したループ処理が効果的です。
連番付きフォルダを一括で変更するサンプルコードがこちら
Sub 複数フォルダ名変更()
Dim i As Integer
Dim 元のパス As String
Dim 新しいパス As String
For i = 1 To 10
元のパス = "E:\ブログ関係\Excel\テスト\フォルダ" & i
新しいパス = "E:\ブログ関係\Excel\テスト\完了_" & Format(i, "00")
If Dir(元のパス, vbDirectory) <> "" Then
Name 元のパス As 新しいパス
End If
Next i
MsgBox "10個のフォルダ名変更が完了しました"
End Sub
上記のコードは
フォルダ名を「フォルダ1」から「完了_01」に変更する。この処理を10個繰り返す
という内容です。
実行結果がこちら
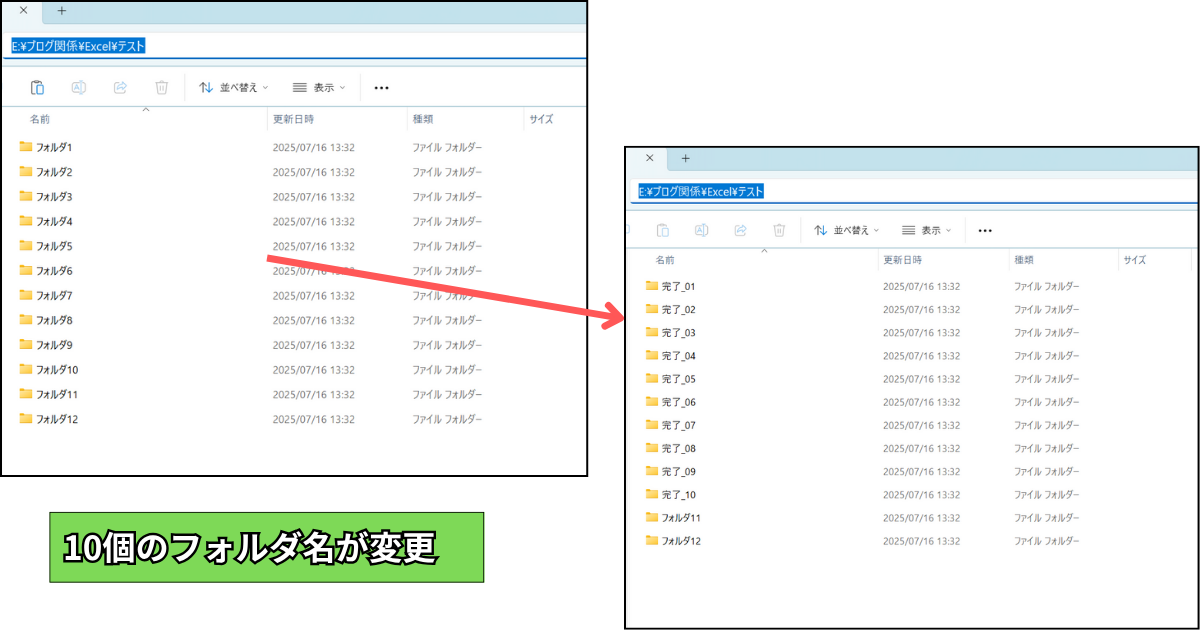
このループ処理により、大量のフォルダも短時間で効率的に変更できます。
Format関数を使用することで、連番を統一した桁数で表示できる点も実用的です。
関連記事「Format関数の使い方」では、フォルダ名に連番を付けたり、日付を付ける方法が紹介されています。
エラーハンドリングで安全な処理を実現
VBAでフォルダ名変更を行う際は、エラーハンドリングを組み込むことで安全性を大幅に向上させることができます。
エラーに対処できるサンプルコードがこちら
Sub 安全なフォルダ名変更()
On Error GoTo エラー処理
Dim 元のパス As String
Dim 新しいパス As String
元のパス = "C:\変更前フォルダ"
新しいパス = "C:\変更後フォルダ"
Name 元のパス As 新しいパス
MsgBox "正常に変更されました"
Exit Sub
エラー処理:
MsgBox "エラーが発生しました: " & Err.Description
End Sub上記のコードは
フォルダ名を変更する処理をして、エラーが発生した場合15行目のコードでエラー内容をメッセージボックスで表示する
という内容です。
このエラーハンドリングにより、予期しない問題が発生した場合でも、適切なメッセージを表示してプログラムの異常終了を防ぐことができます。
関連記事「エラーを無視する方法」では、On Error Resume Nextの使い方や注意点が紹介されています。
実際に使える!VBAフォルダ名一括変更のサンプルコード3選
実際の業務で使用できる実用的なサンプルコードを3つ紹介します。
そのまま使用することも、業務の要件に合わせてカスタマイズすることも可能です。
各コードには詳細な解説を付けているため、VBA初心者でも理解しやすい内容になっています。
これらのサンプルコードをマスターしてエクセル業務の効率をアップさせましょう。
連番付きフォルダ名に一括変更するコード
連番付きフォルダ名への変更は、ファイル整理やプロジェクト管理で頻繁に必要になる処理です。
指定したフォルダ内のすべてのサブフォルダに連番を付けるサンプルコードがこちら
Sub 連番付きフォルダ名変更()
Dim フォルダパス As String
Dim ファイル名 As String
Dim カウンター As Integer
Dim 元のパス As String
Dim 新しいパス As String
フォルダパス = "C:\対象フォルダ\"
カウンター = 1
ファイル名 = Dir(フォルダパス, vbDirectory)
Do While ファイル名 <> ""
If ファイル名 <> "." And ファイル名 <> ".." Then
元のパス = フォルダパス & ファイル名
新しいパス = フォルダパス & Format(カウンター, "000") & "_" & ファイル名
Name 元のパス As 新しいパス
カウンター = カウンター + 1
End If
ファイル名 = Dir
Loop
MsgBox カウンター - 1 & "個のフォルダに連番を付けました"
End Sub上記のコードは
Do While文で指定するフォルダ内を繰り返し検索し、ヒットする毎にフォルダ名に連番を付ける。
という内容です。
実行結果がこちら
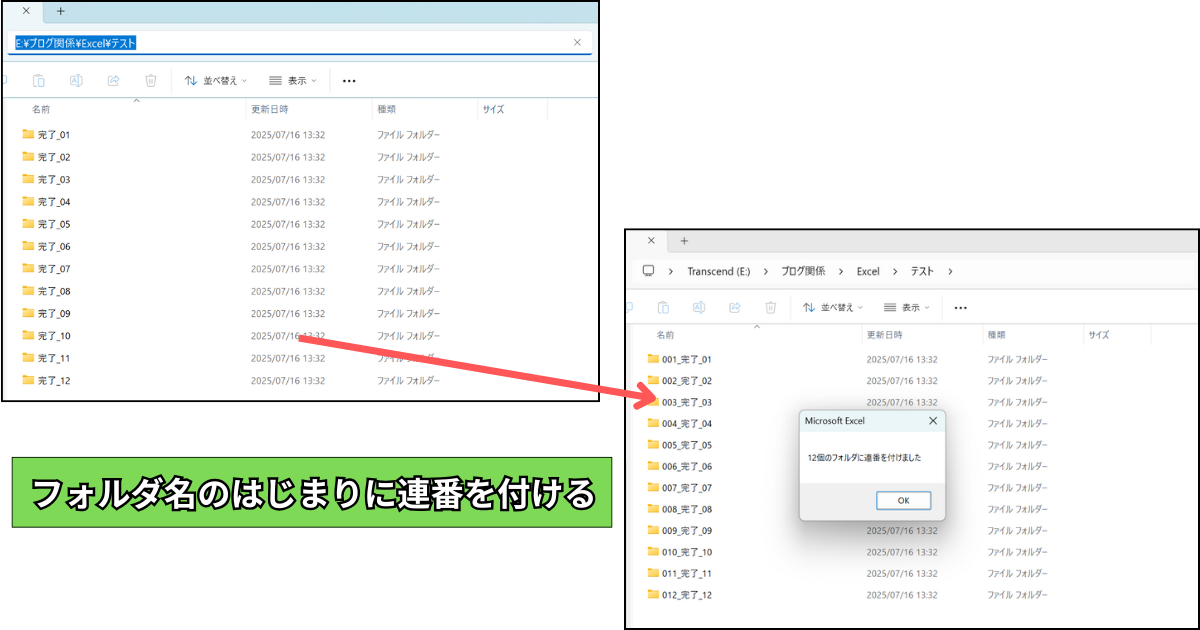
このコードの特徴は、
Dir関数を使用してフォルダを順次取得し、Format関数で3桁の連番を生成。フォルダの個数を変数「カウンター」で管理する
という点です。
特定の文字列を置換して一括変更するコード
フォルダ名の中の特定の文字列を一括で置換する処理は、命名規則の変更や統一化に非常に有効です。
Replace関数を使用して文字列置換をするサンプルコードがこちら
Sub 文字列置換フォルダ名変更()
Dim フォルダパス As String
Dim ファイル名 As String
Dim 置換前文字 As String
Dim 置換後文字 As String
Dim 元のパス As String
Dim 新しいパス As String
Dim 変更カウンター As Integer
フォルダパス = "C:\対象フォルダ\"
置換前文字 = "旧"
置換後文字 = "新"
変更カウンター = 0
ファイル名 = Dir(フォルダパス, vbDirectory)
Do While ファイル名 <> ""
If ファイル名 <> "." And ファイル名 <> ".." Then
If InStr(ファイル名, 置換前文字) > 0 Then
元のパス = フォルダパス & ファイル名
新しいパス = フォルダパス & Replace(ファイル名, 置換前文字, 置換後文字)
Name 元のパス As 新しいパス
変更カウンター = 変更カウンター + 1
End If
End If
ファイル名 = Dir
Loop
MsgBox 変更カウンター & "個のフォルダ名を変更しました"
End Sub
上記のコードは
フォルダ名に「旧」というテキストが含まれるフォルダを検索し、ヒットした場合「旧」を「新」に置き換える
という内容です。
実行結果がこちら
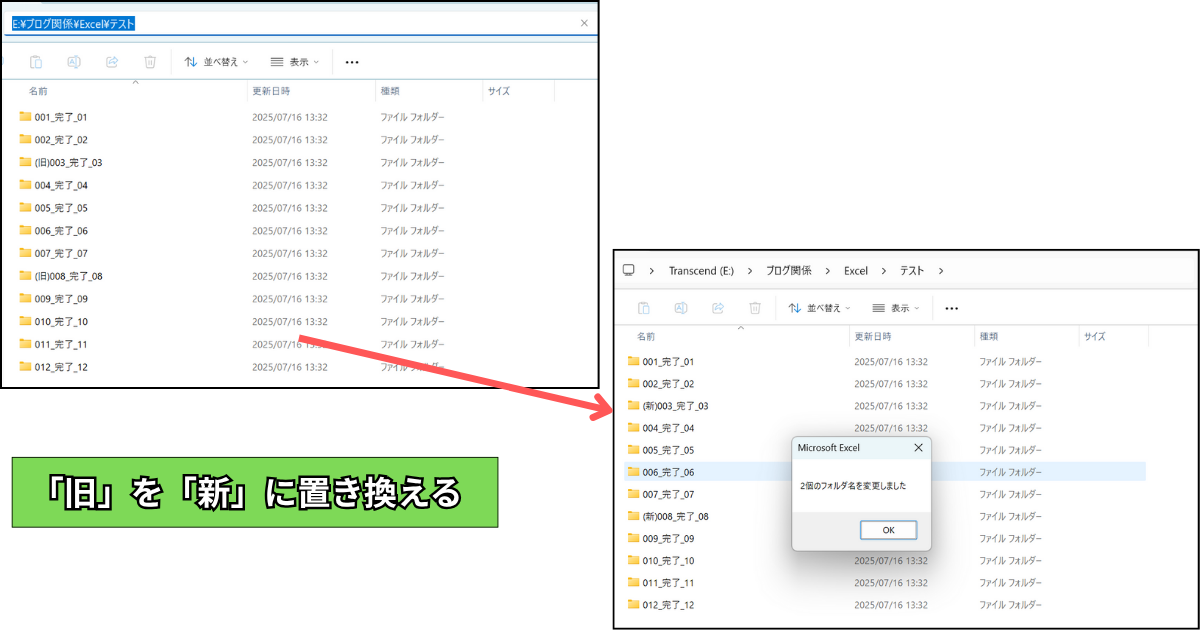
InStr関数で対象文字列を検索し該当するフォルダのみを効率的に変更する仕組みになっていて、無駄な処理を避けることで実行速度が速いという特徴があります。
関連記事「文字列を切り出す方法」では、Instr関数やMid関数の使い方が紹介されています。
日付を含むフォルダ名に一括変更するコード
日付を含むフォルダ名への変更は、データ管理やバックアップ作業で重要な機能です。
現在の日付を自動的に取得してフォルダ名に追加するサンプルコードがこちら
Sub 日付付きフォルダ名変更()
Dim フォルダパス As String
Dim ファイル名 As String
Dim 今日の日付 As String
Dim 元のパス As String
Dim 新しいパス As String
Dim 変更カウンター As Integer
フォルダパス = "C:\対象フォルダ\"
今日の日付 = Format(Date, "yyyy-mm-dd")
変更カウンター = 0
ファイル名 = Dir(フォルダパス, vbDirectory)
Do While ファイル名 <> ""
If ファイル名 <> "." And ファイル名 <> ".." Then
元のパス = フォルダパス & ファイル名
新しいパス = フォルダパス & 今日の日付 & "_" & ファイル名
Name 元のパス As 新しいパス
変更カウンター = 変更カウンター + 1
End If
ファイル名 = Dir
Loop
MsgBox 変更カウンター & "個のフォルダに日付を追加しました"
End Sub上記のコードは
Date関数とFormat関数を使ってフォルダ名のはじまりに今日の日付を表示する
という内容です。
実行結果がこちら
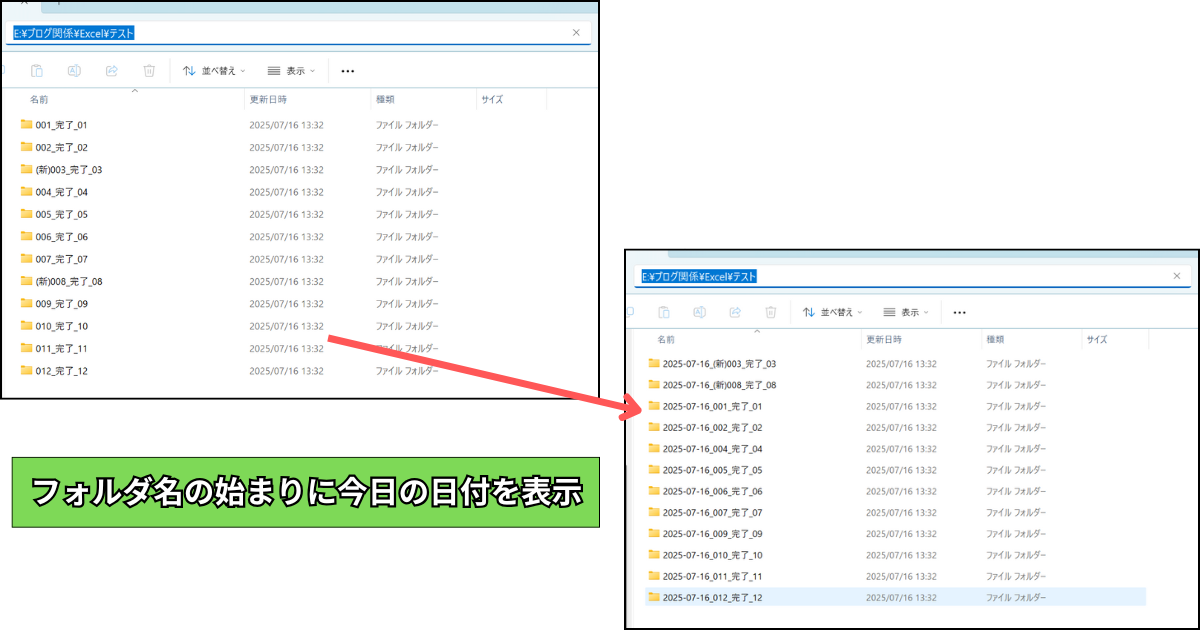
統一された日付形式でフォルダ名を管理できるので、バックアップやアーカイブ作業の自動化に効果的です。
VBAでエクセル業務の効率化を実現
VBAを活用することで、エクセルでの日常業務を劇的に効率化できます。
VBAを使えば、
繰り返し作業の自動化によって人的ミスを削減し、作業時間を大幅に短縮する
ことが可能です。
毎日行っているデータ集計やレポート作成を自動化すれば、数時間かかっていた作業がボタン一つで数分で完了します。
エクセル作業が多い環境ではVBAの導入は必須事項である!といっても過言ではありません。
マクロを導入するメリット
マクロを導入する最大のメリットは、作業時間の短縮と品質の向上を同時に実現できることです。
人間が時間をかけて行う単純作業をコンピュータが正確かつ高速に処理することができます。
たとえば、手作業で1時間かかっていたデータ整理が、マクロなら数秒で完了し、さらに計算ミスや入力間違いも完全に防げます。
また、一度作成したマクロは何度でも使い回せるため、長期的な業務効率化投資としても非常に価値があります。
結果として、マクロ導入は時間コストの削減と業務品質の向上という二重のメリットをもたらします。
VBA学習の始め方
VBA学習の最も効果的な始め方は、実際の業務課題から出発することです。
目的が明確な学習は記憶定着率が高く、モチベーションも維持しやすいのは間違いありません。
たとえば、毎週行っているデータ集計作業を自動化することを目標に設定し、必要な機能から順番に覚えていけば実践的なスキルがすぐに身につきます。
基本的な変数の使い方から始まり、ループ処理、条件分岐、配列など、段階的にレベルアップしていくことで、確実にVBAをマスターできます。
関連記事「VBA初心者必見!マクロの作り方」では、コードを書く画面の開き方や書いたコードの実行方法が図やサンプルコードを使って紹介されています。
マクロの開発を外注依頼する
業務内容に合わせた効率化マクロを導入したいけど、VBAコードを開発する時間がない。。。どうやってプログラムを組めばいいかわからない。。。
このような方は、マクロ開発を外注に依頼しちゃいましょう。
外注依頼することで本業に集中しながら高品質なマクロを即座に導入することができます。
ちなみに、マメBlogでもエクセルマクロ開発代行サービスを承っています。
開発内容の確認、VBAコードの設定、動作確認後の調整、など全ての工程を私(マメ父ちゃん)が行っているので、
費用が安い!スピード納期!!
でやらせてもらっています。
ほとんど独学で身に付けたVBAスキルなので、内容によっては開発できないこともあるのでご了承ください。
ご相談、見積もり依頼は完全無料ですので気になる方は下記のリンクよりお問合せ下さい。
効率化マクロを導入してエクセル業務の効率をアップさせましょう。