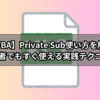【VBA】セルをクリックしたらマクロを実行する!たった5分でできる自動化テクニック

毎日のルーティーン作業をもっと簡単に処理したい。。。たとえば、セルをクリックするだけでルーティーン作業を自動処理できれば最高なのに。。。
このように感じたことはありませんか?
実は、
VBAを使えばセルをクリックするだけで複雑な処理を自動処理
することができるんです。
データ集計、グラフ作成、レポート生成など、今まで何十分もかかっていた作業が、たった1クリックで完了します。
この記事では、VBA初心者でも必ず理解できるよう、SelectionChangeイベントの基本から実践的なコード例まで段階的に解説します。
「プログラミングは難しそう…」と思っている方も大丈夫。コピペで使えるテンプレートと、よくあるエラーの解決方法も詳しく紹介するので、すぐに業務効率化を始められます。
VBAを使ってエクセル業務の効率をアップさせちゃいましょう。
VBAでセルをクリックしたらマクロを実行する基本の仕組み
VBAでセルをクリックしたらマクロを実行する機能は、Excelの作業効率を飛躍的に向上させる強力な自動化テクニックです。
この機能を使えば、
特定のセルをクリックするだけで複雑な処理を瞬時に実行
できるようになります。
基本的な仕組みはイベントドリブンプログラミングという概念に基づいており、ユーザーの操作(セルクリック)をトリガーとしてマクロが動作します。
たとえば、
A1セルをクリックした瞬間にデータ集計処理を開始する、特定の範囲をクリックすると自動的にグラフが作成される
といった処理が可能です。
SelectionChangeイベントとは?初心者向け解説
SelectionChangeイベントは、ワークシート上でセルの選択が変更された際に自動的に発生するイベントです。
このイベントを活用することで、
ユーザーがセルをクリックしたタイミングでマクロを実行
できるようになります。
イベントプロシージャは通常のSubプロシージャとは異なり、特定の条件下で自動実行される特殊なプロシージャです。
セルをクリックするとメッセージボックスが表示されるサンプルコードがこちら
Private Sub Worksheet_SelectionChange(ByVal Target As Range)
MsgBox "セルが選択されました: " & Target.Address
End Sub
セルクリックでマクロが動く条件と設定方法
セルのクリックでマクロを動作させるためには、いくつかの重要な条件を満たす必要があります。
- マクロが有効になっていること
- イベントプロシージャをワークシートモジュールに記述すること
- Application.EnableEventsがTrueに設定されていること
これらの条件が整うことで、セルをクリックした瞬間にマクロが実行される仕組みが完成します。
VBAエディタの開き方と基本操作手順
VBAエディタを開く方法は非常に簡単で、Alt + F11キーを同時に押すだけです。
または、開発タブからVisual Basicボタンをクリックすることでもアクセスできます。
こんな感じ
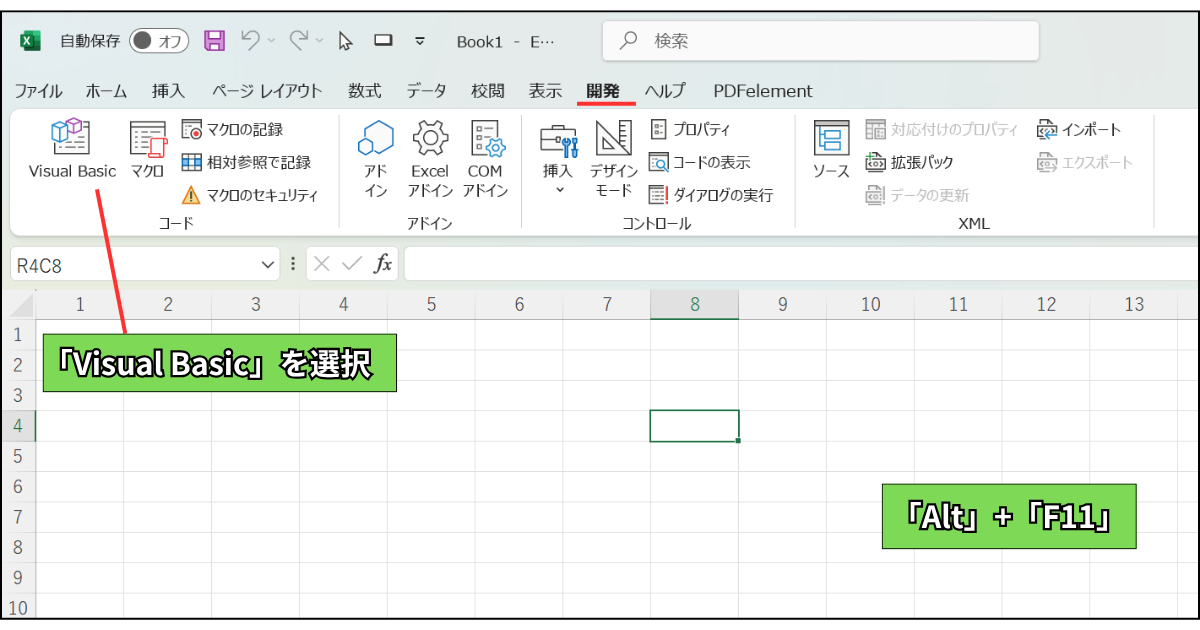
VBAエディタが開いたら、左側のプロジェクトエクスプローラーから対象のワークシートを選択し、ダブルクリックしてコードウィンドウを表示します。
ここで重要なのは、標準モジュールではなくワークシートオブジェクトを選択することです。
たとえば、
Sheet1でセルクリック機能を設定したい場合は、Sheet1(Sheet1)を選択
します。
その後、コードウィンドウ上部の左側のドロップダウンメニューから「Worksheet」を選択し、右側から「SelectionChange」を選択すると、自動的にイベントプロシージャの雛形が作成されます。
こんな感じ
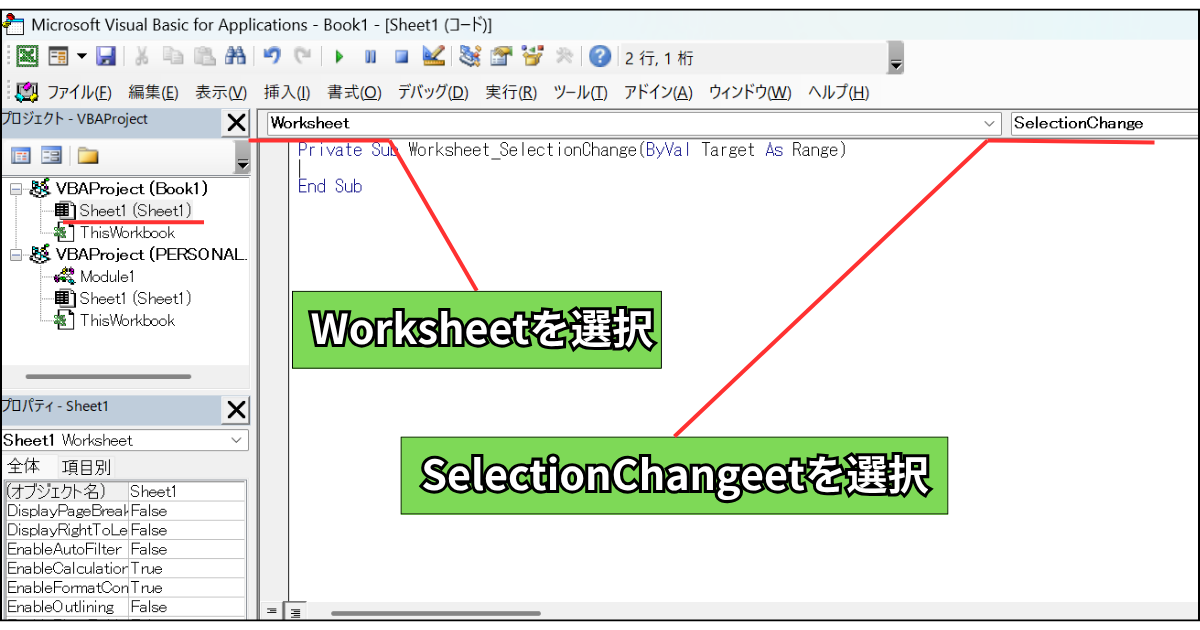
これで、「セルをクリックしてマクロを実行するコード」を記述する場所の準備が整いました。
【実践編】セルクリックでマクロを実行するコードの書き方
実際にセルクリックでマクロを実行するコードを書く際は、Worksheet_SelectionChangeイベントプロシージャを中心とした構造になります。
このプロシージャ内では、
Targetパラメータを使用してクリックされたセルの情報を取得し、条件分岐を行いながら適切な処理を実行
させましょう。
Worksheet_SelectionChangeイベントプロシージャにコードを記述する際は、
エラーハンドリングの適切に設定
が重要です。
セルをクリックする度にマクロが実行されるので、エラーが発生するとエクセルの編集が困難になります。
こんな問題を防ぐために、「エラーが発生してもエクセルの操作を継続できる」「エラー内容を表示する」ようなコードを実装しましょう。
Worksheet_SelectionChangeの基本構文
Worksheet_SelectionChangeイベントプロシージャの基本構文は決まった形式があります。
このイベントプロシージャは必ずPrivateで宣言し、Targetパラメータを受け取る形で記述してください。
Targetパラメータには選択されたセル範囲の情報が格納されており、このオブジェクトを通じてセルの位置や値にアクセスできます。
引数Targetを使った基本的なサンプルコードがこちら
Private Sub Worksheet_SelectionChange(ByVal Target As Range)
If Target.Address = "$A$1" Then
MsgBox "A1セルがクリックされました!"
End If
End Sub上記のコードは、
A1セルをクリックしたときメッセージボックスを表示する
という内容です。
この基本構文を理解することで、様々な応用処理を実装することが可能になります。
関連記事「Privateキーワードの使い方」では、Privateをどんな場面で使用するのか、どんな効力があるのか、を紹介しています。
特定のセル範囲を指定する方法(If文の活用)
特定のセル範囲でのみマクロを実行したい場合は、If文を使用した条件分岐が効果的です。
Intersectメソッドを使用することで、クリックされたセルが指定した範囲内にあるかどうかを判定できます。
If文とIntersectメソッドを組み合わせたサンプルコードがこちら
Private Sub Worksheet_SelectionChange(ByVal Target As Range)
If Not Intersect(Target, Range("A1:C10")) Is Nothing Then
MsgBox "指定範囲内のセルがクリックされました: " & Target.Address
'ここに実行したい処理を記述
End If
End Sub上記のコードは、
A1セルからC10セル範囲をクリックした場合、メッセージボックスを表示する
という内容です。
複数の範囲に対して異なる処理を実行したい場合は、ElseIf文を使用して条件を追加することができます。
実際のコード例とコピペで使えるテンプレート
エクセル業務でよく使用できる実用的なコード例を紹介します。
以下のコードは、セルをクリックすることで様々な処理を実行できる汎用的なテンプレートです。
Private Sub Worksheet_SelectionChange(ByVal Target As Range)
Application.EnableEvents = False '無限ループ防止
'A1セルクリック時:データクリア処理
If Target.Address = "$A$1" Then
Range("B1:D10").ClearContents
MsgBox "データをクリアしました"
'B1:B10範囲クリック時:自動計算処理
ElseIf Not Intersect(Target, Range("B1:B10")) Is Nothing Then
Target.Offset(0, 1).Value = Target.Value * 1.1
MsgBox "計算結果を隣のセルに出力しました"
'C1セルクリック時:グラフ作成処理
ElseIf Target.Address = "$C$1" Then
'グラフ作成コードをここに記述
MsgBox "グラフを作成しました"
End If
Application.EnableEvents = True
End Sub
上記のコードは、
A1セルをクリックしたときB1からD10セルをクリア
B1セルからB10セルの範囲をクリックしたとき、クリックした1つ右のセルに1.1倍した数値を計算
C1セルをクリックしたときグラフ作成マクロを実行する
という内容です。
セル毎に違った処理を実行するVBAを設定すれば、いろんなエクセル業務に応用させることができます。
よくあるエラーと解決方法|セルクリック実行の注意点
VBAでセルクリック機能を実装する際には、いくつかの典型的なエラーが発生することがあります。
これらのエラーを理解し、適切な対処法を知っておくことで、スムーズな開発が可能です。
よく発生するエラーがこちら
- 「オブジェクトが必要です」エラー
- マクロが動作しない問題
- 無限ループの発生
エラーハンドリングを事前に組み込んでおくことで、これらの問題を防ぐことができます。
多くの人が扱うエクセルに『セルをクリックすると〇〇するVBA』を導入するならエラーハンドリングVBAを合わせて設定しておきましょう。
「オブジェクトが必要です」エラーの対処法
「オブジェクトが必要です」エラーは、オブジェクト変数が正しく初期化されていない場合や、存在しないオブジェクトを参照しようとした際に発生します。
このエラーは、
Setステートメントを使用せずにオブジェクト変数に値を代入
することで発生しますす。
解決方法としては、
オブジェクト変数を使用する前に必ずSetステートメントで初期化し、Is Nothingを使用してオブジェクトの存在確認を行うこと
です。
「オブジェクトが必要です」エラーを防止できるサンプルコードがこちら
Private Sub Worksheet_SelectionChange(ByVal Target As Range)
Dim rng As Range
Set rng = Intersect(Target, Range("A1:C10"))
If Not rng Is Nothing Then
MsgBox "処理を実行します"
End If
Set rng = Nothing 'メモリ解放
End Sub上記のコードは、
3行目でセル範囲をオブジェクトとして格納
8行目で宣言したオブジェクトを解放する
という内容です。
VBAの最後に「オブジェクトを解放(リセット)」するコードを設定して、エラーの発生を防ぎましょう。
マクロが動かない時のチェックポイント5選
マクロが動作しない場合に考えられる主な原因がこちら
- マクロの無効化
- イベントの無効化
- コードの記述場所の間違い
- 構文エラー
- セキュリティ設定の問題
まず、Excelのマクロ設定を確認し、「すべてのマクロを有効にする」が選択されていることを確認してください。
次に、Application.EnableEventsがTrueに設定されているかを確認します。
イベントプロシージャは必ずワークシートモジュールに記述する必要があり、標準モジュールでは動作しません。
構文エラーがある場合は、VBAエディタでコードを実行してエラー箇所を特定し、修正してください。
最後に、Officeのセキュリティ設定でマクロの実行が制限されていないかを確認しましょう。
セルクリック時の無限ループを防ぐ設定
クリック時の無限ループは、
イベントプロシージャ内でセルの値を変更した際に、その変更が再びSelectionChangeイベントを実行することで発生
してしまいます。
この問題を防ぐための最も効果的な方法は、
Application.EnableEventsを一時的にFalseに設定すること
です。
処理の開始時にApplication.EnableEvents = Falseを実行し、処理の終了時にApplication.EnableEvents = Trueに戻すことで、無限ループを確実に防ぐことができます。
無限ループを防ぐサンプルコードがこちら
Private Sub Worksheet_SelectionChange(ByVal Target As Range)
Application.EnableEvents = False '追加のイベント発生を防ぐ
'セルの値を変更する処理
If Target.Address = "$A$1" Then
Range("B1").Value = "処理完了"
End If
Application.EnableEvents = True 'イベントを再度有効化
End Sub上記のコードは
2行目でApplication.EnableEvents=Falseを記述し、追加イベント発生を防ぐ
9行目でApplication.EnableEvents=Trueを記述し、追加イベント発生設定を解除する
という内容です。
この設定により、安全で安定したセルクリック機能を実装することができます。
「セルをクリックしたらマクロを実行する方法」のサンプル事例
特定のセルをクリックしたらマクロを実行する方法をいくつかのサンプルマクロを使ってご紹介していきます。
コピペしてそのまま使えるコードが多数掲載されているので是非参考にしてみてください。
C3セルをクリックすると背景色が黄色になる
引数TargetとRow(行の指定)、Cloumn(列の指定)を組み合わせることで、指定するセルをクリックするとマクロを実行させることが可能になります。
C3セルをクリックすると背景色を黄色に変化させるマクロがこちら
Private Sub Worksheet_SelectionChange(ByVal Target As Range)
On Error Resume Next
If (Target.Column = 3) And (Target.Row = 3) Then
Target.Cells.Interior.Color = RGB(255, 255, 0)
Else
End If
If Err <> 0 Then
Err.Clear
End If
End Sub
上記のコードは、
C3セルをクリックすると背景色を黄色に変化させる
という内容です。
特定のセルを変更したときにだけマクロを実行させる
引数TargetとRangeプロパティを組み合わせることで指定するセルをクリックするとマクロを実行させることが可能になりますが、無限に処理が動作してしまう可能性があるので注意が必要になります。
Application.EnableEvents以外に無限ループを防ぐ方法が、
セルの内容が変化しなければ処理を終了するというコードの設定
です。
セルの内容が変化しなければ処理を終了するコードはこちら
Private Sub Worksheet_Change(ByVal Target As Range)
If Intersect(Target, Range(Cells(6, 2), Cells(8, 8))) Is Nothing Then
Exit Sub
Else
Call 〇〇
End If
End Sub
上記のコードは、は、
もしB6セルからH8セルの内容が変化しなかった場合処理を終了する。セルに変化があった場合、〇〇マクロを実行する
という内容です。
もっと具体的なイメージができるよう実際の仕事で使用していた様式とコードをご紹介します。
このVBAコードをエクセル業務に導入している様子がこちら
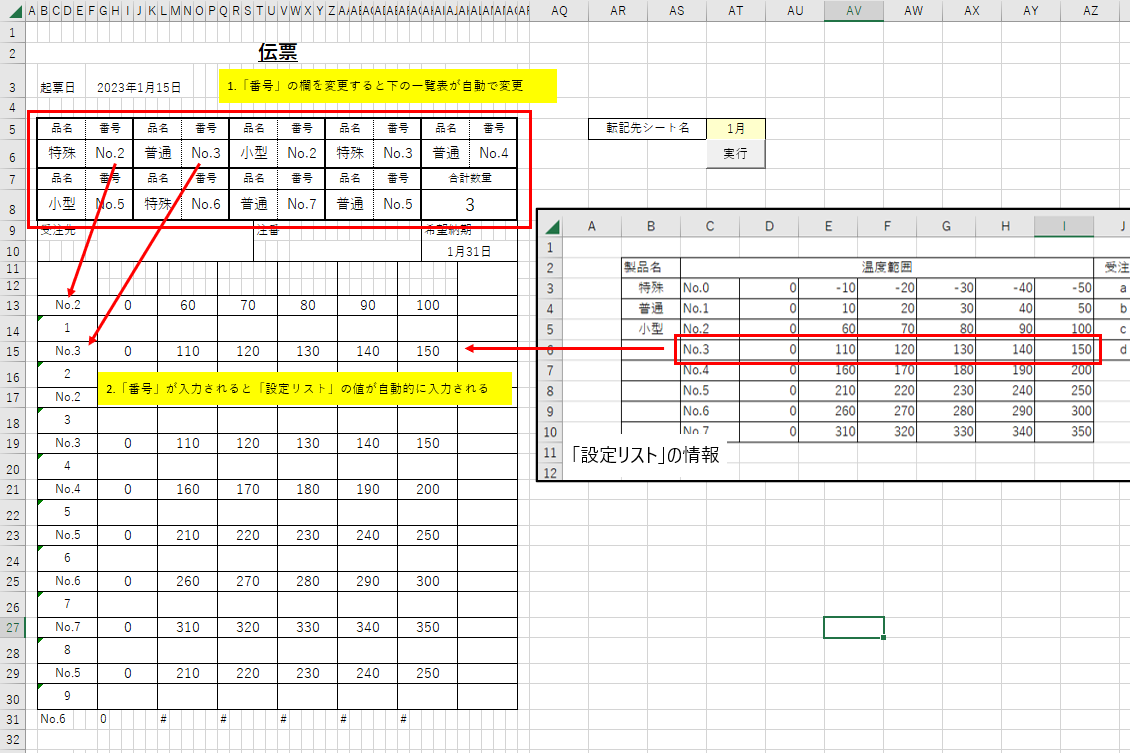
このエクセルファイルには、
5行目から8行目の一覧表を編集すると自動的に13行目以降の一覧表が同じように編集される。さらに、別シート(設定リスト)の情報を13行目以降の一覧表に転記する
というVBAが設定されています。
指定したセルの内容が変化すると、Module1に設定した「転記マクロ」と「リスト転記マクロ」を呼び出し実行する
という内容です。
マクロを呼び出す「Call」は、長くなるコードを分けてることができるので複雑な処理が必要な場合によく利用されます。
めちゃくちゃ使い勝手が良いので自由に扱えるようにしてきましょう。
VBAでエクセル業務の効率化を実現
VBAを活用することで、エクセルでの日常業務を劇的に効率化できます。
VBAを使えば、
繰り返し作業の自動化によって人的ミスを削減し、作業時間を大幅に短縮する
ことが可能です。
毎日行っているデータ集計やレポート作成を自動化すれば、数時間かかっていた作業がボタン一つで数分で完了します。
エクセル作業が多い環境ではVBAの導入は必須事項である!といっても過言ではありません。
マクロを導入するメリット
マクロを導入する最大のメリットは、作業時間の短縮と品質の向上を同時に実現できることです。
人間が時間をかけて行う単純作業をコンピュータが正確かつ高速に処理することができます。
たとえば、手作業で1時間かかっていたデータ整理が、マクロなら数秒で完了し、さらに計算ミスや入力間違いも完全に防げます。
また、一度作成したマクロは何度でも使い回せるため、長期的な業務効率化投資としても非常に価値があります。
結果として、マクロ導入は時間コストの削減と業務品質の向上という二重のメリットをもたらします。
VBA学習の始め方
VBA学習の最も効果的な始め方は、実際の業務課題から出発することです。
目的が明確な学習は記憶定着率が高く、モチベーションも維持しやすいのは間違いありません。
たとえば、毎週行っているデータ集計作業を自動化することを目標に設定し、必要な機能から順番に覚えていけば実践的なスキルがすぐに身につきます。
基本的な変数の使い方から始まり、ループ処理、条件分岐、配列など、段階的にレベルアップしていくことで、確実にVBAをマスターできます。
関連記事「VBA初心者必見!マクロの作り方」では、コードを書く画面の開き方や書いたコードの実行方法が図やサンプルコードを使って紹介されています。
マクロの開発を外注依頼する
業務内容に合わせた効率化マクロを導入したいけど、VBAコードを開発する時間がない。。。どうやってプログラムを組めばいいかわからない。。。
このような方は、マクロ開発を外注に依頼しちゃいましょう。
外注依頼することで本業に集中しながら高品質なマクロを即座に導入することができます。
ちなみに、マメBlogでもエクセルマクロ開発代行サービスを承っています。
開発内容の確認、VBAコードの設定、動作確認後の調整、など全ての工程を私(マメ父ちゃん)が行っているので、
費用が安い!スピード納期!!
でやらせてもらっています。
ほとんど独学で身に付けたVBAスキルなので、内容によっては開発できないこともあるのでご了承ください。
ご相談、見積もり依頼は完全無料ですので気になる方は下記のリンクよりお問合せ下さい。
効率化マクロを導入してエクセル業務の効率をアップさせましょう。