エクセル業務効率化【 激的に仕事が早くなる!おすすめの方法3選 】
エクセルはデスクワークの仕事の中で最も使用頻度の高いツールですよね。

豆父ちゃん
デスクワークをするうえでエクセルを使えるということがあたりまえの時代です。エクセル業務をどれだけ効率的に処理をできるかが重要です。エクセル業務を効率的に処理できる人とできない人とでは、エクセル業務のスピードが2倍から3倍変わることも。。
実際に私の職場では時間と手間のかかる単純な作業のエクセル業務が多くあります。
そんな単純な作業のエクセル業務を一瞬で処理するVBAを導入したところ、毎月3日や4日かけて処理していたエクセル業務を半日で処理することが可能に!しかもVBAを使っているのでミスがなくなるというメリットも!
エクセル業務効率化のメリット・時間に余裕ができる
・作業のミスが減る
・定時に帰れるようになる
・仕事が早いという評価につながる
エクセル業務が多い方は是非参考にしてください。
ショートカットキーを使いこなす

エクセル業務を効率的に行うにはショートカットキーを使いこなすのが一番の近道。いっぱいあるショートカットキーを覚えることが時間を無駄にしているという方がいますが、絶対にそんなことはありません。ショートカットキーの使いはじめは、キーを思い出しながらエクセル業務をするので余計に時間がかかる時期が続くでしょう。
もしくはキーをド忘れしてしまい資料やサイトを見返し2倍、3倍の時間がかかることも。。
しかし
頑張ってショートカットキーを使っていると、だんだん手が覚えていき頭で考えなくても自然とキーを使えるようになる。
ショートカットキーを使いこなせるようになればエクセル業務の効率が2倍・・とまではいかないにしても1.5倍にはなるはず。明日からショートカットキーを意識してエクセル業務をしてみましょう。
ショートカットキー一覧(使用頻度の高い順番)
| ランク | ショートカットキー | ショートカット |
| 1 | Ctrl + C | コピー |
| 2 | Ctrl + V | 貼り付け |
| 3 | Ctrl + Z | 元に戻す |
| 4 | Ctrl + X | 切り取り |
| 5 | Ctrl + P | 印刷ダイアログボックスの表示 |
| 6 | Ctrl + 1 | 「セルの書式設定」ダイアログボックスの表示 |
| 7 | Ctrl + Page Up | 左のシートに移動 |
| 8 | Ctrl + Page Down | 右のシートに移動 |
| 9 | Ctrl + F | 検索 |
| 10 | Shift + F11 | シートの追加 |
| 11 | Ctrl + (矢印) | データの最後まで移動 |
| 12 | Ctrl + Y | 直前の操作の繰り返し |
| 13 | Ctrl + S | 上書き保存 |
| 14 | F12 | 名前を付けて保存 |
| 15 | Ctrl + N | 新しいブックを開く |

豆父ちゃん
ショートカットキーを使った業務の効率化を行う方には次の記事もおすすめです。
是非参考にしてください。
簡単なVBAを積極的に導入

エクセル業務効率化を行うならば、VBAは避けては通れません。パソコンにエクセルソフトが入っているだけで誰でもVBAをはじめることができるにも関わらずVBAを使える人が少ないのには理由があります。
・プログラミングが苦手
・関数を覚えるのが苦手
・仕事しながら勉強なんて出来ない
・難しそう
たしかにVBAに全く触れたことがない人が、VBAを使ってすぐにエクセル業務効率化を行うことは難しい。ある程度の勉強と経験が必要になってきます。
しかし
ちょっとの勉強で身につく程度のVBAでも、エクセル業務効率化を行うことは可能です。エクセル業務効率化としてはじめて導入したVBAは一冊の本を使って2日、3日勉強して身につけた簡単なVBAでしたが、もの凄い効率化に繋がりました。少しでもVBAに興味のある方はためしに参考書をながめてみて下さい。意外とすぐに仕事で使えるようになるかもしれません。
これからVBAを始めてみようという方におすすめなのが中古のエクセル参考書です。書店に並べられいる新品のエクセル参考書は2,000円~3,000円もするので、ちょっと高いですよね。。
⇒挫折しても安心
・古い参考書でも内容はしっかりしている
⇒新品はわかりやすいと思われがちだけどそんなことはない
・いろんな種類の参考書を試せる
⇒自分に合う参考書に巡り合えるかも
Excel参考書について次の記事で詳しく紹介しています。
Excel参考書欲しいけどなにを買えばいいのか迷っている方は是非参考にしてください。
Sheetの選択・操作
Sheetの選択・操作をすればSheetを判別できるVBAを作ることができます。
・Sheet1をSheet2に転記する
・Sheet1の条件によってSheet2の内容を変更する
・Sheetを新規作成する
・Sheetを削除する
Sheetの切り替えが頻繁にあるエクセル業務は意外と時間がかかりますよね。Sheetの判別をするVBAを導入してエクセル業務効率化をしましょう。
サンプル
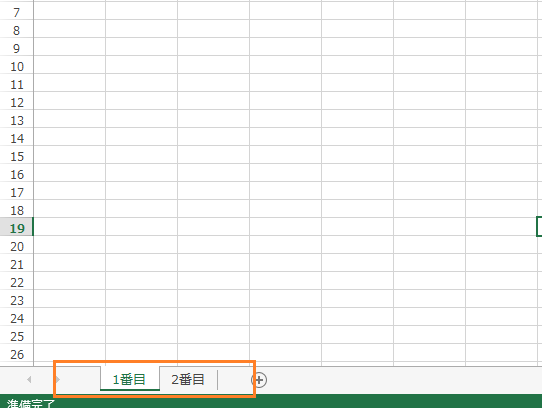
Sheet名を「1番目」「2番目」とします。
このSheet名を判別するVBAを紹介
| 1 | Sub テスト() |
| 2 | Dim Ash As Worksheet |
| 3 | Set Ash = Sheets(“1番目") |
| 4 | Dim Bsh As Worksheet |
| 5 | Set Bsh = Sheets(“2番目") |
| 6 | Ash.Cells(5, 5) = “テストSheet1" |
| 7 | Bsh.Cells(5, 5) = “テストSheet2" |
| 8 | End Sub |
Sheet(1番目)とSheet(2番目)のセルE5にそれぞれテキストが入力されました。
Sheetの設定については次の記事で詳しく紹介しています。
是非参考にしてください。
For〜Next (繰り返し処理)
どんなエクセル業務でも行うのが「繰り返し」作業ではないでしょうか
・1行飛ばしてセルの色を変える処理を繰り返す
・A列とB列のセル結合を繰り返す
・条件によってテキストを入力する処理を繰り返す
使い方
For と Next で繰り返したい処置を挟むだけ。
たったこれだけで繰り返しVBAの出来上がり。For~Nextはいくつかのサンプルを見比べるとわかりやすいので紹介します
使い方(サンプル1)
| 1 | For i = 1 To 10 |
| 2 | Cells ( i , 1 ) = " 〇 “ |
| 3 | Next i |
結果(サンプル1)
A1からA10まで〇が入力される
使い方(サンプル2)
| 1 | For i = 1 To 10 |
| 2 | Cells ( 1 , i ) = " 〇 “ |
| 3 | Next i |
結果(サンプル2)
A1からJ1まで〇が入力される
使い方(サンプル3)
| 1 | For i = 1 To 10 Step 2 |
| 2 | Cells ( i , 1 ) = " 〇 “ |
| 3 | Next i |
結果(サンプル3)
A1からA10まで1行飛ばしで〇が入力される
「繰り返し処理」をできるようになれば、いろんなことに応用可能。これからVBAを勉強するのであれば、まずfor〜Nextの使い方を覚えることをおすすめします。
For~Nextの基本的な使い方は次の記事で詳しく紹介しています。
是非参考にしてください。
IF関数の使い方
エクセル関数のなかで最も使われるのがIF関数ではないでしょうか。IF関数を使いこなせるようになれば、いろんな事に応用することができます。是非使い方をマスターしましょう。
使い方
| IF 〇〇 Then | もし 〇〇 のとき |
| 〇〇 | 〇〇 |
| Else | それ以外のとき |
| 〇〇 | 〇〇 |
| EndIF |
IF関数を使ったVBAのサンプル
| 1 | Sub テスト() |
| 2 | If Cells(1, 1) = “" Then |
| 3 | Cells(1, 1) = “〇" |
| 4 | Else |
| 5 | Cells(1, 1) = “×" |
| 6 | End If |
| 7 | End Sub |
さらに先程紹介したfor〜Nextと組み合わせて使えば、ある程度のことを処理することができます。

豆父ちゃん
紹介した3つのVBAを使えるようになるだけでもエクセル業務効率化を十分行うことが出来ます。
For~Next と 関数IFの組み合わせについて次の記事で詳しく紹介しています。
是非参考にしてください。
コマンドをトップ画面に登録
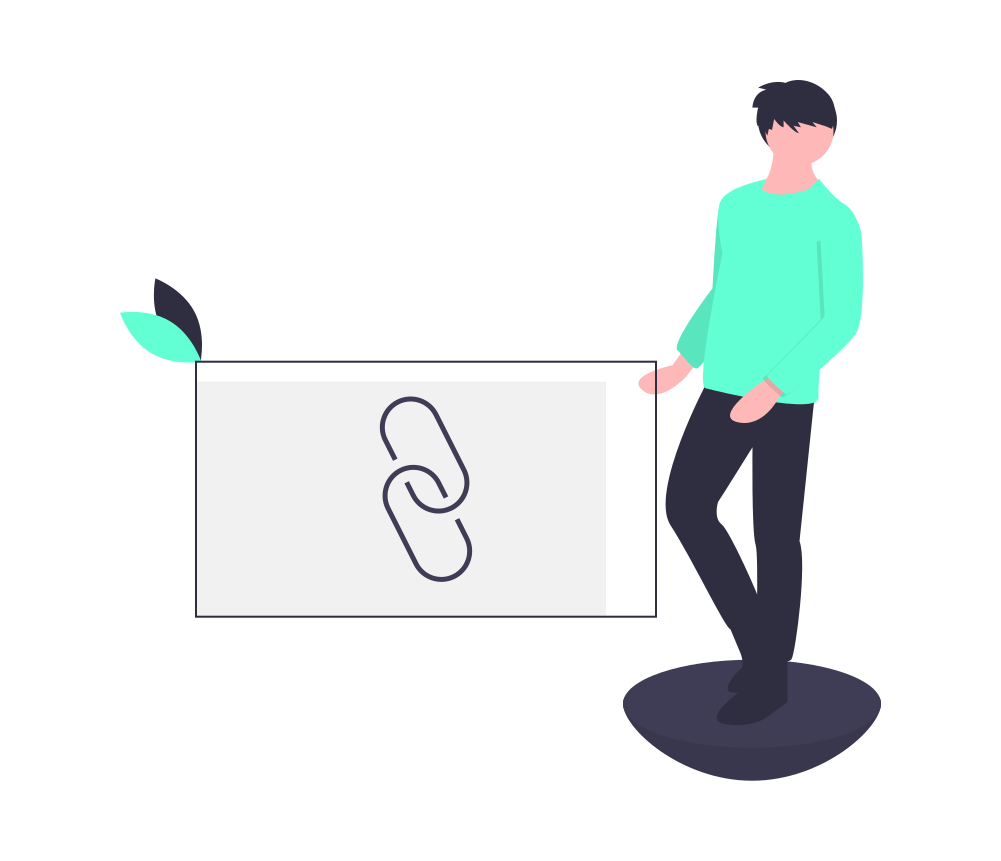
よく使うコマンドをトップ画面(クイックアクセスツールバー)に設置しておくことはエクセル業務効率化においてとても重要なこと。
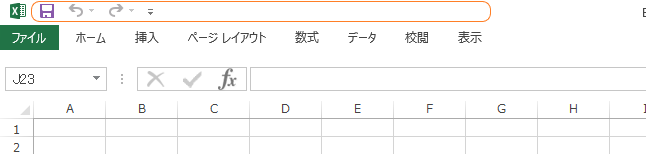
トリミングのアイコンどこだっけ、、?オブジェクト選択のアイコンどこだっけ、、?
と迷うだけで数分の無駄な時間が過ぎてしまいますよね。
よく使うアイコンを画面のトップにあれば迷うことはありません。
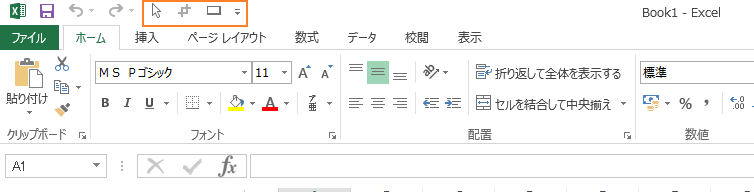
しかもすぐに使えるので、タブを切り替えてアイコンを探す時間と手間が省ける。
さらに一度設定してしまえばパソコンが変わらない限りずっとトップ画面にい続けてくれる優れもの。
コマンドの登録は絶対に行いましょう。
コマンド登録のやり方
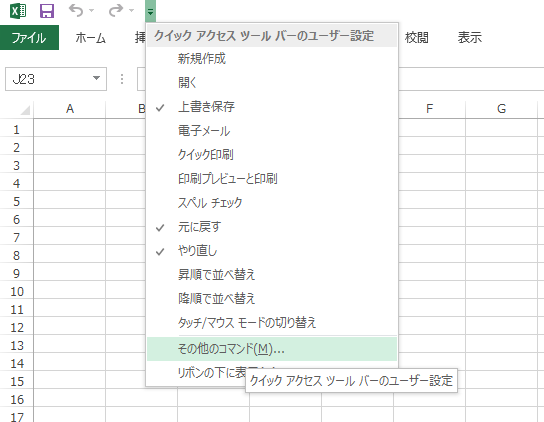
⇓
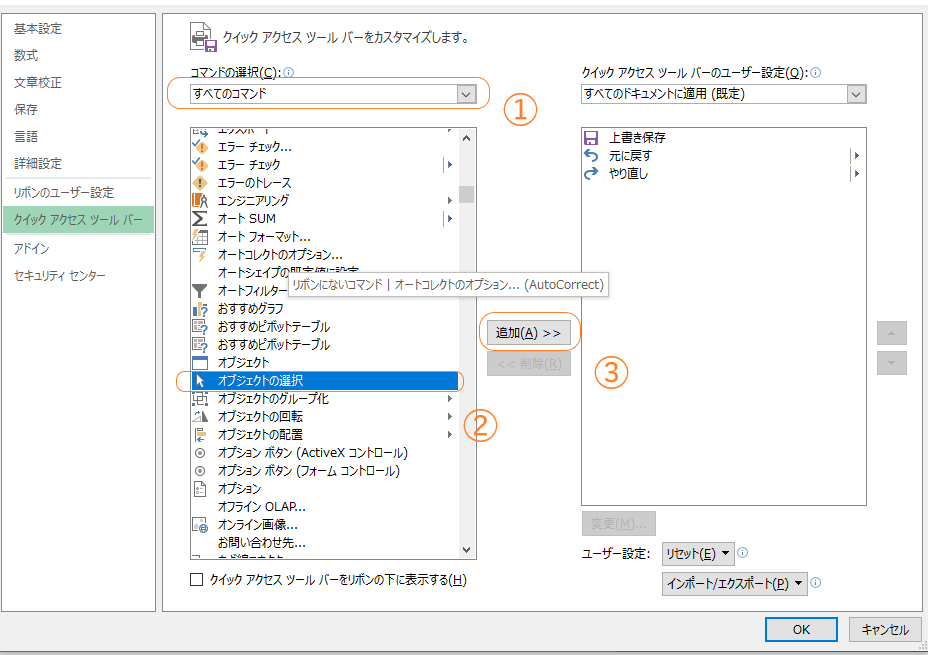
コマンド登録の手順はたったこれだけ
おすすめコマンド一覧
| ランク | コマンド |
| 1 | オブジェクトの選択 |
| 2 | ボタン(ユーザーフォーム) |
| 3 | トリミング |
| 4 | グラフの作成 |
| 5 | クイック印刷 |
ほかにもいろんなコマンドがあるので、よく使うコマンドはトップ画面に置いておきましょう。
ショートカットキーを使いこなす と コマンドをトップ画面に登録は次の記事でも詳しく紹介してます。
是非参考にしてください。
おわりに
エクセルはパソコンを使ったデスクワークの中でもっと扱うツールではないでしょうか。エクセルを効率よく扱えるようになると仕事の効率が格段に上がります。エクセル業務がいっぱいの方、早く仕事を終わらせたい方、仕事で評価されたい方にとってエクセル業務効率化はとても有効な手段です。
なお、当ブログでは紹介しているVBAをアレンジして提供するVBA作成の受注を行っています。
VBAの導入を考えている方はExcel VBAの受注【 格安・簡単注文 】を参照してください。







