【VBAで罫線を引く】最終行を自動判別するマクロの導入方法を紹介
罫線を引くVBAってどうやって作るの?
こんな疑問にお応えします。
この記事では、罫線を引くVBAの基礎的な考え方から一覧表の行や列が増減しても自動的に罫線の位置を調整できるVBAの作り方を詳しくご紹介しています。
VBA未経験の方でも理解しやすいように実際にVBAを作成する画面やコピペして使えるサンプルコードを使って解説しているので、
罫線を引く処理を自動化してエクセル業務に効率をアップさせたい!罫線を整備して常にキレイな一覧表を維持したい!と考える方は是非最後までチェックしてください。
この記事を参考にすれば、VBAについて深い理解がない方でも罫線を引く処理を自動化することが可能です。
罫線を引くVBAはこんな方におすすめ
- 一覧表を編集する業務が多い
- 常に罫線をキレイに保ちたい
- 罫線を引く作業を自動化し効率化を図りたい
エクセルを使って資料作成業務が多かったとき、「資料をプリントアウトしたあとに罫線の修正忘れに気づく」という失敗を何度も繰り返していました。

疲れ果てた人
罫線を引くVBAを使えば、ぐちゃぐちゃになった罫線を一瞬で整った一覧表に編集することが可能なので、
罫線の編集の手間や修正忘れのストレスがなくなります。
罫線を引く範囲の最終行を自動判別するマクロ
罫線を引く範囲の最終行を自動判別するマクロは、表の列や行が増減しても罫線を引く範囲を自動的に調整してくれるVBAのことです。
一覧表の編集作業では、行や列を挿入または削除を行うと罫線の表示が一覧表からズレてしまうことがありますよね。
そんなとき、罫線を引く範囲の最終行を自動判別するマクロを利用すれば、罫線の表示範囲を自動調整することが可能です。
下記の動画で、罫線を引く範囲の最終行を自動判別するマクロがどのような処理をするのかを確認することができます。

正解の人
一覧表の行数を頻繁に変更する方におすすめのマクロになっています。
ここからは、罫線を引く範囲の最終行を自動判別するマクロの使い方、導入方法を詳しくご紹介していきます。
罫線を引く範囲の最終行を自動判別するマクロの使い方
マクロの使い方といってもマクロが設定されたボタンを押下するだけ!というめちゃくちゃシンプルな方法なので、
VBA未経験の方でも感覚的に罫線を引く範囲の最終行を自動判別するマクロを利用することができます。
下記の画面のように、「罫線表示①」というボタンを作りマクロを登録
マクロを登録した「罫線表示①」ボタンを押下するだけ罫線を引くことができます。
マクロを使って罫線を引いた結果がこちら
情報を追加して最終行の場所が変化したとしても自動的に適切な範囲で罫線を引くことができます。

ガッツポーズの人
罫線を引く範囲の最終行を自動判別するマクロの導入方法
罫線を引く範囲の最終行を自動判別するマクロの導入方法を実際の操作画面を使って解説していきます。
手順に沿って操作すればVBAの知識がない方にでも導入可能なので是非挑戦してみてください。
1.VBAを起動
2.標準モジュールを作成
3.ModuleにサンプルVBAを記載
4.サンプルVBA
Sub テスト()
g = Cells(Rows.Count, 1).End(xlUp).Row
r = Cells(1, Columns.Count).End(xlToLeft).Column
Range(Cells(1, 1), Cells(g, r)).Borders.LineStyle = xlContinuous
Range(Cells(1, 1), Cells(g, r)).Borders.Weight = xlThick
Range(Cells(1, 1), Cells(g, r)).Borders(xlInsideVertical).LineStyle = xlContinuous
Range(Cells(1, 1), Cells(g, r)).Borders(xlInsideVertical).Weight = xlThin
Range(Cells(1, 1), Cells(g, r)).Borders(xlInsideHorizontal).LineStyle = xlContinuous
Range(Cells(1, 1), Cells(g, r)).Borders(xlInsideHorizontal).Weight = xlThin
End Sub
5.ボタンを作成
6.作成したボタンにマクロを登録
マクロ名のリストにはModuleに作成したサンプルVBAが自動的に表示されます。「テスト」を選択して「OK」を押すと作成したボタンにサンプルVBAが登録されます。
罫線を引く範囲の最終行を自動判別するマクロの導入はこれで完了です。
「これは使える!」
「自分でマクロを導入したい!」
と感じてくれた方はこの後の記事も是非チェックしてみてください。
罫線を引くVBAの基礎やVBA未経験者がマクロを導入する方法をご紹介しています。
罫線を引くVBAの基礎的な理解を深めると、応用編である「罫線を引く範囲の最終行を自動判別するマクロ」を簡単に導入することができます。
罫線を引くVBA導入のメリット
「VBAで罫線を引く」とは、どれだけ複雑な一覧表にも一瞬で罫線引くことができるということです。
例えば、
外枠を太めの二重線で内側を細めの実線にする
という操作も一瞬で処理できるということです。

ひらめく人
罫線を引くVBAを自由自在に扱えるようになれば、以下のような処理も自動化することができます。
- 外枠は太い線で引く
- 項目ごとに点線を引く
- タイトルは二重線で引く
- 罫線の色を変える
罫線の種類や太さを区別するのは意外と手間と時間がかかる作業ですが、VBAを使えば一瞬で処理が可能です。
罫線を引くVBAをすぐに使ってみたい!と感じてくれ方は下記のサイトをチェックしてみてください。
動画で紹介している罫線を引くVBAをダウンロードすることができます。
罫線を引くVBAの作り方
罫線を引くVBAは、(.Bodersプロパティ)を使用します。
基本構造
Range.Borders( 罫線の位置 ) .LineStyle = 罫線の種類
罫線を引く範囲を指定する方法としては、Range.Borders または Cells.Bordersどちらでも作成可能。
(.Bodersプロパティ)の後に「罫線の種類」や「罫線の太さ」を指定することでいろんな種類の罫線を引くことができます。

ひらめく人
罫線を引く位置の指定
罫線を引く範囲を指定したあとに罫線を引く位置を指定しなければなりません。
範囲の左辺の罫線を引くのか、右辺の罫線を引くのか、明確に指定するということです。
罫線を引く位置を指定するVBAついては下記の基本構造を参考にしてください。
基本構造
Range.Borders( 罫線の位置 ) .LineStyle = 罫線の種類
| 罫線の位置 | 罫線の位置 |
| xlEdgeTop | 上辺 |
| xlEdgeBottom | 下辺 |
| xlEdgeRight | 右辺 |
| xlEdgeLeft | 左辺 |
| xlInsideVertical | 内側の垂直線 |
| xlInsideHorizontal | 内側の水平線 |
| xlDiagonalUp | 右上がり線 |
| xlDiagonalDown | 右下がり線 |
基本構造の「罫線の位置」の部分に上記一覧表の値をいれることで、罫線を引く位置を指定することができます。
なお、「Range.Borders .LineStyle = 罫線の種類」のように罫線の位置を指定しない場合は上下左右に罫線が引かれます。
C3セル~E5セルの範囲で上辺の罫線を引くVBAを作ってみました。
Sub サンプル()
Range(Cells(3, 3), Cells(5, 5)).Borders(xlEdgeTop).LineStyle = xlContinuous
End Sub
Sub サンプル()
Range("C3:E5").Borders(xlEdgeTop).LineStyle = xlContinuous
End Sub
上記2つのサンプルコードは同じ意味です。
VBAを実行するとこんな感じ

ひらめく人
罫線の種類を指定する
罫線には実線や点線などの種類が豊富にあります。VBAを使って罫線を引く場合、この線種を指定しなければなりません。
線種を指定するVBAついては下記の基本構造を参考にしてください。
基本構造
Range.Borders( 罫線の位置 ) .LineStyle = 罫線の種類
| 罫線の種類 | 罫線の種類 |
| xlContinuous | 実線 |
| xlDash | 破線 |
| xlDashDot | 一点鎖線 |
| xlDashDotDot | 二点鎖線 |
| xlDot | 点線 |
| xlDouble | 二重線 |
| xlSlantDashDot | 斜め斜線 |
| xlLineStyleNone | なし |
基本構造の「罫線の種類」の部分に上記一覧表の値をいれることで、線種を指定することができます。
C3セル~E5セルの範囲で右辺に二重線の罫線を引くVBAを作ってみました。
Sub サンプル()
Range(Cells(3, 3), Cells(5, 5)).Borders(xlEdgeRight).LineStyle = xlDouble
End Sub
Sub サンプル()
Range("C3:E5").Borders(xlEdgeRight).LineStyle = xlDouble
End Sub
上記2つのサンプルコードは同じ意味です。
VBAを実行するとこんな感じ
罫線の太さを指定する
罫線には「極細」や「太い」といった線の太さを指定することができます。線の太さをしっかり区別することで見やすい表を作成することが可能になります。
線の太さを指定するVBAついては下記の基本構造を参考にしてください。
基本構造
Range.Borders( 罫線の位置 ) .Weight = 罫線の太さ
| xlHairline | 極細 |
| xlThin | 細い |
| xlMedium | 中 |
| xlThick | 太い |
「LineStyle」ではなく「Weight」になるので注意が必要です。
C3セル~E5セルの範囲で左辺に太い罫線を引くVBAを作ってみました。
Sub サンプル()
Range(Cells(3, 3), Cells(5, 5)).Borders(xlEdgeLeft).LineStyle = xlContinuous
Range(Cells(3, 3), Cells(5, 5)).Borders(xlEdgeLeft).Weight = xlThick
End Sub
Sub サンプル()
Range("C3:E5").Borders(xlEdgeLeft).LineStyle = xlContinuous
Range("C3:E5").Borders(xlEdgeLeft).Weight = xlThick
End Sub
上記2つのサンプルコードは同じ意味です。
VBAを実行するとこんな感じ
罫線の色を変える
罫線は「黒」以外にも「赤」や「青」といった色を指定することができます。色を指定しなかった場合、「黒」に統一されます。
罫線の色を指定するVBAついては下記の基本構造を参考にしてください。
基本構造
Range.Border( 罫線の位置 ).color = RGB( 0 , 0 , 0 )
もしくは
Range.Border( 罫線の位置 ).color = 色の定数
| 黒 | vbBlack |
| 白 | vbWhite |
| 赤 | vbRed |
| 青 | vbBlue |
| 緑 | vbGreen |
| 黄 | vbTellow |

ひらめく人
C3セル~E5セルの範囲で下辺に赤色の罫線を引くVBAを作ってみました。
Sub サンプル()
Range(Cells(3, 3), Cells(5, 5)).Borders(xlEdgeBottom).Color = RGB(255, 0, 0)
End Sub
Sub サンプル()
Range("C3:E5").Borders(xlEdgeBottom).Color = vbRed
End Sub
上記2つのサンプルコードは同じ意味です。
VBAを実行するとこんな感じ
罫線を引くVBAは何種類もの書き方が存在します。
上記で紹介している基本的なサンプルコードを比較して自分に合ったVBAの作り方を見つけてみてください。
応用編(罫線の表示位置を自動調整する)
罫線を引くVBAの基礎を紹介してきましたので、ここからは応用編として罫線の表示位置を自動調整するマクロの導入方法を紹介していきます。
具体的な内容がこちら
- 表の始まりをセルで指定し罫線を引く
- 表の始まりをテキストで検索し罫線を引く
この2つの処理をするVBAの作り方をご紹介していきます。
表の始まりをセルで指定して罫線を引く
仕事では、A1セルから一覧表を作り始めることはほとんどありませんよね。
一覧表の上に、「補足説明」や「表の題目」が記載されていることがほとんどではないでしょうか。
上記の表のように、
シートの途中から始まる一覧表の罫線を引くときは「表の始まりをセルで指定して罫線を引くVBA」を使う
ことがおすすめです。
サンプル事例として、「一覧表の始まりをB4セルと指定し、終わりは自動的に調整する」というVBAの導入方法を解説していきます。
1.VBAを起動
2.標準モジュールを作成
3.ModuleにサンプルVBAを記載
4.サンプルVBA
Sub サンプル2()
retu = Cells(4, Columns.Count).End(xlToLeft).Column
gyo = Cells(Rows.Count, 2).End(xlUp).Row
''罫線をリセット''
Range(Cells(4, 2), Cells(gyo, retu)).Borders(xlDiagonalDown).LineStyle = xlNone
Range(Cells(4, 2), Cells(gyo, retu)).Borders(xlDiagonalUp).LineStyle = xlNone
Range(Cells(4, 2), Cells(gyo, retu)).Borders(xlEdgeLeft).LineStyle = xlNone
Range(Cells(4, 2), Cells(gyo, retu)).Borders(xlEdgeTop).LineStyle = xlNone
Range(Cells(4, 2), Cells(gyo, retu)).Borders(xlEdgeBottom).LineStyle = xlNone
Range(Cells(4, 2), Cells(gyo, retu)).Borders(xlEdgeRight).LineStyle = xlNone
Range(Cells(4, 2), Cells(gyo, retu)).Borders(xlInsideVertical).LineStyle = xlNone
Range(Cells(4, 2), Cells(gyo, retu)).Borders(xlInsideHorizontal).LineStyle = xlNone
''表の罫線を引く''
Range(Cells(4, 2), Cells(gyo, retu)).Borders(xlEdgeTop).LineStyle = xlContinuous
Range(Cells(4, 2), Cells(gyo, retu)).Borders(xlEdgeTop).Weight = xlMedium
Range(Cells(4, 2), Cells(gyo, retu)).Borders(xlEdgeLeft).LineStyle = xlContinuous
Range(Cells(4, 2), Cells(gyo, retu)).Borders(xlEdgeLeft).Weight = xlMedium
Range(Cells(4, 2), Cells(gyo, retu)).Borders(xlEdgeRight).LineStyle = xlContinuous
Range(Cells(4, 2), Cells(gyo, retu)).Borders(xlEdgeRight).Weight = xlMedium
Range(Cells(4, 2), Cells(gyo, retu)).Borders(xlEdgeBottom).LineStyle = xlContinuous
Range(Cells(4, 2), Cells(gyo, retu)).Borders(xlEdgeBottom).Weight = xlMedium
Range(Cells(4, 2), Cells(gyo, retu)).Borders(xlInsideVertical).LineStyle = xlContinuous
Range(Cells(4, 2), Cells(gyo, retu)).Borders(xlInsideVertical).Weight = xlThin
Range(Cells(4, 2), Cells(gyo, retu)).Borders(xlInsideHorizontal).LineStyle = xlContinuous
Range(Cells(4, 2), Cells(gyo, retu)).Borders(xlInsideHorizontal).Weight = xlThin
End Sub
5.ボタンを作成
6.作成したボタンにマクロを登録
マクロ名のリストにはModuleに作成したサンプルVBAが自動的に表示されます。「サンプル2」を選択して「OK」を押すと作成したボタンにサンプルVBAが登録されます。
7.マクロの実行結果
B4セルから始まる一覧表に罫線を自動的に引くことができました。
表の始まりをテキストで検索して罫線を引くVBA
一覧表の上の行を挿入または削除した場合、始まりの場所が変わってしまい罫線がズレてしまうという問題が発生してしまいます。

悩んでる人
そんな、一覧表の始まりがどこから始まるかわからない!ときに対応できるマクロが、「表の始まりをテキストで検索して罫線を引くVBA」です。
サンプル事例として上図のような一覧に罫線を引いていきます。
「日付」というテキストが一覧表の始まりで、終わりは自動的に調整する!という内容のVBAを作成してみます。
1.VBAを起動
2.標準モジュールを作成
3.ModuleにサンプルVBAを記載
4.サンプルVBA
Sub サンプル3()
Dim dater, dateg As Long
Dim txt1 As String
''''''表のはじまりのテキストを入力''''''
txt1 = "日"
''''''検索したテキストが見つからない場合VBAを終了''''''
Dim Rng11 As String
Rng11 = txt1 & "見当たりません。"
Set Rng1 = Cells.Find(What:=txt1)
If Rng1 Is Nothing Then
MsgBox Rng11
Exit Sub
Else
End If
dater = Cells.Find(What:=txt1).Column
dateg = Cells.Find(What:=txt1).Row
retu = Cells(dateg, Columns.Count).End(xlToLeft).Column
gyo = Cells(Rows.Count, dater).End(xlUp).Row
''罫線をリセット''
Range(Cells(dateg, dater), Cells(gyo, retu)).Borders(xlDiagonalDown).LineStyle = xlNone
Range(Cells(dateg, dater), Cells(gyo, retu)).Borders(xlDiagonalUp).LineStyle = xlNone
Range(Cells(dateg, dater), Cells(gyo, retu)).Borders(xlEdgeLeft).LineStyle = xlNone
Range(Cells(dateg, dater), Cells(gyo, retu)).Borders(xlEdgeTop).LineStyle = xlNone
Range(Cells(dateg, dater), Cells(gyo, retu)).Borders(xlEdgeBottom).LineStyle = xlNone
Range(Cells(dateg, dater), Cells(gyo, retu)).Borders(xlEdgeRight).LineStyle = xlNone
Range(Cells(dateg, dater), Cells(gyo, retu)).Borders(xlInsideVertical).LineStyle = xlNone
Range(Cells(dateg, dater), Cells(gyo, retu)).Borders(xlInsideHorizontal).LineStyle = xlNone
''表の罫線を引く''
Range(Cells(dateg, dater), Cells(gyo, retu)).Borders(xlEdgeTop).LineStyle = xlContinuous
Range(Cells(dateg, dater), Cells(gyo, retu)).Borders(xlEdgeTop).Weight = xlMedium
Range(Cells(dateg, dater), Cells(gyo, retu)).Borders(xlEdgeLeft).LineStyle = xlContinuous
Range(Cells(dateg, dater), Cells(gyo, retu)).Borders(xlEdgeLeft).Weight = xlMedium
Range(Cells(dateg, dater), Cells(gyo, retu)).Borders(xlEdgeRight).LineStyle = xlContinuous
Range(Cells(dateg, dater), Cells(gyo, retu)).Borders(xlEdgeRight).Weight = xlMedium
Range(Cells(dateg, dater), Cells(gyo, retu)).Borders(xlEdgeBottom).LineStyle = xlContinuous
Range(Cells(dateg, dater), Cells(gyo, retu)).Borders(xlEdgeBottom).Weight = xlMedium
Range(Cells(dateg, dater), Cells(gyo, retu)).Borders(xlInsideVertical).LineStyle = xlContinuous
Range(Cells(dateg, dater), Cells(gyo, retu)).Borders(xlInsideVertical).Weight = xlThin
Range(Cells(dateg, dater), Cells(gyo, retu)).Borders(xlInsideHorizontal).LineStyle = xlContinuous
Range(Cells(dateg, dater), Cells(gyo, retu)).Borders(xlInsideHorizontal).Weight = xlThin
End Sub
5.ボタンを作成
6.作成したボタンにマクロを登録
マクロ名のリストにはModuleに作成したサンプルVBAが自動的に表示されます。「サンプル3」を選択して「OK」を押すと作成したボタンにサンプルVBAが登録されます。
7.マクロの実行結果
「日付」というテキストからはじまる一覧表に罫線を引くことができました。
一覧表の左上の項目が「日付」である限り常に整った罫線を保つことができます。

ガッツポーズの人
VBA未経験者が「罫線を引く範囲を自動調整するマクロ」を導入する方法
この記事の前半では、「罫線を引く範囲の最終行を自動判別するマクロの導入方法」を紹介してきました。
ですが、VBA未経験者にとってはちょっと難しい内容になっているかなぁと思います。
自分で導入するのは難しい!!でも、なんとしても罫線を引く範囲の最終行を自動判別するマクロを導入したい!!
このような方のために、VBA未経験者でも簡単に罫線を引くマクロを導入する方法をご紹介します。
VBAの基礎知識を身につける
1番おすすめしたいマクロ導入方法は、
VBAの基礎知識を身に付けて自分でマクロを導入する
です。
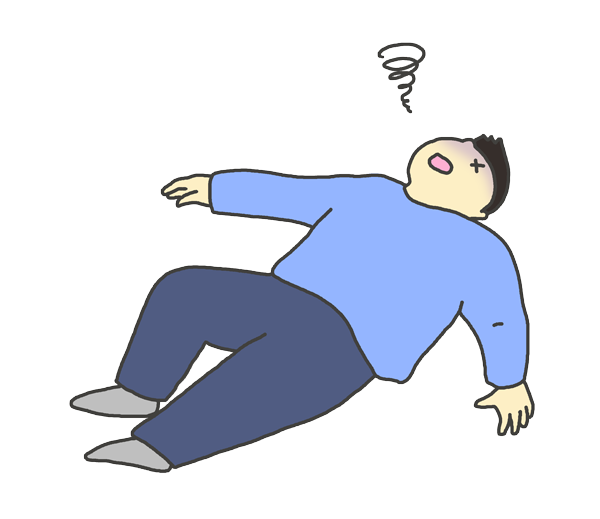
ダウンする人
このように感じた方が多いかと思いますが、VBAは基礎知識を身に付けるだけで実践向けのマクロをバンバン設定することができるプログラミングです。
基礎知識さえ身に付けることができれば今回紹介している「罫線を引く範囲の最終行を自動判別するマクロ」だって簡単に導入することができます。
VBAは他のプログラミングより多くの情報がネットや参考書で紹介されているので、プログラミング未経験者が学習しやすいとされているんです。
現に私は本格的にVBAの学習を始めて1ヶ月程度で実践向けのマクロを開発できるようになりました。
そんな私が実践したVBAの学習の方法が、
オンラインプログラミングスクールと初心者向けの参考書を同時に利用する
です。
仕事をしながら限られた時間でプログラミングスキルと身に付けようとした場合、最も効率の良い学習方法だと考えています。

ひらめく人
下記の記事では、学習を進める時に実際に使っていた参考書とオンラインプログラミングスクールをご紹介しています。
今まで一度もプログラミングに触れたことがない!という方でもサクサク学習を進められるはずです。
是非参考にしてみてください。
マクロ開発を専門家に依頼する
VBA未経験者がマクロを導入する最も簡単な方法は、
専門家にマクロ開発を依頼する
です。
どんな業務内容なのか、どのような処理を自動化したいのか、を伝えるだけで最適なマクロを開発・設定してくれます。
罫線を引くVBAの基礎は理解できたけど、業務内容に合わせてVBAを修正するのはちょっと難しい。。
このような状況でマクロを導入できない方が多いのではないでしょうか。
マクロの開発依頼サービスを利用すれば、VBA未経験者でもマクロが設定されたエクセルファイルを貰うことでマクロの導入が可能です。
専門家がマクロを作っている間、別の仕事に専念することができるのでかなり効率的なマクロ導入方法だといえます。
マクロの開発依頼には、以下のような方法が一般的です。
- クラウドソーシングサイトを利用する
- プログラミング開発会社に依頼する
- 個人で受注している方に依頼する
個人への依頼としては、この「マメBlog」でもマクロ開発依頼を承っております。
価格改定のお知らせ資料を一括出力するマクロ以外に、「写真の貼付けマクロ」や「転記マクロ」、「スケジュール管理マクロ」などの開発が可能です。
マメBlogの特徴がこちら
- 安価
- スピード納入
- 業務内容に合わせた柔軟なマクロ開発
興味のある方は下記のサイトをチェックしてみてください。
VBAが設定されたエクセルファイルをダウンロードする
導入したい処理を行うVBAが設定されたエクセルファイルをダウンロードすることができれば、すぐにVBAを使って業務の効率化を図ることができます。
下記のサイトでは、この記事で紹介している罫線を引くVBAが設定されたエクセルファイルをダウンロードすることが可能です。
感覚的に罫線を引くVBAを利用できる仕組みになっているので、難しい設定などは一切必要なし。
この記事のマクロの導入方法を見てもできなかった!コードを自分でアレンジして使いたい!という方は是非ダウンロードしてお使いください。
VBAが設定されたエクセルファイルをダウンロードする導入方法は、VBA未経験者にもできる最も手軽な導入方法だと言えます。
しかし、
あなたが思い描いているマクロが設定されたエクセルファイルをネット上で見つけることはかなり難しい行為だと思います。

疑問がある人
思い描いているマクロを発見した場合は迷わずダウンロードして導入してしまうことをおすすめします。

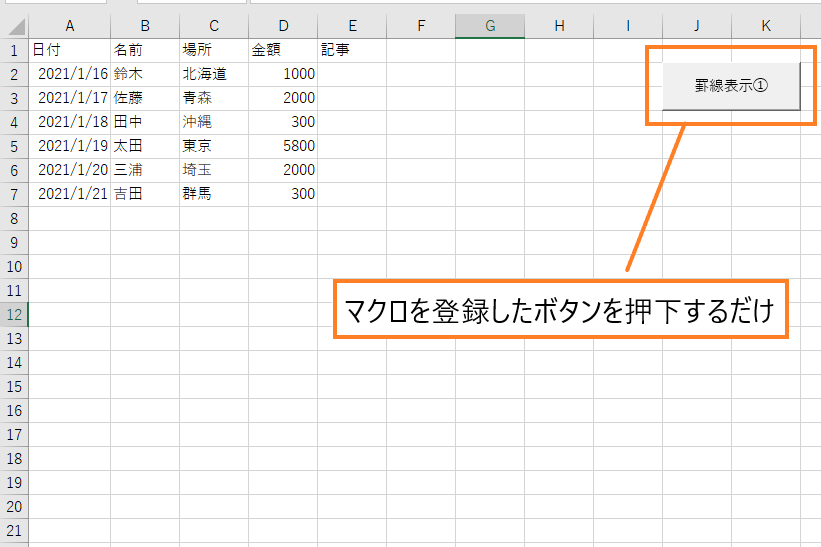

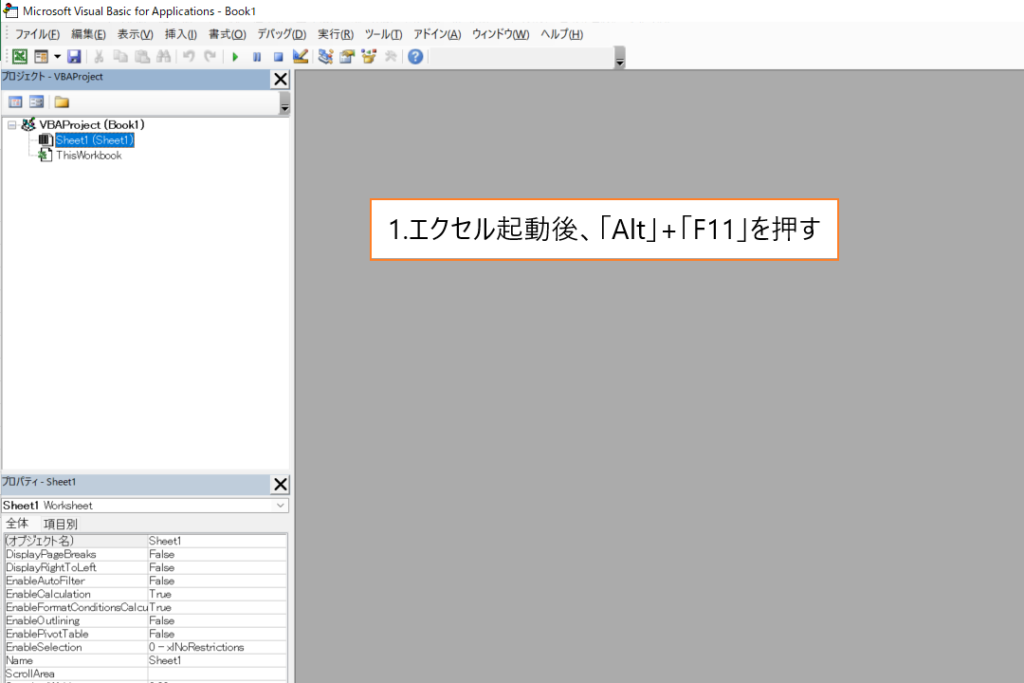
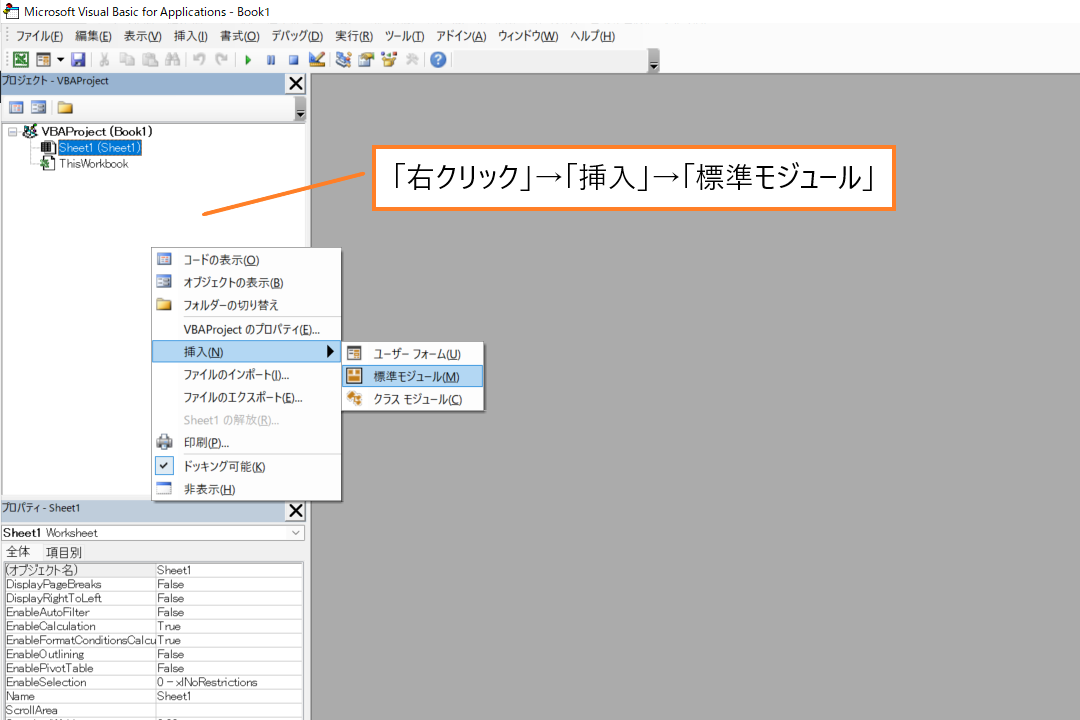
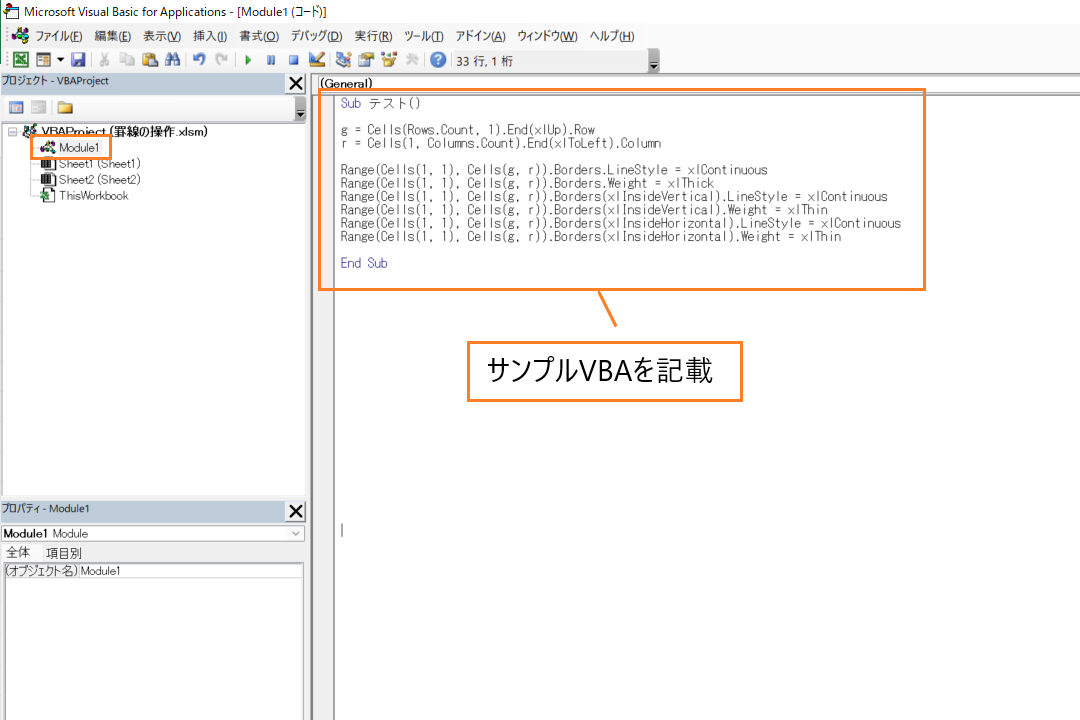
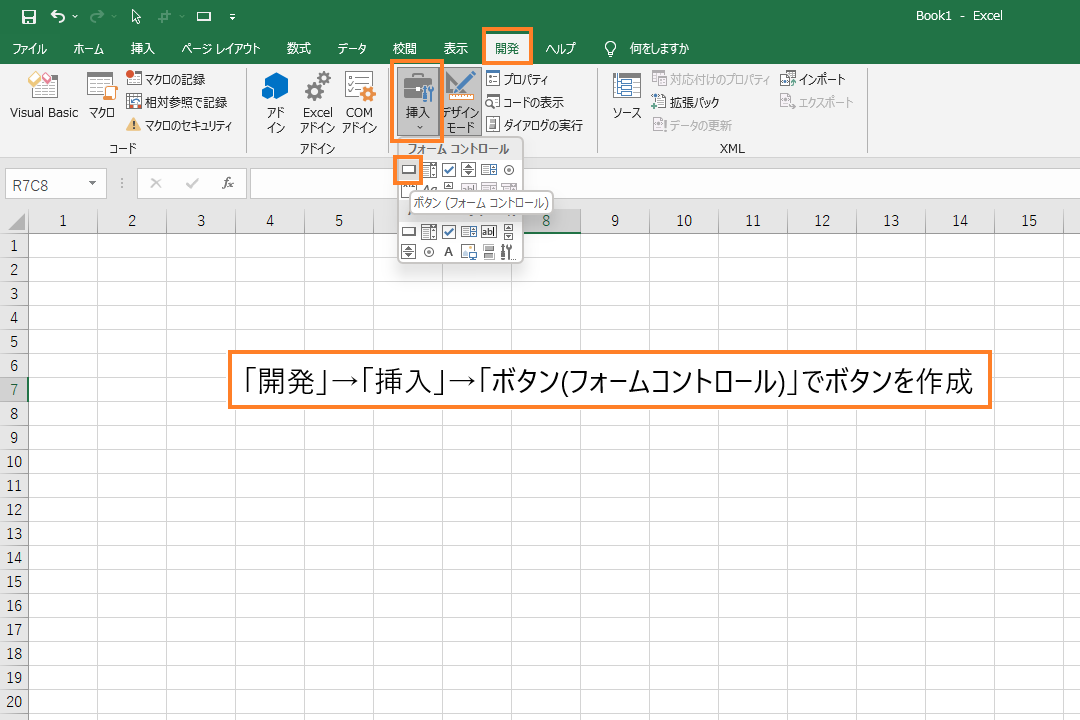
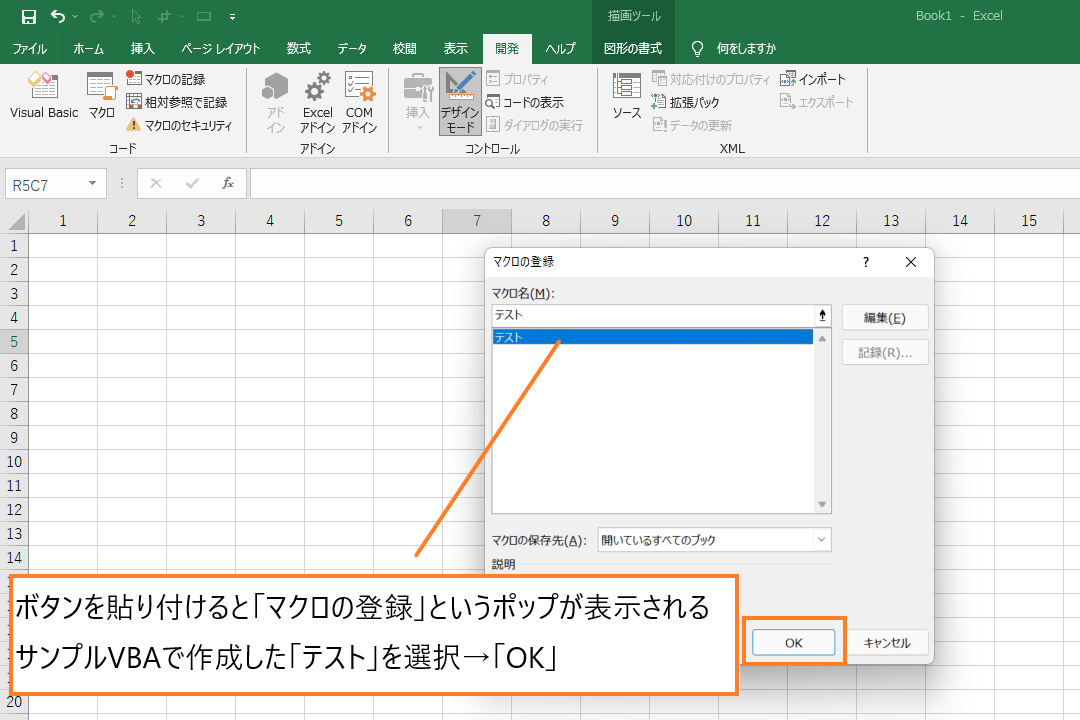


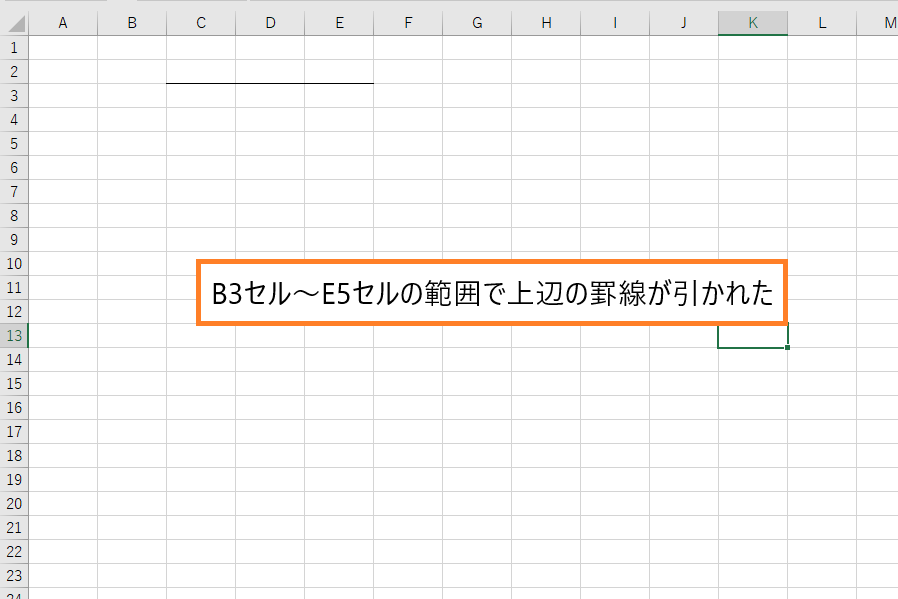
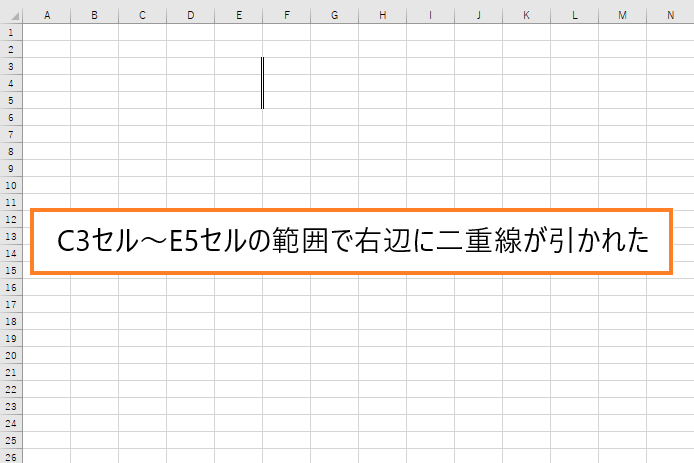
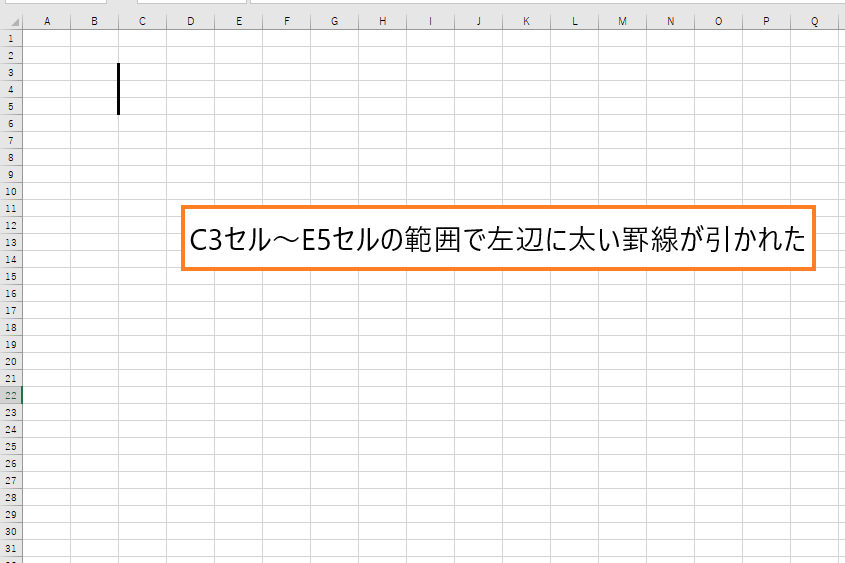
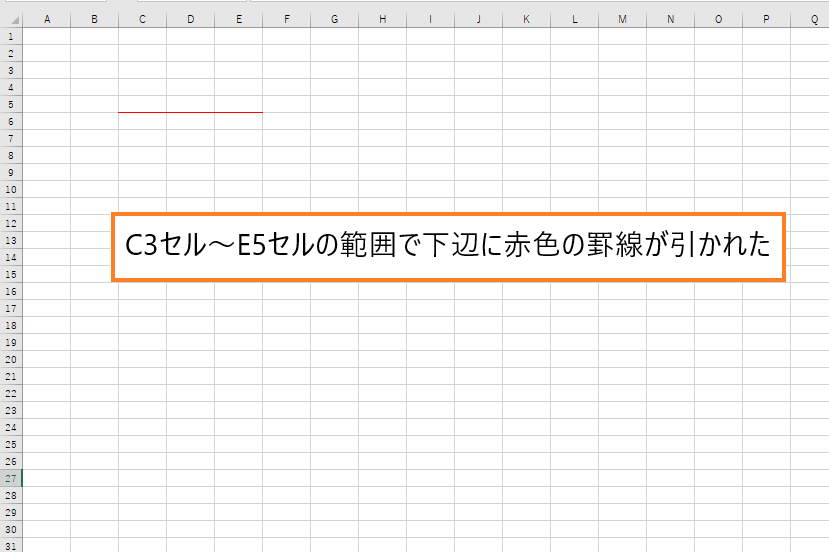
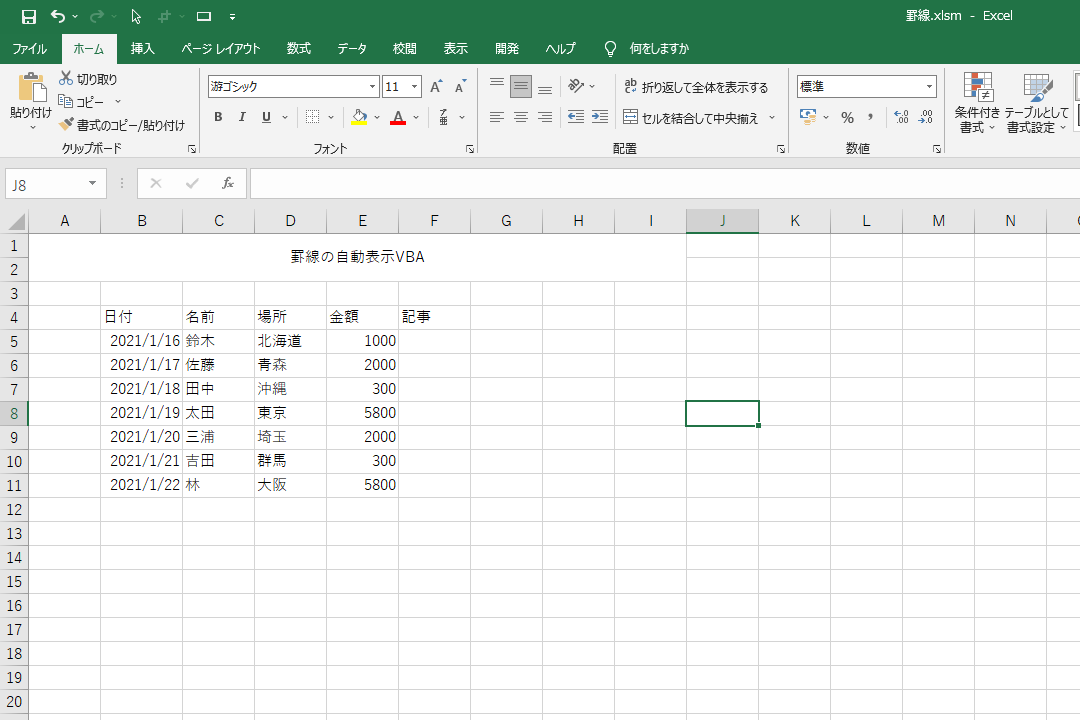

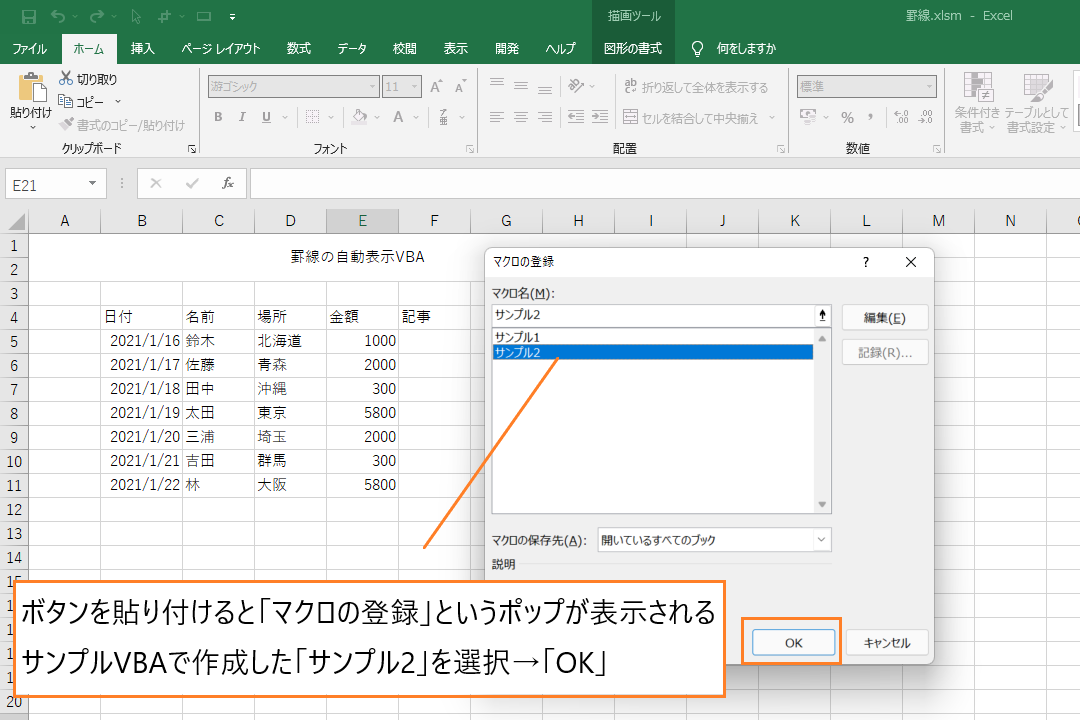
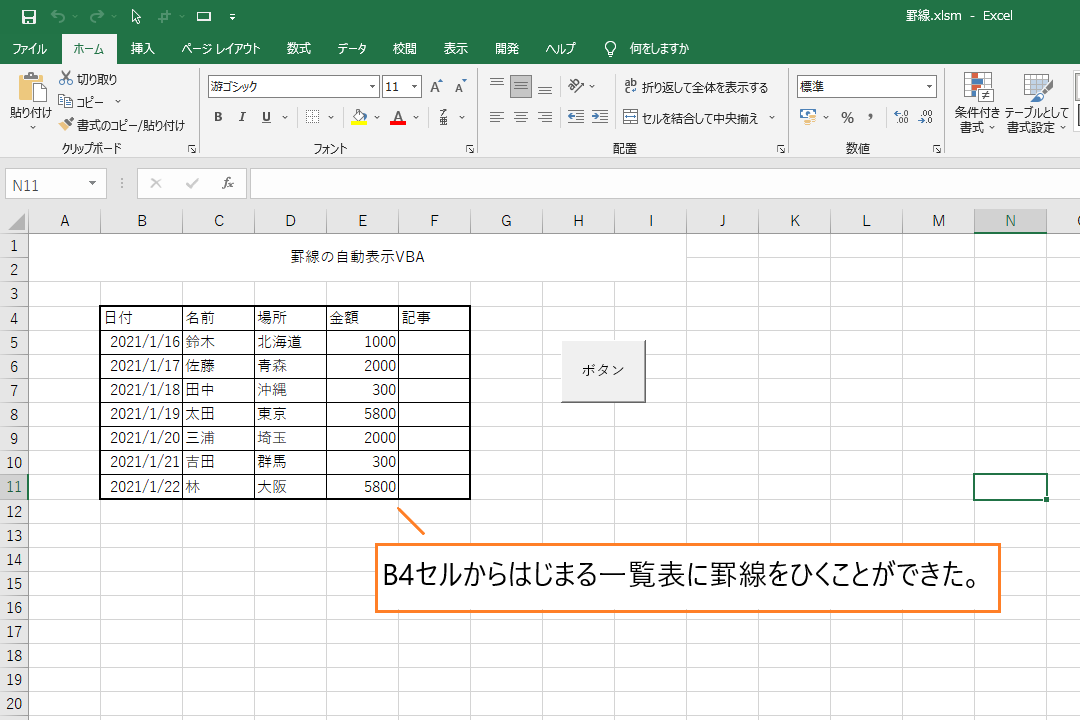

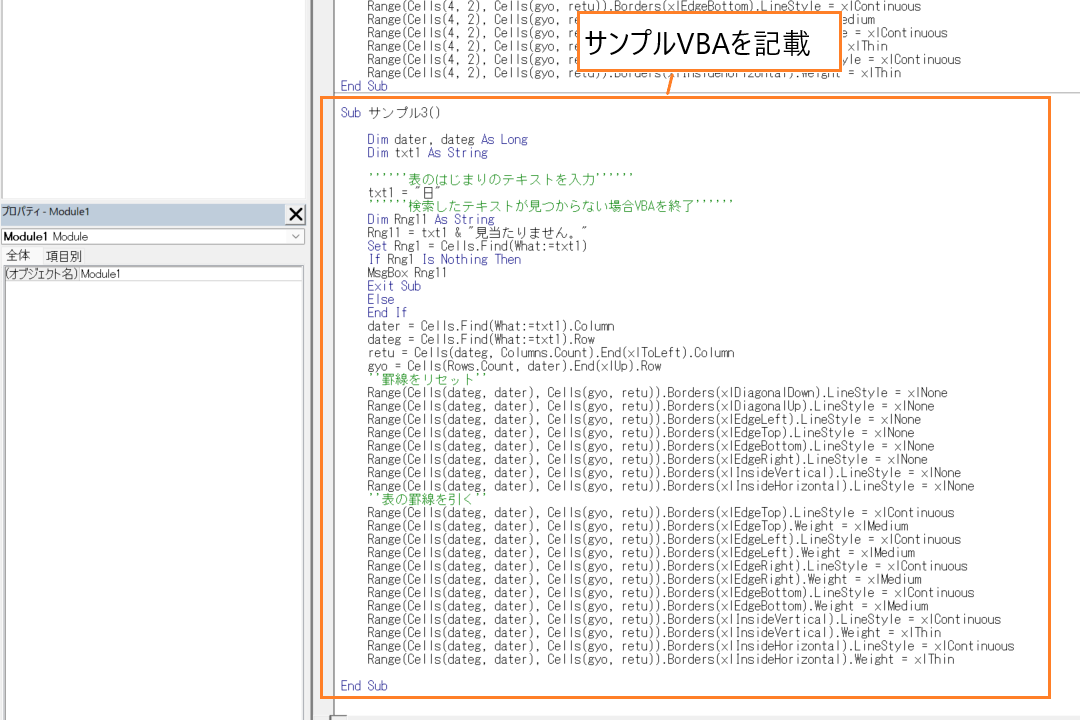
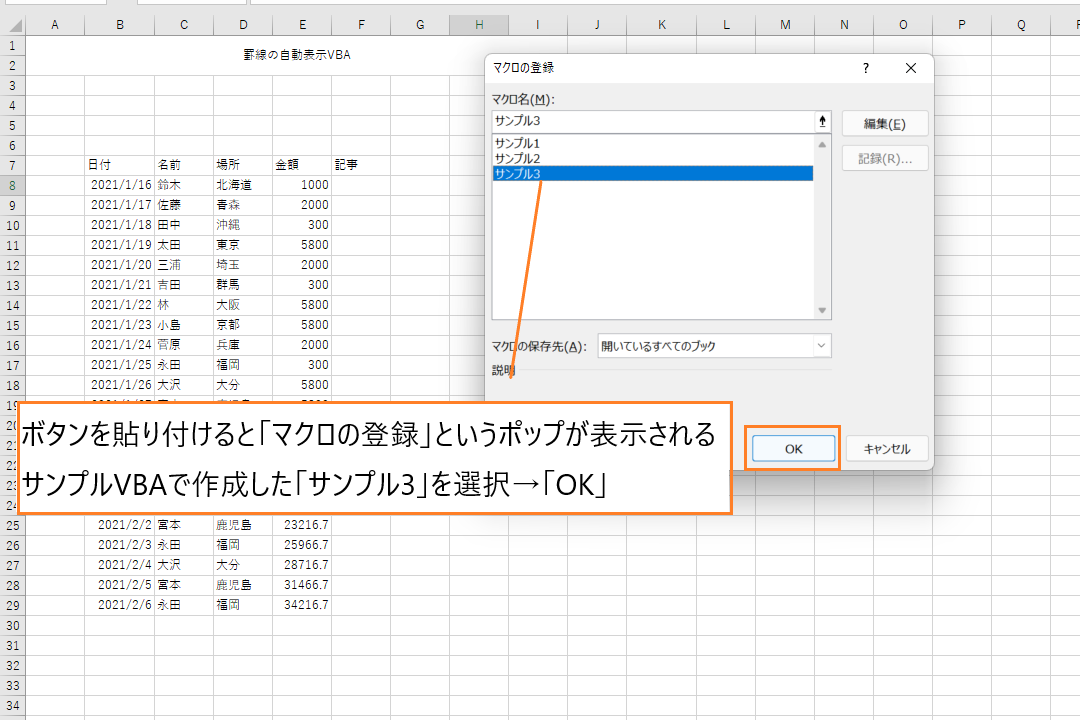
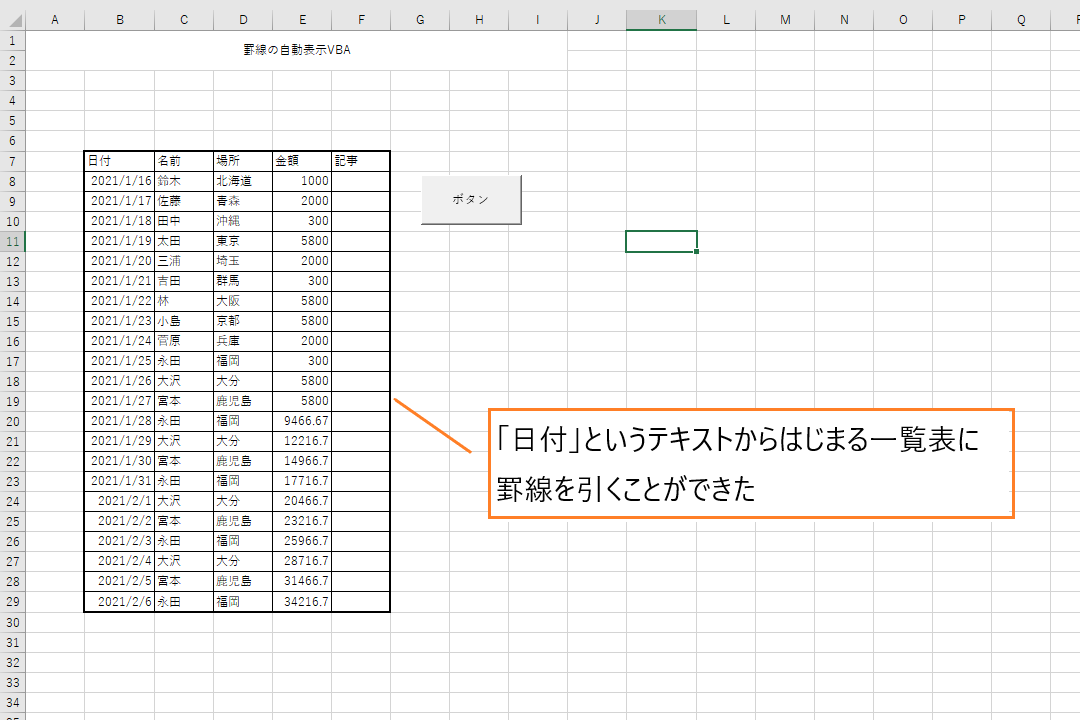











ディスカッション
コメント一覧
まだ、コメントがありません