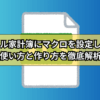エクセルでセルを点滅させるマクロの導入方法【 いろんな作業に応用可能 】
セルを点滅させて重要な情報を目立たせたい!
こんな問題をVBAを使って解決します。
この注意喚起VBAをエクセル業務に応用すれば以下の問題を解決できます。
- 氏名や日付の編集忘れ
- 差し迫った期日の確認
- 重要事項の周知
書類を作成するとき、
日付の編集を忘れている!なぜ期日を過ぎた日付を入力してしまう!コピペしたあと修正してない!
といったことありませんか?
毎日、同じようなルーティーン作業をしていたら「編集のし忘れ」や「確認不足」が発生してしまうのは仕方のないことですよね。

疲れ果てた人
確認することが上司の仕事なんだから怒らなくてもいいじゃん。。。とも思いましがミスをなくす方がお互い気持ちよく仕事ができるようになる!
こんな思いから開発したのが、
セルを点滅させる注意喚起VBA
です。
注意喚起VBAを「編集が必要なセル」「期日の確認が必要なセル」に設定すれば
編集忘れや確認忘れを完全に防止することが可能
です。
そそっかしい私と同じように、
よく編集忘れや確認不足を指摘されることがある
という方は是非、注意喚起VBAの導入を検討してみてください。
セルを点滅させる注意喚起VBAとは
下記の動画では、セルを点滅させる注意喚起VBAの動作を紹介しています。
使われているVBAは
「時間を操作するVBA」と「背景色やテキストの色を操作するVBA」
です。
具体的なイメージとしては、
1秒後背景色を黒色、テキスト色を白色に変更する。その1秒後背景色を黄色、テキスト色を赤色に変更する。これを繰り返す
という内容です。
点滅を停止したり、条件によって点滅を開始したり、できるのでいろんなエクセル業務に応用させることができます。
使われいるコードの解説
動画で紹介されている注意喚起VBAのコードがこちら
Sub Timer1()
Range("D7") = "注意喚起"
Range("D7").Interior.Color = RGB(255, 255, 213)
Range("D7").Font.Color = RGB(255, 0, 0)
If Range("D7").Interior.Color = RGB(255, 255, 213) Then
Application.OnTime Now() + TimeSerial(0, 0, 1), "Timer2"
Else
Application.OnTime Now() + TimeSerial(0, 0, 1), "Timer2"
End If
End Sub
Sub Timer2()
Range("D7") = "注意喚起"
Range("D7").Interior.Color = RGB(0, 0, 0)
Range("D7").Font.Color = RGB(255, 255, 255)
Dim stime As Date
'点滅させる間隔
stime = Now() + TimeSerial(0, 0, 1)
'現状どちらの色でも動作するために関数IFを使用
If Range("D7").Interior.Color = RGB(0, 0, 0) Then
Call Application.OnTime(stime, "Timer1")
Else
Call Application.OnTime(stime, "Timer2")
End If
End Sub
この2つのマクロで注意喚起VBAは構成されています。
メインで使われているVBAがこちら
- Interior.colorで背景色を指定
- Font.colorでテキストの色を指定
- Application.OnTime()とTimeSerial()で時間を指定

正解の人
関連記事「注意喚起VBAのダウンロード」ではサンプルで紹介されている注意喚起VBAをダウンロードすることができます。
紹介しているコード以外にも「点滅を停止するVBA」や「点滅を5秒間一時停止するVBA」が設定されているので是非ゲットしてください。
セルを点滅させる注意喚起VBAの活用事例
セルを点滅させる注意喚起VBAの具体的な活用方法がイメージできない!!
こんな方のために、注意喚起VBAの活用事例をご紹介します。
「こんなこともできるのか!!」と新たな発見があるかもしれません。
行っているエクセル業務と照らし合わせながらチェックしてみてください。
エクセルカレンダーに注意喚起VBAを導入してみた
下記の動画では、エクセルカレンダーに導入された注意喚起VBAがどのような処理をするのかが解説されています。
- エクセルを開いただけで注意喚起VBAが起動
- 差し迫った予定を点滅させる
- 「点滅を停止させる」ことも可能
重要な会議や打ち合わせ忘れを完璧に防止することができます。
サンプルでは「7日後の予定」「8日後の予定」「9日後の予定」を点滅させる設定ですが、自由に変更可能です。
さらに、予定の内容によって点滅の色も変更できるので、いろんな用途で活用できます。
様式が決まった資料に注意喚起VBAを導入してみた
契約書や領収書のような様式が決まった資料に注意喚起VBAを導入することで、
資料作成ミスを防止
することができます。
下記の動画では、工事契約書作成用ファイルに導入された注意喚起VBAがどのような処理をするのかが解説されています。
- ユーザーフォームで注意喚起VBAを起動
- 編集すべき項目を点滅させる
- 編集忘れの可能性があるセルの点滅色を変更する
契約書や請求書など、編集するセルが決まっているファイルに注意喚起VBAを設定すると、
編集忘れや編集ミスを防止できます。
以前編集したファイルをコピペして使い回ししていると、
「担当者の氏名を変更し忘れた」「去年の日付のまま提出してしまった」
のようなミスをすることって多くないですか?
スピード重視の私はよく「編集忘れ」で上司から注意を受けていました。。。
ですが、
注意喚起VBAを導入してからは「編集忘れ」「確認不足」の発生はゼロ。
今では、上司も注意喚起VBAを使ってデータのチェックをしているようです。
セルを点滅させるVBAを導入する方法
セルを点滅させる注意喚起するVBAを導入する方法がこちら
- 自分でコードをアレンジする
- 注意喚起VBAが設定されたエクセルファイルをダウンロードする
- 注意喚起VBAの設定を依頼する
自分に合った方法での導入を検討してみてください。
自分でコードをアレンジする
VAB初心者の方にはちょっとハードルが高いかもしれませんが、
業務内容に合わせてコードをアレンジして注意喚起VBAを導入することは十分可能
です。
本記事の前半に掲載しているコードをそのままコピペしても注意喚起VBAを導入することができるはずなので挑戦してみてください。
注意喚起VBAが設定されたエクセルファイルをダウンロードする
VBAが設定されたエクセルファイルをダウンロードすれば、自分で0からコードを入力する必要はありません。
設定されたコードをベースにアレンジすれば、
「点滅させたいセルの場所を変える」「点滅する時間を変える」「点滅させるセルを増やす」ような変更は超簡単
です。
- VBA学習用として活用する
- VBAを抜き取って仕事で使っているエクセルに導入する
- VBAをアレンジして使う
いろんな用途で活用できるので是非ゲットしてください。

ひらめく人
注意喚起VBAの設定を依頼する
VBAを扱ったことがない方、注意喚起VBAに複雑な条件を付け加えたい方は
マメBlogのエクセルマクロ開発サービス
の利用がおすすめです。
「こんなエクセル業務を行っていて、こんなマクロを設定したい!!」
と伝えるだけで最適のマクロをご提案致します。
開発実績がこちら
- 期限が差し迫った日付を点滅させるVBA
- 基準を超える数値を点滅させるVBA
- 編集項目を点滅させるVBA

ガッツポーズの人
セルを点滅させるだけで編集ミス、確認ミスが激減して仕事の効率がアップした!
点滅が見慣れてきたら色合いを変えるだけで効果が戻った!!
チェック業務、管理業務の効率がアップした!!!
など、いろんな感想を頂いております。
私のエクセル業務にもマクロ導入できるかな!?マクロ開発サービスちょっと気になるかも!!
と感じてくれた方はマメBlogマクロ開発サービスをチェックしてみてください。
⇒ ⇒ ⇒ マメBlogマクロ開発依頼はこちら
人間が行うルーティーン作業や単純作業で発生するミスは仕方のないことです。完全に防ぐことなんてできません。
ですが、
ちょっとした工夫でミスを激減させることはできます。
エクセル業務の効率をなんとかアップさせたい!仕事が忙しすぎてエクセル以外の仕事が手に付かない!!
などのお悩みを抱えている方はエクセルVBAの導入を検討してみてください。