VBAでワークシートを指定する基本パターン!初心者でも使いこなせる方法とは?

シートを区別するVBAを作りたい!別シートにテキストを転記するVBAを設定したい!!
こんな問題を解決します。
この記事では、
ワークシートを指定するVBAの設定方法
を詳しく解説しています。
エクセルVBAでつまずく最大の理由は、
「ワークシートの指定方法」の理解不足
です。
私もVBA学習を始めて、最初の難関だったのが「ワークシートの指定」でした。
「Dim As 〇〇ってなに?」「シートを指定しなければVBAって作れないの?」
いろんな疑問を感じながら勉強していました。。。
「シートの指定なんて簡単でしょ?」と感じる方もいらっしゃるかもしれませんが、
「シート名が変更される可能性」、「複数ブックでの処理」、「非表示シートの扱い」など、
考慮すべき点は意外と多いのです。
本記事では、実際の仕事で使える「ワークシート指定のテクニック」を、基礎から応用まで体系的に解説します。
コピペで使えるサンプルコードも多数用意しているので、最後までチェックしてみてください。
VBAでワークシートを指定する3つの基本的な方法

VBAでワークシートを操作する際、まず最初に覚えなければならないのがワークシートの指定方法です。
正しく指定できないと、マクロが期待通りに動作しないばかりか、エラーの原因にもなってしまいます。
ここでは、よく使用される3つの基本的な指定方法をご紹介します。
Worksheetsプロパティを使用した指定方法
最も一般的なワークシート指定の方法が、
Worksheetsプロパティを使用する方法
です。
シート名を直接指定できるため、初心者の方でも直感的に理解しやすい方法と言えます。
例えば、「売上管理」というシートを指定したい場合は、以下のように記述します。
Worksheets("売上管理")
このコードを使えば、シート名を指定するだけで目的のワークシートにアクセスできます。
ただし、
シート名が変更された場合にはエラーが発生するので注意が必要です。
CodeNameを活用したワークシート指定のテクニック
次に紹介するのは、CodeNameを使用した指定方法です。
CodeNameとは、
各ワークシートに割り当てられている固有の名前のことで、シート名が変更されても変わることがない
という特徴があります。
例えば、Sheet1というCodeNameを持つワークシートは、以下のように指定できます。
Sheet1
この方法の最大の利点は、
シート名が変更されてもコードが正常に動作し続けること
です。

ガッツポーズの人
Sheets関数でインデックス番号から指定する方法
3つ目の方法は、
シートの位置(インデックス番号)を使用して指定する方法
です。
左端のシートから順番に1、2、3…という番号が振られており、その番号を使ってシートを指定します。
Sheets(1)
このコードでは、「一番左のシートを指定」となります。
この方法は、
大量のシートを処理する際や、シートの順番に意味がある業務での利用
が便利です。
ただし、
シートの順番が変更されると想定外の動作をする可能性があるため注意が必要です。
VBA初心者がつまずきやすいワークシート指定の注意点

VBA初心者がつまづきやすい「ワークシートを指定するポイント」をご紹介します。
紹介する内容は、
実際に私がVBA学習を始めたばかりのときにつまづいたポイント
です。
みんな経験するポイントだと思いますので是非チェックしてみてください。
シート名変更時の参照エラーを防ぐコツ
初心者の方がよく遭遇するのが、
シート名変更による参照エラー
です。
これを防ぐには、先ほど説明したCodeNameを使用する方法の他に、
On Error構文を使用してエラーを適切に処理する方法
があります。
On Error Resume Next
Set ws = Worksheets("売上管理")
On Error GoTo 0
If ws Is Nothing Then
MsgBox "ワークシートが見つかりません"
Exit Sub
End If
このように、エラーが発生した際の代替処理を用意しておくことで、プログラムの堅牢性が高まります。

ひらめく人
非表示シートの取り扱い方
非表示シートを扱う際は、特別な注意が必要です。
非表示シートも通常のシートと同じように指定できますが、
ユーザーの目に触れないためデバッグが難しくなる
という特徴があります。
If Worksheets("売上管理").Visible = xlSheetHidden Then
Worksheets("売上管理").Visible = xlSheetVisible
End If
「もし売上管理シートが非表示なら表示する」
というIf構文です。
複数のブックを扱う際の指定方法
複数のブックを同時に操作する場合、ワークシートの指定方法が少し変わってきます。
どのブックのどのシートを指定しているのか
を明確にしなければ、正確な処理ができません。
'特定のブック内のシートを指定する場合
Workbooks("売上計上.xlsx").Worksheets("売上管理")
ThisWorkbook.Worksheets("販売管理")
Workbooksオブジェクトを使用することで、
異なるブック間でのシート指定が可能
になります。
複数のブックを扱う際はThisWorkbookを使用して自身のブックを明示的に指定すると、より安全なコードになるのでおすすめです。
日本語シート名での指定時の注意点
日本語のシート名を使用する際は、
文字化けやエラーの原因となる
ので注意してください。
特に注意が必要なのは、全角スペースや特殊文字の扱いです。
'日本語シート名を扱う場合の安全な方法
Dim wsName As String
wsName = "売上管理①"
Worlsheets(wsName).Select変数に一旦格納してから使用することで、
文字化けのリスクを軽減
できます。
シート名に使用する文字は
なるべく基本的な日本語とアルファベットにとどめる
ことをおすすめします。
ワークシートを指定するVBAを使った具体的な事例

ワークシートを指定するVBAはどんな業務に応用されるのか
を具体的にイメージしてもうために具体的な事例をいくつかご紹介します。
工事契約書作成VBA
工事契約書作成VBAは
「会社名」「氏名」「連絡先」がまとめられた一覧表から様式の決まっている「工事契約書」を効率的に作成する
というものです。
処理としてはこんな感じ
「一覧表」シートと「工事契約書」シートを区別し、別シートに必要な情報を転記
するVBAが設定されています。

ガッツポーズの人
進捗管理表を自動作成するVBA
進捗管理表自動作成VBAは
複数存在する「個人シート」の情報を「進捗管理シート」に集約する
というものです。
職員それぞれが、自分の「個人シート」に仕事の進捗状況や予定を入力
VBAを使って職員全員の進捗情報を1つのシートに集約します。
使い方はこんな感じ
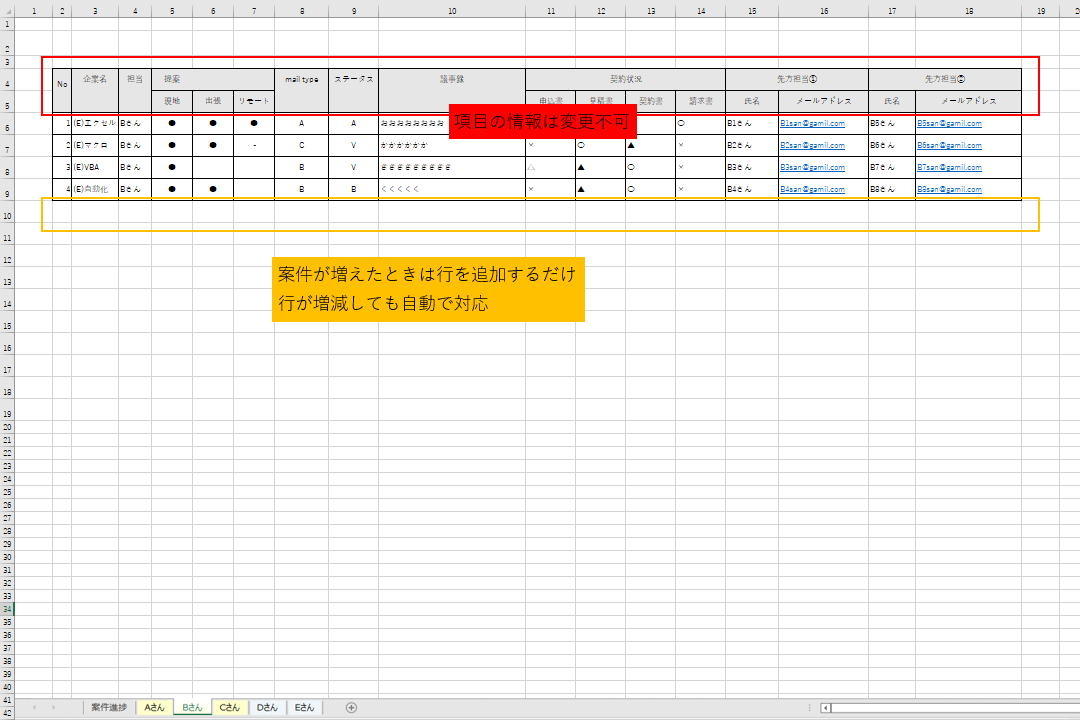
「個人シート」に案件情報をどんどん追加していく
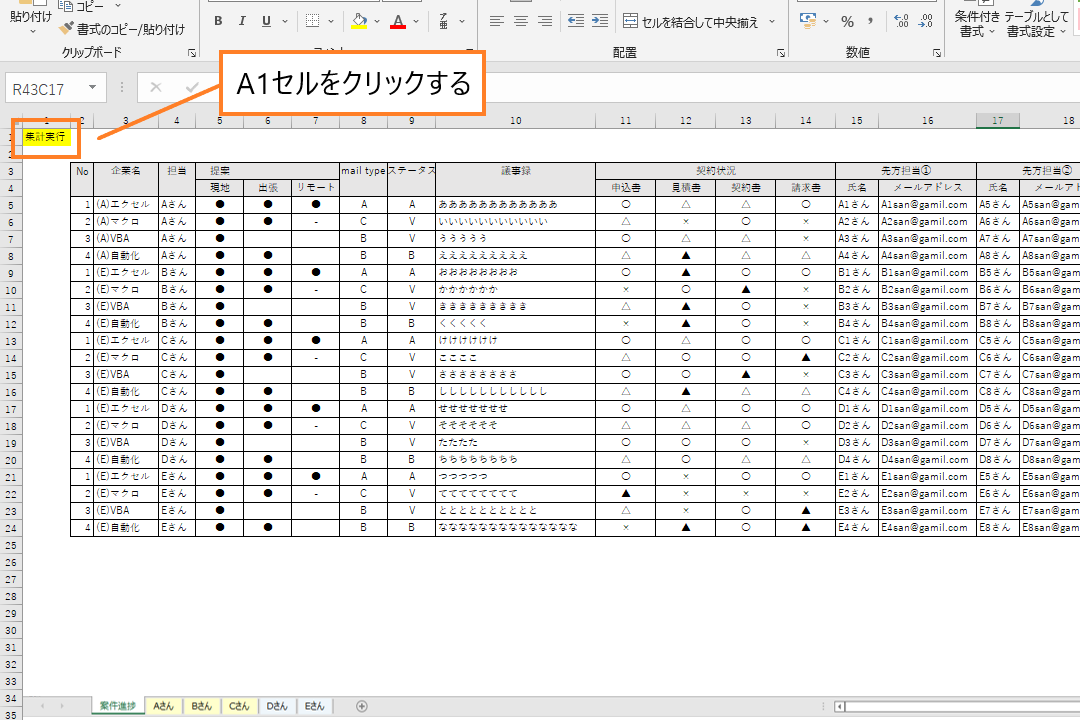
「個人シート」の入力完了後、「案件進捗シート」のA1セル(集計実行)をクリックする
使い方はたったこれだけ!!
進捗管理表自動作成VBAが職員全員分の情報を「案件進捗シート」に集約します。
職場全体の進捗状況の把握、スケジュール管理に便利なVBAです。
複数のブックを1つにまとめるVBA
進捗管理表自動作成VBAは
指定するフォルダ内にある複数のブックの情報をVBAが設定されているブックに集約する
というものです。
フォルダにあるブックの数やブック内にあるシートの数がどれだけ多くても問題なし。
全ての情報を集約します。
処理のイメージとしてはこんな感じ
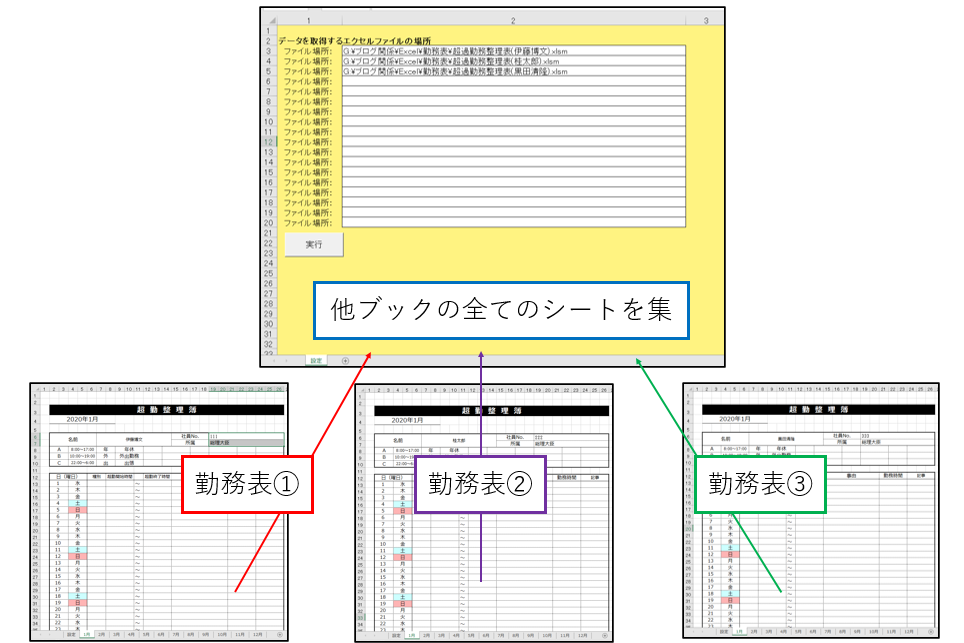
VBAの実行結果がこちら
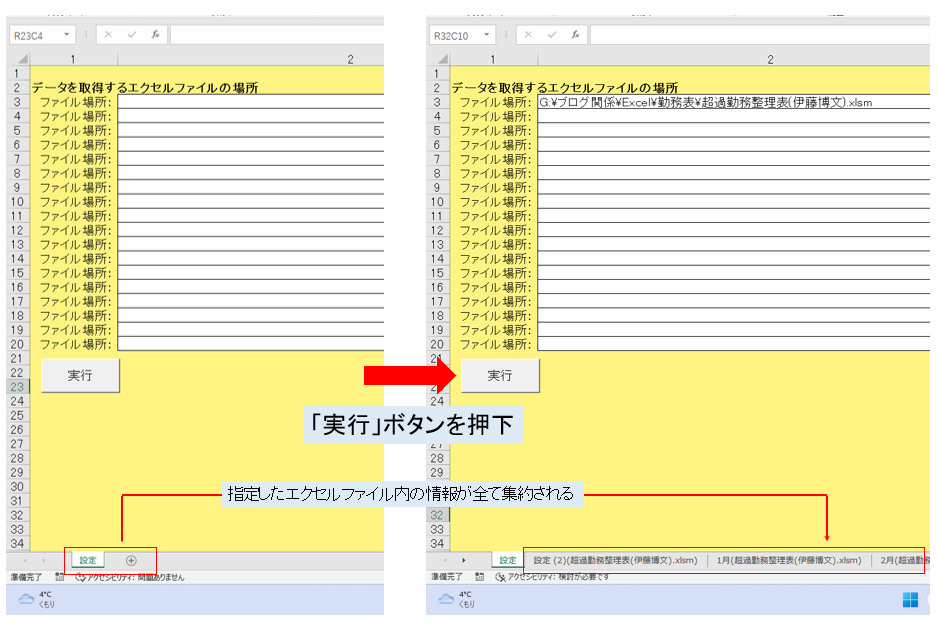
このVBAは、勤務整理簿の集計業務で使われていました。
管理者の仕事で
10人以上いる職員全員の勤務整理簿を毎日チェックしなければならない。チェックだけなのにめちゃくちゃ大変。
という問題を解決。

ガッツポーズの人
実践的なワークシート指定のサンプルコード集

ここからは、
使用頻度の高い「ワークシートを指定するサンプルコード集」
をご紹介します。
コピペで使えるので
今処理している業務内容で使えるかどうか
を照らし合わせながらコードをチェックしてみてください。
アクティブシートを取得するコード例
現在選択されているシート(アクティブシート)を取得する方法は、VBAでよく使用される基本的なテクニックです。
'アクティブシートを変数に格納
Dim ws As Worksheet
Set ws = ActiveSheet
Debug.Print ws.Name
アクティブシートを取得するVBAはイメージしやすく使いやすいのですが、
アクティブシート取得に依存したコードは予期せぬ動作を引き起こす可能性
があります。
そのため、
可能な限り明示的なシート指定を使用すること
をおすすめします。
特定の条件のシートを一括処理する方法
複数のシートを条件に応じて処理する場合、
For Eachループを使用
が効率的です。
たとえば、
特定の文字列を含むシート名のシートだけを処理したい場合は以下のようになります。
Dim ws As Worksheet
For Each ws In ThisWorkbook.Worksheets
'「売上」を含むシートのみ処理
If InStr(ws.Name,"")> 0 Then
'処理内容を入力
ws.Range("A1").Value = "集計済み"
End If
Next ws
For Eachループはワークシートの指定以外にも頻繁に使われるVBAなので自由に扱えるようにしておきましょう。
エラーハンドリングを含めた安全な指定方法
エラーの発生を想定した安全なコードを書くことは、プロフェッショナルなVBA開発には欠かせません。
Sub SafeSheetHandling()
On Error GoTo ErrorHandlerDim ws As Worksheet
Set ws = Worksheets("売上データ")'シートが見つかった場合の処理
ws.Activate
Exit SubErrorHandler:
Select Case Err.Number
Case 9 'シートが存在しない
MsgBox "指定されたシートが見つかりません。", vbExclamation
Case Else
MsgBox "予期せぬエラーが発生しました。", vbCritical
End Select
End Sub
発生し得るエラーを考慮し、エラーの発生を防ぐことができます。
上級者向けワークシート指定のテクニック

ここからは、
ちょっと難しいワークシートを指定するVBAの作り方
をご紹介します。
難しいけど内容を理解し自由に扱えるようになれば、
確実にエクセル業務の効率アップ
に繋がるはずです。
For Each文を使用した効率的な処理方法
上級者向けの手法として、
For Each文を使用した効率的なシート処理
があります。
この方法は、大量のシートを扱う際に効果的です。
Sub ProcessAllSheets()
Application.ScreenUpdating = False '画面更新を停止して処理を高速化Dim ws As Worksheet
For Each ws In ThisWorkbook.Worksheets
'非表示シートをスキップ
If ws.Visible = xlSheetVisible Then
'シートの処理
ProcessSheet ws
End If
Next wsApplication.ScreenUpdating = True
End Sub
シートの追加・削除を含む動的な処理
シートの追加や削除を含む動的な処理は、より高度なスキルが必要です。
以下は、条件に応じて新しいシートを作成し、データを移行する例です。
Sub CreateNewSheet()
Dim newSheet As Worksheet
Dim sheetName As StringsheetName = "集計_" & Format(Date, "yyyymmdd")'同名シートの確認
On Error Resume Next
Set newSheet = Worksheets(sheetName)
On Error GoTo 0'存在しない場合は新規作成
If newSheet Is Nothing Then
Set newSheet = Worksheets.Add(After:=Worksheets(Worksheets.Count))
newSheet.Name = sheetName
End If
End Sub
シート保護を考慮した指定方法
シートの保護状態を適切に扱うことも、上級者には求められるスキルです。
Sub HandleProtectedSheet()
Dim ws As Worksheet
Set ws = Worksheets("データ")'シートの保護状態を確認
If ws.ProtectContents Then
ws.Unprotect Password:="optional_password"
'処理を実行
ws.Protect Password:="optional_password"
End If
End Sub
これらのテクニックを自由に扱えるようになれば、
思い描いた処理をVBAで自由に表現できる
ようになるはずです。
よくある質問とトラブルシューティング

ワークシートの指定VBAで起こりがちな問題をまとめてみました。
どうしてもエラーが発生してVBA作成が進まない!
という方は是非チェックしてみてください。
「実行時エラー’9’」の対処法
実行時エラー’9’は、
存在しないシートを指定した際に発生する代表的なエラー
です。
このエラーを防ぐには、シートの存在確認を行うことが重要です。
Function SheetExists(sheetName As String) As Boolean
Dim ws As Worksheet
On Error Resume Next
Set ws = Worksheets(sheetName)
On Error GoTo 0
SheetExists = Not ws Is Nothing
End Function
パフォーマンス改善のためのベストプラクティス
VBAのパフォーマンスを最大限に引き出すには、以下のような最適化が効果的です。
Sub OptimizedCode()
Application.ScreenUpdating = False
Application.Calculation = xlCalculationManual'処理内容Application.Calculation = xlCalculationAutomatic
Application.ScreenUpdating = True
End Sub

ガッツポーズの人
関連記事「VBA処理を最適化手法で劇的に効率アップする方法」では
VBAの処理を高速化する方法を解説
しています。
併せてチェックしてみてください。
デバッグ時の効果的なシート指定方法
デバッグ時には、変数の値を確認しながら慎重にシートの指定を行うことが重要です。
Sub DebugSheetHandling()
Dim ws As WorksheetDebug.Print "現在のアクティブシート: " & ActiveSheet.NameFor Each ws In ThisWorkbook.Worksheets
Debug.Print "シート名: " & ws.Name & ", コードネーム: " & ws.CodeName
Next ws
End Sub
これらの知識を組み合わせることで、エクセル業務の効率をアップさせるVBAの作成が可能となります。
いかがでしたでしょうか。
この記事を読んで、
VBAで日々のルーティーン作業を自動化したい!
と感じてくれた方はマメBlogのエクセルマクロ開発代行サービスの利用を検討してみてください。

ガッツポーズの人
「今やっている業務にも設定できるの?」「費用はどれくらいかかるの?」など、いろんな疑問があるかともいます。
ご相談、お見積りの依頼は無料ですのでお気軽にお問い合わせください。









