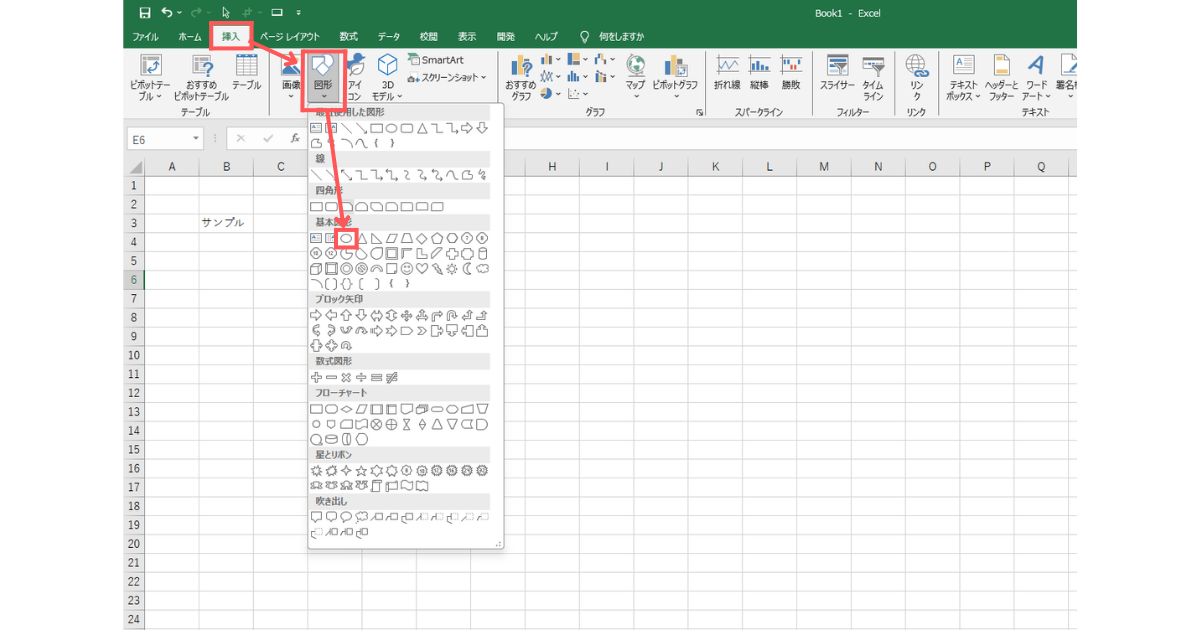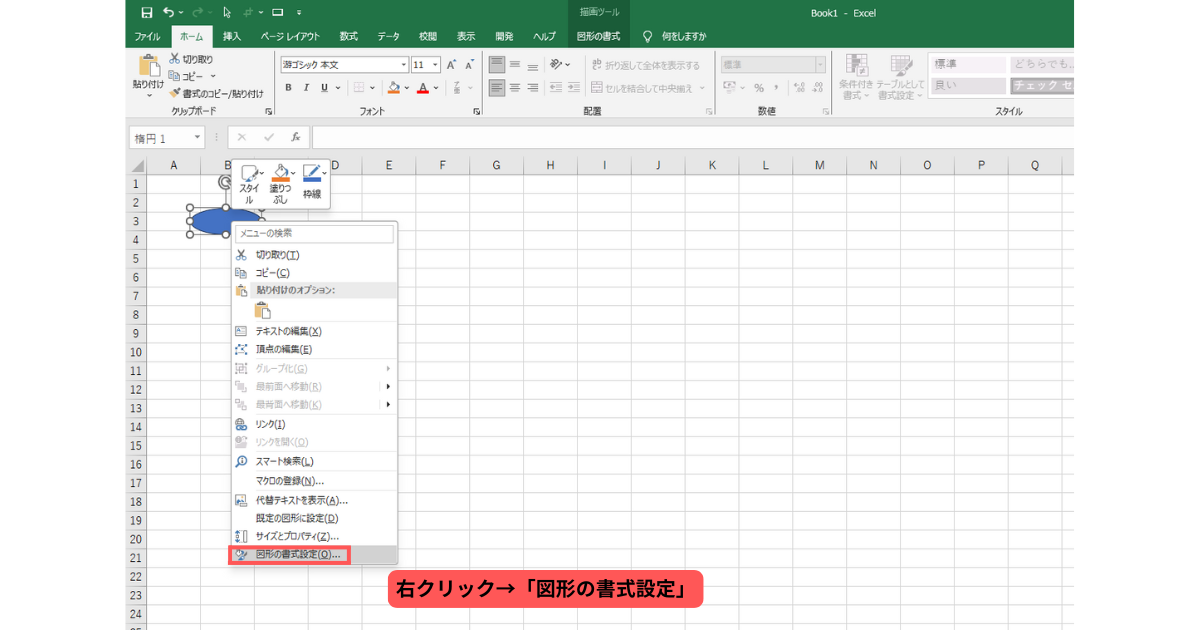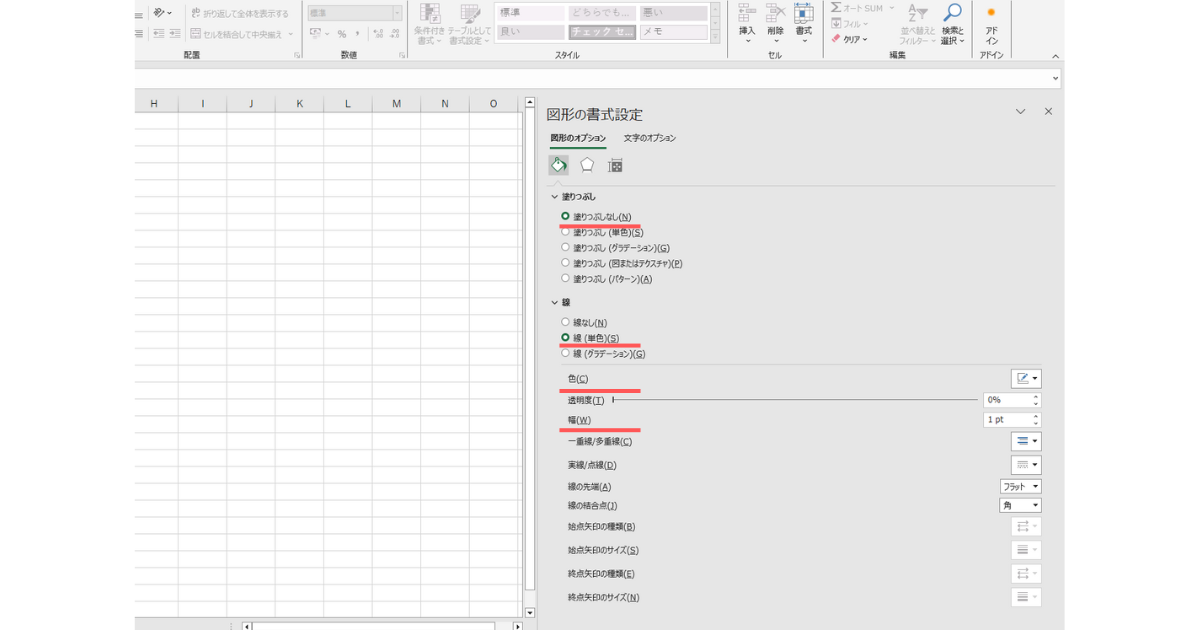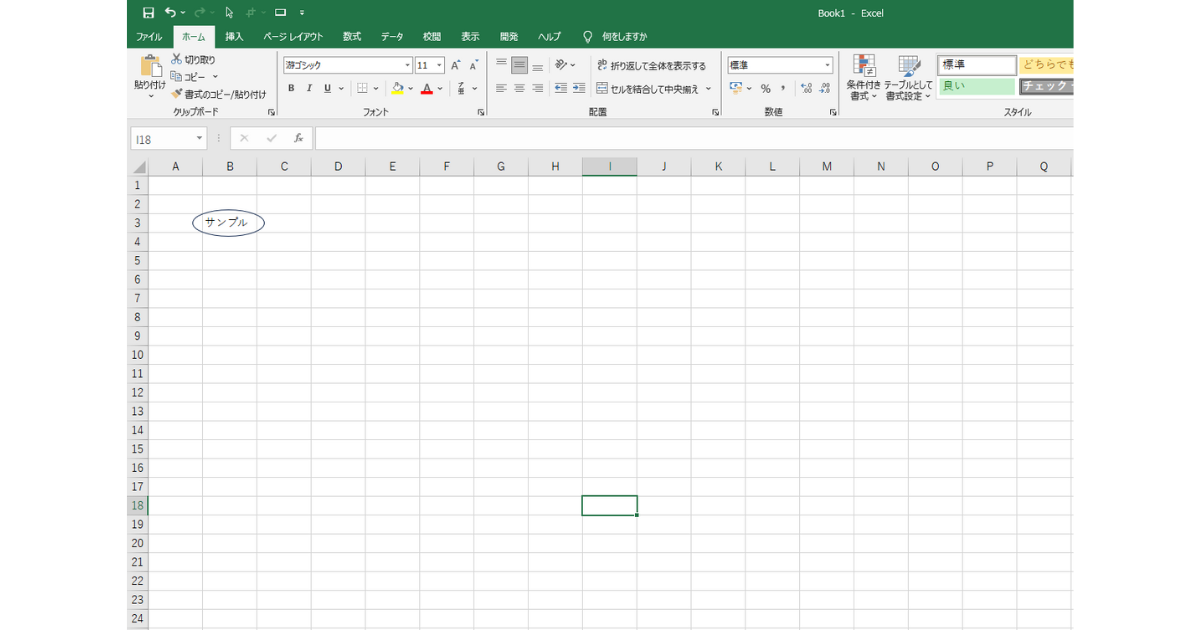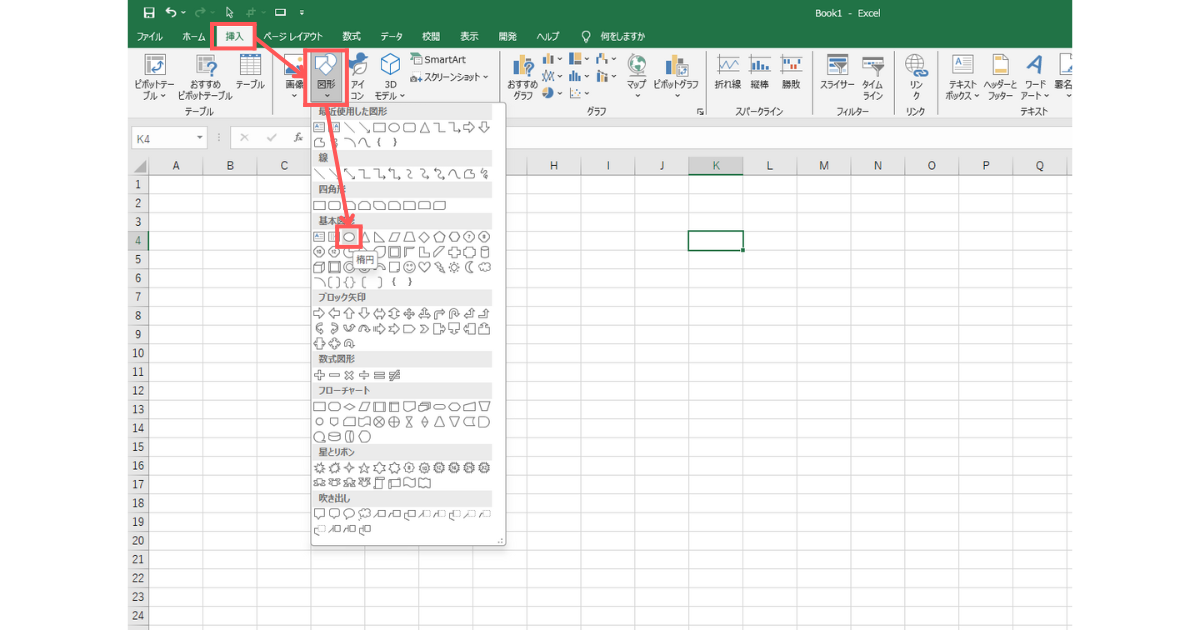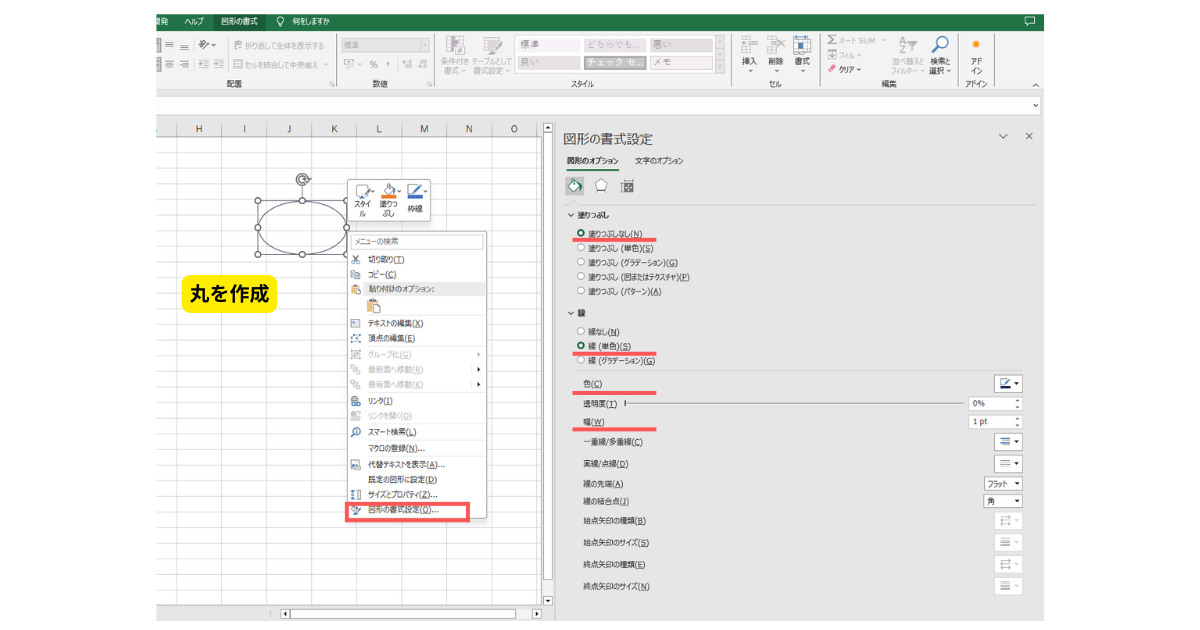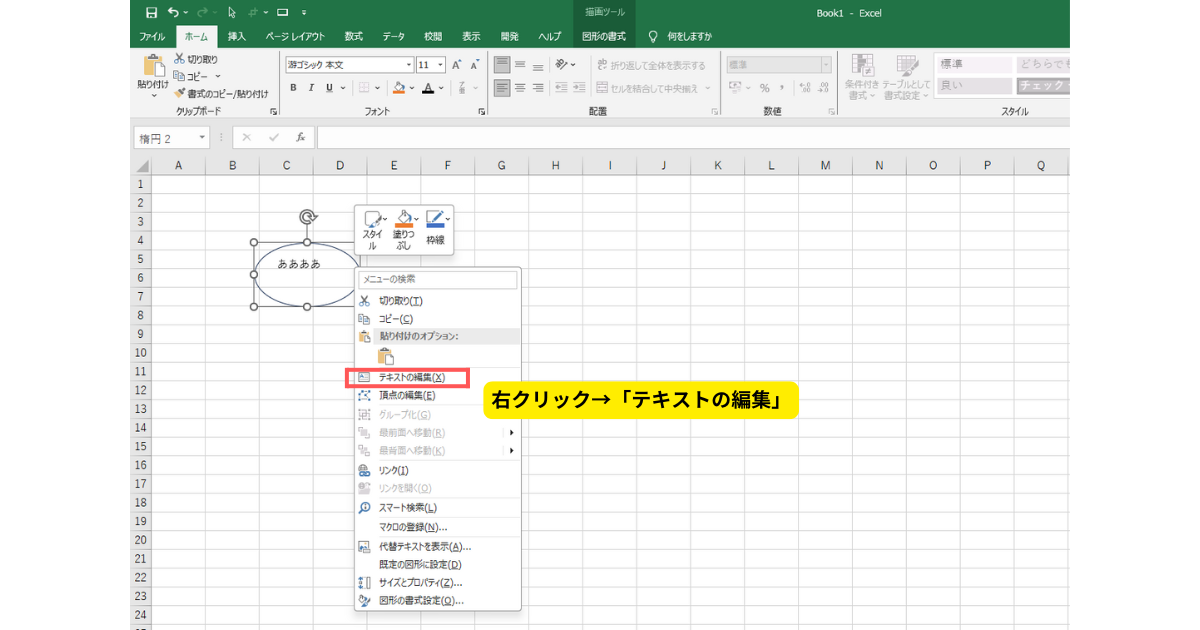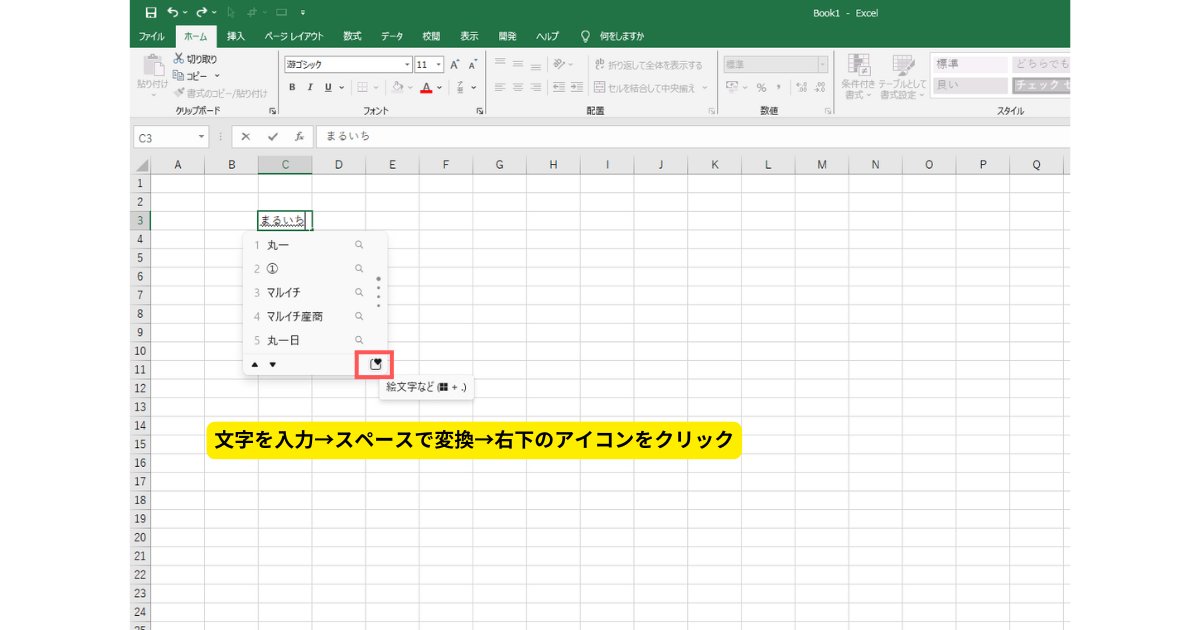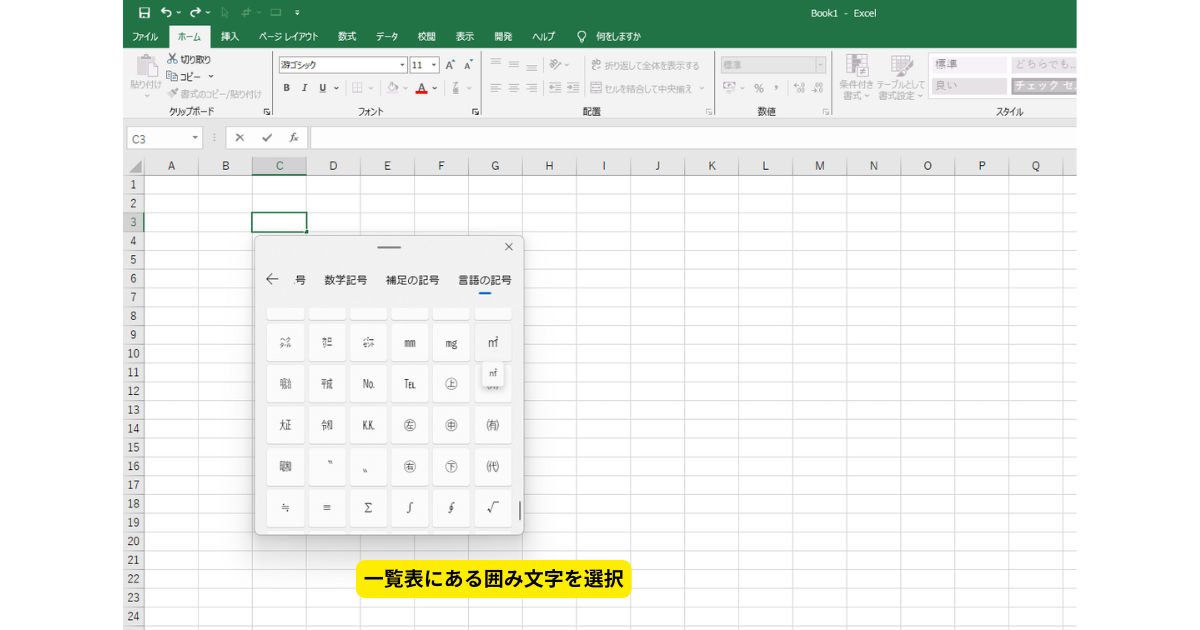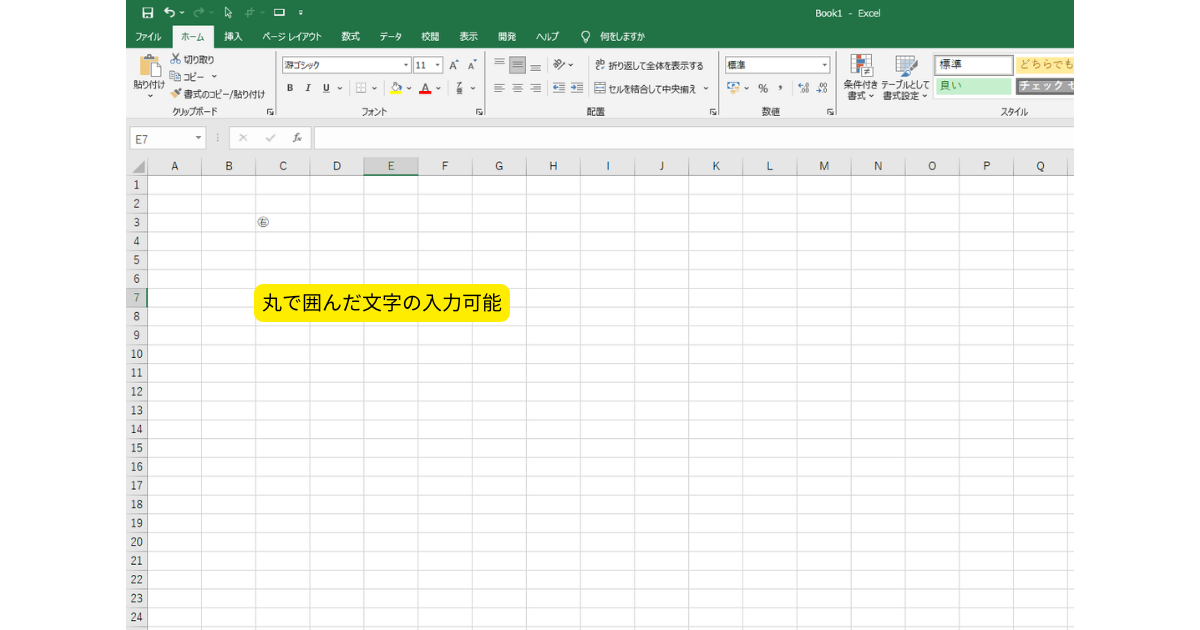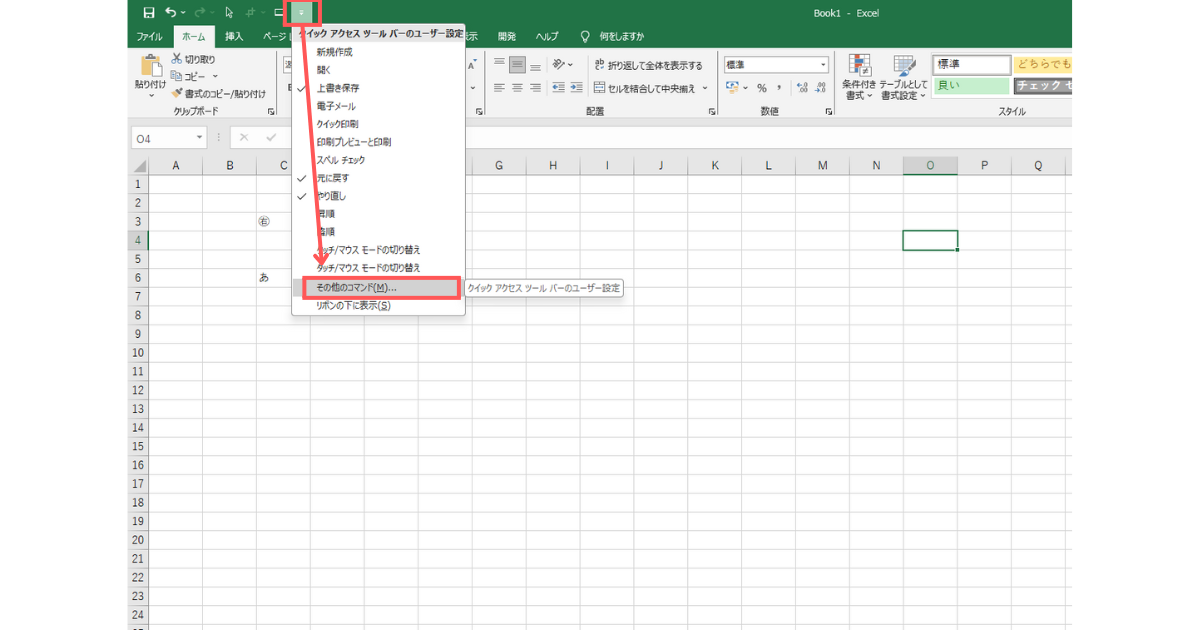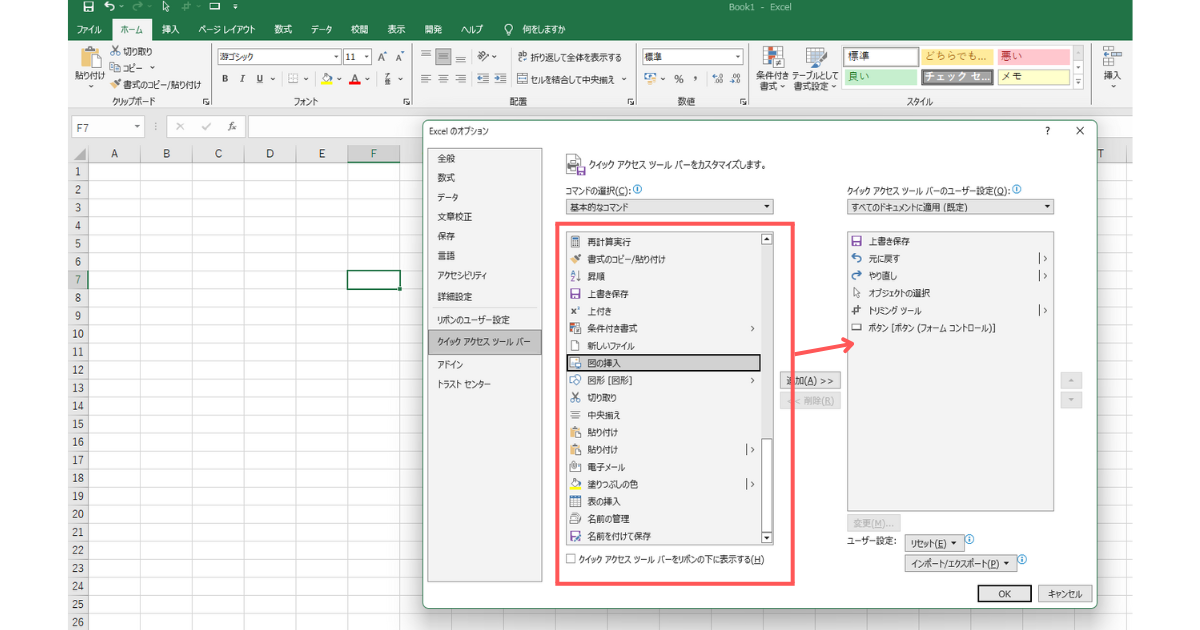【エクセル】文字を丸で囲む便利技~一瞬でできる裏技を徹底解説~
文字を丸で囲んで目立たせたい!丸の中心に文字がくるように編集したい!
このように感じながらエクセル作業をこなしている方が多くいらっしゃるのではないでしょうか。
「文字を丸で囲む方法」を知っていると、資料作成やデータの整理が一段と楽になります。
見た目のキレイな「丸で囲んだ文字」を素早く描きたいと思いませんか?
この記事では、エクセルで文字を丸で囲む方法の基本テクニックから上級者向けの裏技を徹底解説します。
初心者でもすぐに実践できる手順をわかりやすく紹介していますので確認しながら実践してみてください。
この記事を参考にエクセル操作をレベルアップさせましょう!
【エクセル】文字を丸で囲む基本テクニック
エクセルで文字を丸で囲む方法は、いくつかの手順を知っていれば誰でも簡単に実践できます。
- 図形ツールの使用
- テキストボックスの使用
- 囲み文字フォントの使用
状況に合わせてこれらの方法を使い分ければ効率的に「丸で囲んだ文字」を入力できます。
ここからはこれらの基本的な操作方法を詳しく解説していきます。
図形ツールを使って文字を丸で囲む方法
エクセルで文字を丸で囲む最もシンプルな方法は、図形ツールの使用です。
囲みたい文字を選択 → 「挿入」タブを開き「図形」をクリック → 「円」を選択 → 文字の上に円をドラッグして配置する
たったこれだけです。
実際の操作方法はこんな感じ
「挿入」→「図形」→「楕円」を選択
テキストが被るくらいに楕円を表示させる
「図形の書式設定」を選択
「塗りつぶし」 → なしを選択
「線」 → 色、幅を調整
完成!!
この方法は、
丸のサイズや色を自由に調整できるためどんな資料にも応用できる
というメリットがあります。
エクセルの操作に慣れていない方は、図形ツールの使用から調整してみてください。
「テキストの編集」で丸囲みをする方法
もう一つは、
図形ツールの丸を表示させ「テキストの編集」を選択して、丸の中に文字を入力する方法
です。
実際の操作方法はこんな感じ
「挿入」→「図形」→「楕円」を挿入
「図形の書式設定」→塗りつぶしなし、線の色を黒に変更
テキストの色を黒に変更して完了!!!
「図形の書式設定」で
丸の色、塗りつぶしの変更、テキストの色、大きさの変更
ができるので思い通りの編集が可能。
図形ツールとの違いは
丸を先に書くか、テキストを先に書くか、
の違いです。

ガッツポーズの人
囲み文字フォントを使った簡単テクニック
もう一つは、
囲み文字フォントの使用
です。
使い方は
すでに完成された文字を選択する
だけ。
一番簡単に丸で囲まれた文字を扱える方法だと言えます。
実際の使い方はこんな感じ
「絵文字など」のアイコンをクリック
囲み文字の一覧表は、
文字を変換するとき右下に出てくるアイコンをクリックする
と確認できます。
一覧表にはいろんな種類の囲み文字があります。
完成!!
数字を丸で囲った文字、英語を丸で囲った文字、など
いろんな囲み文字が設定されています。
丸もテキストに含まれるので編集中に丸がズレたり、消えたりする心配がありません。
デメリットは、
一覧表に囲み文字しか使用できないこと
です。
たとえば、「承認」というテキストを丸で囲みたいときには、
リスト内には該当する囲み文字がないので先程紹介した2つの方法をどちらかを使わなけらばならない
ということになります。
よく使用する囲み文字をリスト化し変換したらすぐリストに出てくる設定にしておくと便利です。
上級者向け!一瞬でできる『文字を丸で囲む』裏技
エクセルでさらに効率的に作業を進めるためには、上級者向けの裏技を知っておくと便利です。
例えば、ショートカットキーやマクロを使うと作業が一瞬で完了します。

ガッツポーズの人
ショートカットキーで囲み文字を作成する技
エクセルで作業を効率化する最も簡単な方法の一つが、ショートカットキーを使うことです。
例えば、文字を選んでから、Ctrlキーを押しながら「1」を押すと、書式設定が開きます。
ここで、フォントの中から囲み文字を選ぶことで、簡単に文字を丸で囲むことが可能。
この方法が優れているのは、時間を大幅に節約できる点です。
大量のデータを扱う場合、ショートカットキーを覚えておくと非常に便利
マクロを使った自動丸囲み設定の手順
上級者向けのテクニックがマクロを使った自動化です。
マクロを設定することで複雑な操作をワンクリックで実行可能。
例えば、特定の文字列を自動的に丸で囲むマクロを作成しておくと完全自動で編集することができます。
文字を丸で囲むVBAができることはこんな感じ
テキストの長さに合わせた丸を自動で表示してくれます。
アンケートや健康診断用紙によくある「はい・いいえ」「良・否」などに丸を表示させるときに便利です。
文字を丸で囲むVBAコードの作り方や導入方法は、関連記事「文字を丸で囲むVBA」で詳しく解説されています。
マクロ導入のメリットは、
一度設定すれば繰り返しの作業を大幅に削減できる
ということです。
ずっと使い続けるエクセルにはマクロの設定が絶対におすすめ!
面倒な作業を自動化しエクセル業務の効率をアップさせましょう。
Excelの設定を変更して効率化する裏技
さらに、エクセルの設定を変更することで、作業効率を劇的に向上させることができます。
たとえば、
クイックアクセスツールバーに頻繁に使うコマンドを追加しておきワンクリックでアクセスできる設定にする
がおすすめです。
クイックアクセスツールバーの設定方法はこちら
「アイコン」を選択 → その他のコマンドを選択
コマンドを右側に移動させ「OK」することでクイックアクセスツールバーにコマンドが設定されます。
実践編!具体的なケーススタディで学ぶ
ここでは、具体的なケーススタディを通してエクセルで文字を丸で囲む方法をさらに深く学びます。
実際の場面でどのように活用できるかを理解することで、より実践的なスキルが身につきます。
図表内の特定文字を強調する方法
エクセルで作成した図表内で特定の文字を強調したい場合、文字を丸で囲むと視覚的に目立たせることができます。
まず、図表内の強調したい文字を選び、前述の方法で丸で囲みます。
この方法が効果的な理由は、重要な情報を直感的に伝えることができるからです。
複数セルにまたがる文字列を丸で囲むコツ
複数のセルにまたがる文字列を丸で囲む場合、少し工夫が必要です。
まず、対象となるセルをすべて選択し、テキストボックスや図形ツールを使って一度に丸で囲みます。
この方法が役立つ理由は、複数のデータを一つのグループとして視覚的に強調できるからです。
複数セルにまたがる文字列を丸で囲むことで、データを整理しやすくなります。
丸囲みの文字を印刷時に最適化する方法
丸囲みした文字を印刷する際に最適化する方法を紹介します。
印刷プレビューを確認し、文字が丸の中にしっかり収まっているかを確認します。
必要に応じて、図形やテキストボックスのサイズを調整します。
もし印刷時に文字が切れてしまうと、資料の品質が低下するため注意が必要です。
丸囲み文字を印刷する際は、事前にプレビューで確認し最適化することが大切。
いかがでしたでしょうか。
この記事を読んで、
VBAで日々のルーティーン作業を自動化したい!
と感じてくれた方はマメBlogのエクセルマクロ開発代行サービスの利用を検討してみてください。

ガッツポーズの人
「今やっている業務にも設定できるの?」「費用はどれくらいかかるの?」など、いろんな疑問があるかともいます。
ご相談、お見積りの依頼は無料ですのでお気軽にお問い合わせください。