【エクセル】別シートからデータを引っ張る技!知っておきたい3つのテクニック

エクセル業務をしていて、別シートからデータを引っ張る方法を知りたいと思ったことはありませんか?
このテクニックをマスターすると、作業の効率が大幅に向上しミスも減らすことができます。
本記事では、初歩的な手順から応用テクニックさらにはプロが使う便利機能までエクセルでのデータ管理を劇的に簡単にする方法を丁寧に解説します。
初心者から上級者まですべての方がスムーズに作業を進められるようにわかりやすく紹介しています。
これを読めば、あなたもエクセルの達人になれるはずです。
別シートからデータを引っ張る基本の手順

エクセルで作業を効率的に進めるためには、別シートからデータを引っ張る方法をマスターしておくことが大切です。
これにより複数のシートにわたるデータの管理が簡単になり入力ミスを減らすことができます。
基本的な方法はこちら
- 「=」を使った簡単なデータ参照方法、
- VLOOKUP関数を使ったデータ取得手順
- INDIRECT関数による動的な参照
それぞれの方法を詳しく見ていきましょう。
「=」を使った簡単なデータ参照方法
エクセルで別シートのデータを参照する最もシンプルな方法は、「=」を使う方法です。
例えば、シート1のA1セルに入力されているデータをシート2で利用したい場合、シート2の任意のセルに「=」を入力し、そのままシート1に移動して参照したいA1セルをクリックします。
こんな感じ
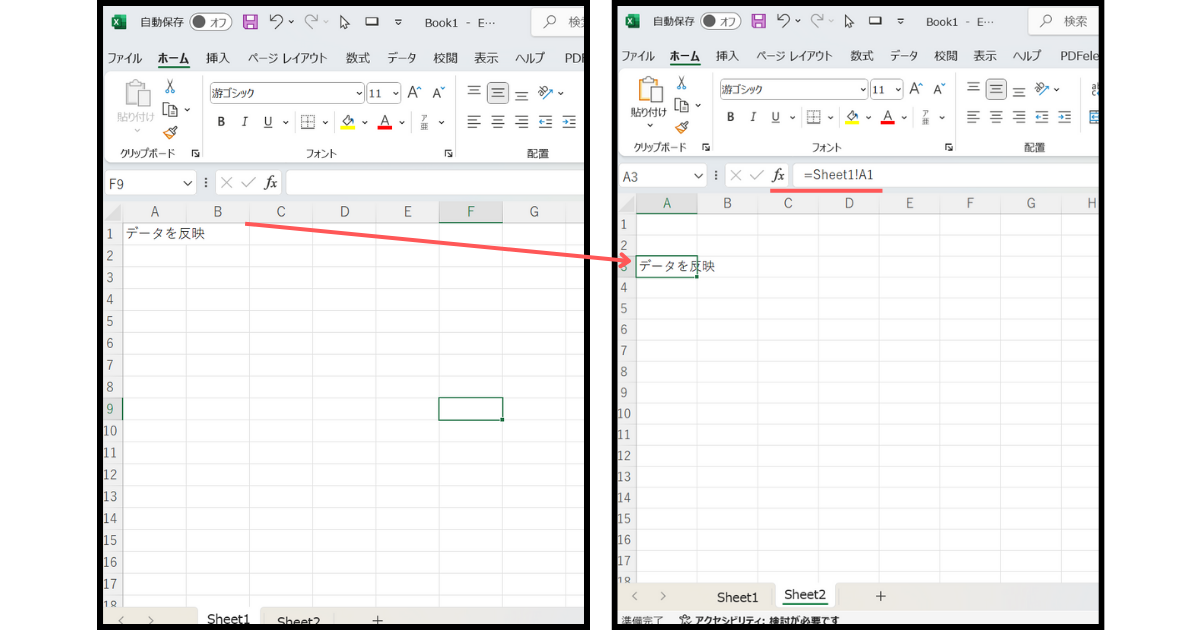
これで、シート2のセルにシート1のA1セルのデータが表示されます。
この方法の利点は、
関数を覚える必要がなく誰でもすぐに使える
ことです。
初めてエクセルを使う方にとっても理解しやすく、簡単にデータをリンクさせることができます。
VLOOKUP関数でのデータ取得手順
もう少し複雑なデータの引っ張り方を覚えたい場合、VLOOKUP関数を使うと便利です。
これは、別のシートや表から特定の値に対応するデータを引っ張るときに役立ちます。
例えば、
商品コードを入力するとそのコードに対応する商品名や価格を別のシートから自動的に表示させる
なんて処理ができます。
VLOOKUP関数を使うことで大量のデータを管理する場合でも、手動で検索する手間が省けて効率的な作業が可能に!
具体的には、=VLOOKUP(検索値, 範囲, 列番号, FALSE) という形式で入力します。この手順を覚えておけば、日々の業務で大いに役立つでしょう。
検査値・・・どのデータで
範囲・・・どこを検索して
列番号・・・どの列にある値を取り出すか
FALSE・・・とりあえず必要なし
実際にやってみるとこんな感じ
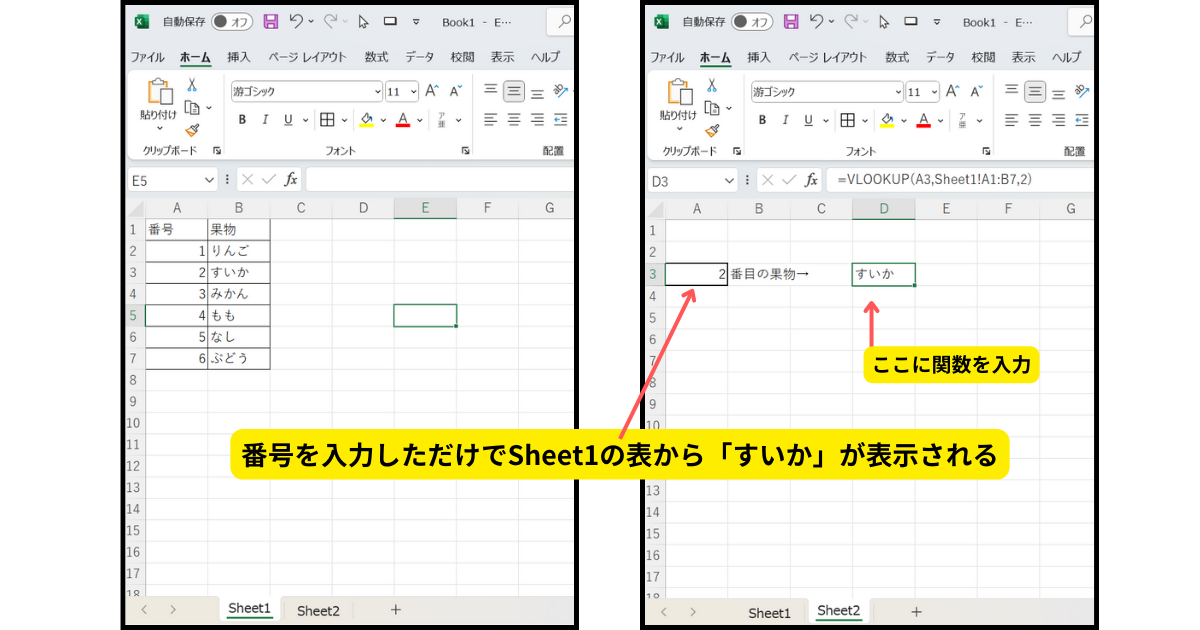
番号をセルに入力するだけで該当する果物が表示されます。
INDIRECT関数を使った動的な参照
さらに高度な方法として、INDIRECT関数を使った動的なデータ参照があります。
この関数を使うとセルの参照を動的に変更できるため、シート名やセル範囲が変わる場合にも対応できます。
例えば、ユーザーが指定したシート名をセルに入力しそのシートからデータを引っ張ってくる場合に便利です。
INDIRECT関数は、「=INDIRECT(参照文字列)」という形式で使用します。
この方法を使うと複数のシートにわたるデータを柔軟に管理できるようになります。
少し難易度は高いですが、使いこなすと非常に便利なテクニックです。
データ引っ張りの3つの応用テクニック
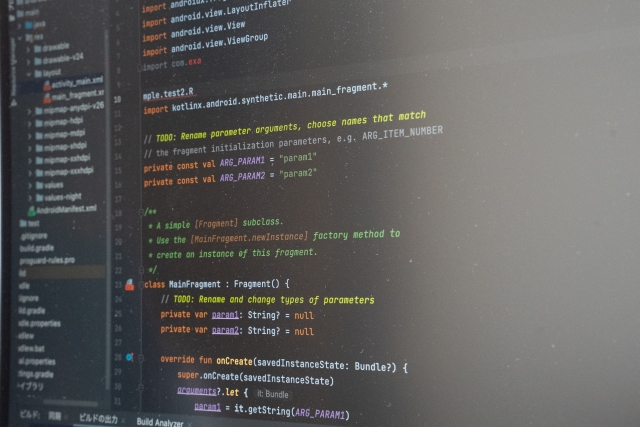
応用テクニックを学ぶことでさらに効率的にデータを扱えることが可能に!
複数条件でのデータ参照や、エラー回避の方法など、実践的なテクニックを紹介します。
複数条件でのデータ参照:INDEXとMATCH関数の組み合わせ
エクセルでは複数の条件をもとにデータを引っ張る必要がある場合があります。
このとき役立つのが、INDEX関数とMATCH関数の組み合わせです。
例えば、
顧客名と商品コードの両方が一致するデータを別シートから引っ張りたいときにこれらの関数を使うと便利です。
MATCH関数で条件に一致する行や列を特定し次にINDEX関数でその位置のデータを取得する
という使い方をします
この方法を使うことで複数条件に基づく複雑なデータ検索が可能に!
IFERROR関数でエラーを回避する方法
データ参照を行う際、エラーが発生することが多々あります。
例えば、参照先にデータが存在しない!もしくは関数の設定が間違っている場合です。
こうしたエラーを避けるためにIFERROR関数を使うことエラー表示を回避することができます。
この関数は
指定した式がエラーを返した場とき代わりの値を表示する
というものです。
例えば、「=IFERROR(VLOOKUP(…),”データが見つかりません”)」とすることで、エラー時に「データが見つかりません」というメッセージを表示させることができます。
こうすることで、エラーによる混乱を防ぎスムーズな作業が可能です。
VBAを使って一瞬に大量のデータを取得する方法
VBAを使えば一瞬で大量のデータを取得することが可能です。
- 別シートからデータを取得する
- 別ブックからデータを取得する
- 複数のシートから複数データを取得する
データ量が多くても一瞬で処理できます。
データを取得するマクロの動きはこんな感じ
一覧表の番号を入力しボタンをクリックするだけで、「氏名」「会社名」「連絡先」などの情報を任意の場所に表示することができます。

ガッツポーズの人
関連記事「書類作成の効率をアップさせる転記VBA」ではデータを引っ張るコードが設定されたエクセルファイルがダウンロードできます。
VAB学習用として使うもよし!ダウンロードしたエクセルをそのまま使うもよし!!
いろんな使い道があります。
VBAを使ってエクセル業務の効率をアップさせたい!と考えている方は是非参考にしてみてください。
データ引っ張りに役立つエクセルの便利機能

エクセルの便利機能を活用して、データ引っ張りをさらに簡単にする方法を紹介します。
これらの機能を使いこなせば、データ管理が一層効率化されること間違いなし。
名前定義で範囲指定を簡単にする
エクセルには、「名前定義」という機能があります。
これを使うと、特定のセル範囲に名前を付け、それを参照することでデータを引っ張る際の手間を減らせます。
例えば、A1からA10の範囲を「売上データ」として名前を定義しておけば、他のシートでその名前を使って簡単にデータを参照できます。
名前定義を活用することで複雑なシート構成でもミスを減らしスムーズな作業が可能に!!
テーブル機能を活用した自動更新のデータ参照
エクセルの「テーブル機能」もデータ引っ張りに役立ちます。
テーブル機能を使うと、データ範囲が自動的に拡張され新しい行が追加された際にも自動的に参照範囲が更新されます。
これにより、データの追加や更新が頻繁に行われる場合でも手動で範囲を調整する必要がなくなります。
テーブルを活用することで常に最新のデータを確実に取得できるようになります。
セルの参照を固定する絶対参照の使い方
別シートからデータを引っ張る際に、セルの位置が固定されている必要がある場合があります。
その際には、絶対参照を使います。
絶対参照とは、参照先のセルが移動しないように固定する方法です。
例えば、「=A1」と書いた場合、参照がシフトする可能性がありますが、「=$A$1」とすることで常にA1セルを参照するようになります。
絶対参照を使いこなせば、複雑なデータ操作でもミスを防ぎ、正確にデータを引っ張ることができます。
いかがでしたでしょうか。
この記事を読んで、
VBAで日々のルーティーン作業を自動化したい!
と感じてくれた方はマメBlogのエクセルマクロ開発代行サービスの利用を検討してみてください。

ガッツポーズの人
「今やっている業務にも設定できるの?」「費用はどれくらいかかるの?」など、いろんな疑問があるかともいます。
ご相談、お見積りの依頼は無料ですのでお気軽にお問い合わせください。








