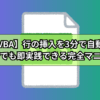期日管理をエクセルで処理!スケジュール地獄から3日で抜け出す超実践テクニック

期日が決められた業務が多すぎて頭がパンクしそう。。。
毎日のスケジュール管理地獄で悩んでいませんか?
私は電気設備を保守管理する会社に勤めていた頃、
作業の打ち合わせ、作業結果のチェック、停電作業の申請、請求の発行、など
期日が決められた作業が多すぎて常に時間に追われながら仕事をこなしていました。
1日でも休んだら仕事が回らなくなる!先輩も忙しそうにしてるし頼めない!!
こんな状態を少しでも改善するために、
エクセルを使って効率よく期日管理をするVBA
を導入してみました。
設定したVBAが期日を知らせてくれるので、
予定のすっぽかしを防止し、期日が近い作業から処理できるようになる
のでスケジュール管理地獄で悩んでいる方におすすめです。

ガッツポーズの人
手間をかけずに期日管理を極める驚きのテクニックを、スケジュール管理地獄で苦しんだ私が徹底解説。
これであなたの仕事は、もう迷走しません。この記事を参考に生産性革命を起こしましょう。
エクセルで期日管理を成功させる基本ステップ

基本さえ抑えれば誰でも簡単にエクセルを利用した期日管理が可能に。
ここからは、私の経験を元に「最初に抑えておくべき基本ステップ」をご紹介します。
期日管理に最適な表の構造をイメージする
期日管理は、仕事の成功を左右する重要な要素です。
エクセルを使えば業務内容に合わせたスケジュール管理表を簡単に作成できます。
最適な表構造は、シンプルかつ機能的であることです。
まず、列見出しには「タスク名」「開始日」「期日」「進捗状況」「担当者」などを配置。
これにより、一目で全体の状況が把握できるようになります。
さらに、各セルには適切な書式を設定することで、入力ミスを防ぎ、視認性を高めることができます。
重要度と緊急度の分類方法
タスクの重要度と緊急度を明確にすることで効率的な期日管理が可能になります。
エクセルでは、「件付き書式や色分けを活用して優先順位を視覚的に表現できます。
たとえば、
重要かつ緊急なタスクには赤、重要だが緊急性の低いタスクには黄色、それ以外には緑を使用するなど、
色による優先度の区別は直感的でわかりやすい方法です。
さらにVBAを使えば複雑な判定ロジックも実装可能で、
日付を入力しただけで色を変える、アラート音を鳴動させる、など
業務内容に合わせた処理に設定せきます。
自動集計機能の活用
エクセルの自動集計機能は、期日管理の効率を大幅に向上させます。
SUMIF関数やPivotTableを使えば、進捗状況や期日までの残り日数などを自動計算が可能。
たとえば、
期日が近づいているタスクや未完了のタスクを瞬時に抽出、未処理の項目情報を出力、など
柔軟な処理が可能です。
これにより、管理者は全体の進捗を素早く把握し、適切な対策を講じることができます。
期日管理を効率化するエクセル関数とマクロ

仕事でよく使われる「関数」と「マクロ」をご紹介します。
これから紹介するテクニックを自由に扱えるようになれば
確実に仕事の効率をアップさせることが可能です。
VLOOKUP関数で期日追跡
VLOOKUP関数は、複雑な期日管理を劇的に簡単にする強力なツールです。
異なるシート間でタスク情報を関連付け、期日の進捗や変更を追跡できます。
たとえば、
プロジェクト全体のマスターシートから個別のタスクシートへ情報を自動的に反映させる
このような処理が可能です。
条件付き書式で視覚的管理
条件付き書式は、期日管理において視覚的な理解を劇的に改善します。
期日が近づいているタスク、遅延しているタスク、完了したタスクなどを自動的に色分けすることで、一目で全体の状況を把握できます。
たとえば、
期日まで3日以内のタスクには黄色、期日を過ぎたタスクには赤を適用するなど、
直感的な管理が可能です。
エクセルを開いて上のツールバーにある「条件付き書式」から設定できます。
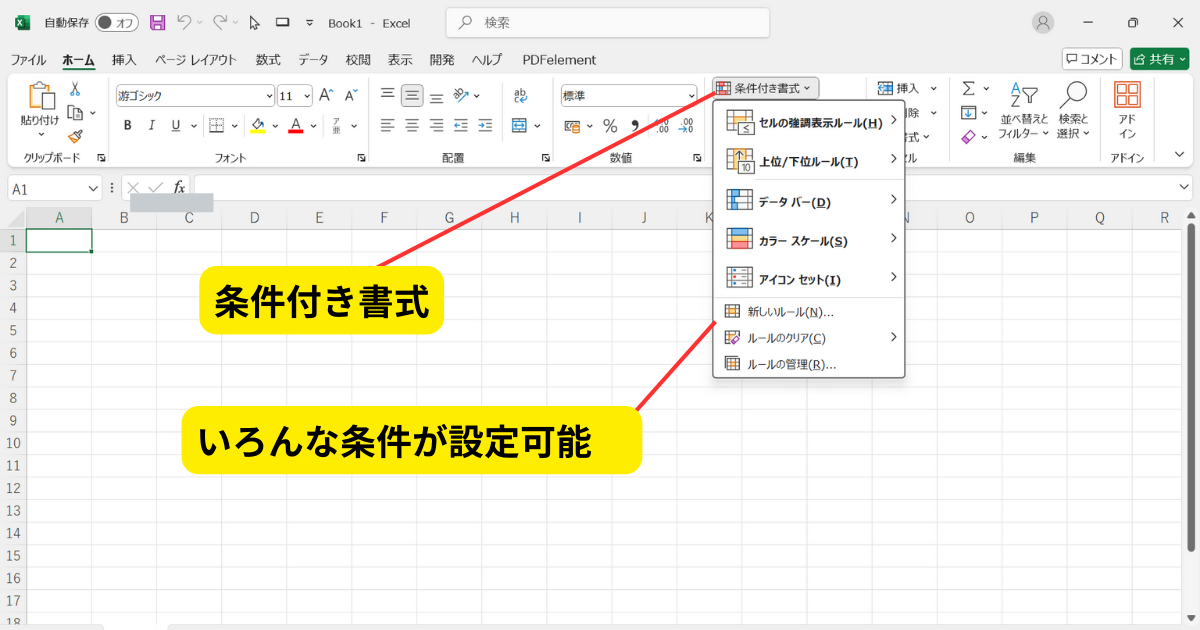
「指定する値を超えれば赤色に変化させる」「指定するテキストが入力されたら黄色に変化させる」など
業務内容に合わせた設定が可能です。

ガッツポーズの人
自動アラート設定のテクニック
VBAを活用すれば、期日管理の自動アラートシステムを構築できます。
特定の条件(期日超過、進捗遅延など)を検知して自動的にメッセージボックスを表示したり、担当者にメールを送信したり、
複雑な処理を設定することができます。
ミスを防ぐ!期日管理チェック機能が設定されたエクセルカレンダー

「期日管理」を設定する最大の目的は
期日遅れ、予定のすっぽかし、のようなミスを未然に防ぐこと
です。
ここからは私の仕事で実際に使っている
『期日管理機能が設定されたエクセルカレンダー』をサンプルとして
導入方法をご紹介していきます。
『VBAが設定されたエクセルカレンダー』とは
「年間カレンダー」シート、「月間カレンダー」シートが設定されていて、
1年を通じて予定を確認しやすい仕様
になっています。


正解の人
設定されたVBAがこちら
- 年度を切り替えるVBA
- 2つのシートを同期するVBA
- スクロールが不要になるハイパーリンクVBA
- 数日後のセルを点滅させるVBA
- 期日が近づくとセルが点滅するVBA
これらのVBAを設定すれば、
「重要な予定のセルの色を変える」「年間カレンダーに入れた予定を月間カレンダーにも入力する」など、編集ミスや編集忘れが発生しやすい処理を自動化
することができます。

ガッツポーズの人
数日後の予定を点滅させて目立たせるVBA
下図は
7日後、8日後、9日後の予定を点滅させる『VBAが設定されたエクセルカレンダー』の様子
です。

エクセルを開いたときに納期管理VBAが実行
↓
日付を変数に格納し、納期として該当する日付のセルを番地を取得
↓
セルに予定が残った状態で納期が過ぎてればセルを点滅させる
VBAをアレンジすれば以下のような変更が可能です。
- 7日後を30日後に変更する
- セルの点滅ではなく、「メッセージボックスを開く」「アラート音を鳴らす」
- 予定を入力したときに注意喚起VBAを実行する

ガッツポーズの人
設定されているサンプルコード
数日後の予定を点滅させるBAに関するサンプルコード(抜粋)がこちら
Sub Timer1()
Dim Ye, Mo, Pom, Pod As Long
Dim No, Po As Date
Ye = Left(Range("A1"), 4)
Mo = Month(Now)
No = DateSerial(Ye, Month(Now), Day(Now))
Po = No + 7
Pom = (Month(Po) * 5) - 4
Pod = Day(Po) + 5
If Cells(Pod, Pom + 2) <> "" Then
Cells(Pod, Pom + 2).Interior.Color = RGB(255, 255, 213)
Cells(Pod, Pom + 2).Font.Color = RGB(255, 0, 0)
Application.OnTime Now() + TimeSerial(0, 0, 1), "Timer2"
Else
End If
End Sub
7行目の「Po = No +7」は
7日後の日付を変数Poに格納する
という意味です。

ひらめく人
『VBAが設定されたエクセルカレンダー』は下記のリンクからダウンロードすることができます。
- カレンダーをそのまま活用するもヨシ
- 設定されているVBAを業務内容に合わせてアレンジするもヨシ
- VBA学習材料として活用するもヨシ
いろんな方法で活用してみてください。
『VBAが設定されたエクセルカレンダー』は下記のサイトでダウンロードすることができます。
業務内容に合わせた方法にアレンジしてみてください。
エクセルで期日管理を継続させる習慣化メソッド

期日管理を完璧にこなすには
毎日の継続
がとても大切です。
関数を設定して編集作業の省力化を計る!VBAが設定されたエクセルカレンダーを導入する!
これだけでは不十分。
期日管理を習慣化するポイントをご紹介します。
日々の更新ルーティン
期日管理を成功させるためには、日々の更新が不可欠です。
毎日決まった時間にエクセルを開き、タスクの進捗状況を更新するルーティンを確立することが重要です。
「エクセルを開けばVBAが実行される」ようなOpenメソッドを使用すれば、簡単に自動更新できるのでおすすめ。
進捗可視化の工夫
進捗の可視化は、モチベーション維持に大きく貢献します。
エクセルのグラフ機能を活用しタスクの完了率や進捗状況を視覚的に表現することで、
チーム全体のモチベーションを高めることが可能。
モチベーション維持のコツ
期日管理を継続するためには、モチベーションの維持が鍵となります。
達成したタスクを色分けしたり進捗バーを設けたりすることで、
成果を実感しやすくなります。
VBAを使って「もうちょっとで目標達成しますよぉ」みたいなポップを表示させることもおすすめです。
エクセルで期日管理を極める!最終結論

エクセルは単なる表計算ソフトではなく、
期日管理の生産性向上のための究極のツール
としても活用できます。
本記事で紹介した重要ポイント
- エクセルの自動集計機能により、タスク管理の効率を劇的に改善できる
- VLOOKUP関数とVBAを組み合わせることで、高度な期日追跡が可能
- 条件付き書式を活用し、視覚的に進捗状況を即座に把握できる
- データ検証機能で入力ミスを事前に防止できる
- VBAの設定で自動アラートシステムの構築が可能
期日管理で重要なポイントは
技術ではなく習慣
です。
エクセルの機能を最大限に活用し、日々の更新ルーティンを確立することが成功の鍵となります。
「VLOOKUP」「VBA」「条件付き書式」などの機能を駆使することで、
あなたの期日管理は劇的に進化するでしょう。
いかがでしたでしょうか。
この記事を読んで、
VBAで日々のルーティーン作業を自動化したい!
と感じてくれた方はマメBlogのエクセルマクロ開発代行サービスの利用を検討してみてください。

ガッツポーズの人
「今やっている業務にも設定できるの?」「費用はどれくらいかかるの?」など、いろんな疑問があるかともいます。
ご相談、お見積りの依頼は無料ですのでお気軽にお問い合わせください。