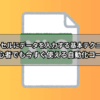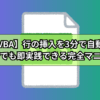【VBA】グラフの自動作成マクロを3分で完成!初心者も分かる簡単コード術

毎月のレポート作成に30分かけているあなたへ
「またグラフ作成か…」そんなため息をつく日々は今日で終わりです。VBAマクロを使えば、手作業で30分かかっていたグラフ作成がたった3分で完了します。しかも一度作ってしまえば、ボタンをクリックするだけで同じクオリティのグラフが自動生成されます。
この記事では、プログラミング未経験者でも理解できるよう、基本から応用まで段階的に解説します。実際のVBAコードはすべてコピペ対応で、今すぐあなたの職場で使えます。読み終わる頃には、同僚から「どうやってそんなに早くグラフを作るの?」と聞かれるようになっているでしょう。さあ、面倒なグラフ作成から解放される第一歩を踏み出しましょう。
VBAでグラフを自動作成する3つのメリット
VBAによるグラフ自動作成は、あなたのExcel作業を劇的に変化させます。手作業でのグラフ作成に時間を奪われている方こそ、この自動化技術を身につけるべきです。実際に導入した企業では、レポート作成時間の大幅削減と品質向上を同時に実現しています。プロのVBA開発者として断言しますが、グラフ自動作成は最もコストパフォーマンスの高い業務効率化手法の一つです。
定型レポート作成時間が90%短縮される理由
手作業では30分かかっていたグラフ作成が、VBAマクロなら3分で完了します。これは単純な時短ではなく、データ選択からグラフ挿入、書式設定まで全工程を一瞬で処理できるからです。例えば月次売上レポートでは、従来なら複数のグラフを一つずつ作成していた作業が、ボタン一つで完結します。さらに、データが更新されるたびに同じ作業を繰り返す必要もなくなり、年間で考えると数十時間もの時間を節約できます。この圧倒的な効率化により、より戦略的な業務に時間を集中できるのです。
作業ミスを完全に防ぐ自動化の仕組み
人間の手作業では避けられないミスも、VBAの自動化により完全に排除できます。グラフの軸設定忘れ、データ範囲の選択ミス、書式の統一忘れなど、よくある失敗がプログラムにより防止されます。例えば売上データのグラフ作成では、手動だと「A列からE列まで」と範囲指定を間違える可能性がありますが、VBAでは正確なセル範囲が毎回自動選択されます。また、グラフタイトルや軸ラベルの設定も、プログラムで統一されたルールに従って処理されるため、表記ゆれや設定漏れが起きません。この確実性こそが、VBA自動化の最大の価値なのです。
引き継ぎ不要!誰でも同じグラフが作れる環境
VBAマクロを作成すれば、Excel操作に慣れていない新人でも、ベテランと同じクオリティのグラフを作成できます。操作方法を一から教える必要がなく、ボタンをクリックするだけで完成するからです。例えば営業部の売上分析グラフでは、担当者が変わってもマクロさえあれば同じ書式、同じ設定でグラフが生成されます。さらに、作成手順書や操作マニュアルも不要になり、業務の属人化問題を根本的に解決できます。これにより、人事異動や退職による業務の停滞を防ぎ、組織全体の生産性向上につながるのです。
【3分で完成】VBAグラフ自動作成の基本コード
VBAでのグラフ自動作成は、実は4つの基本要素を組み合わせるだけで実現できます。複雑そうに見えるプログラミングも、手順を分けて理解すれば簡単です。まずはデータの準備、範囲の指定、グラフオブジェクトの作成、そして書式設定という流れを覚えましょう。この基本パターンを理解すれば、どんな複雑なグラフでも応用して作成できるようになります。
初心者必見!最低限覚える4つのコード要素
グラフ自動作成で覚えるべき要素は、Range(データ範囲)、Charts.Add(グラフ追加)、ChartType(グラフ種類)、SetSourceData(データ設定)の4つです。これらは全てのグラフ作成で必ず使用する基本命令で、文法も単純です。例えばRangeは「Range(“A1:C10")」のように書くだけで、A1からC10までの範囲を指定できます。Charts.Addはグラフを新規作成する命令で、ChartTypeで棒グラフや折れ線グラフを選択し、SetSourceDataでどのデータを使うかを決めます。この4つの組み合わせだけで、基本的なグラフは全て作成できるため、初心者でも短時間でマスターできるのです。
データ範囲を自動取得するコードの書き方
データ量が変動する表でも、VBAなら自動でデータ範囲を取得できます。UsedRangeやCurrentRegionといった便利な機能を使えば、手動で範囲を指定し直す必要がありません。
Sub AutoRangeGraph()
Dim ws As Worksheet
Dim dataRange As Range
Set ws = ActiveSheet
Set dataRange = ws.Range("A1").CurrentRegion
Charts.Add
ActiveChart.SetSourceData Source:=dataRange
End Subこのコードでは、まずワークシート変数wsを定義し、現在アクティブなシートを指定します。次にRange(“A1").CurrentRegionで、A1セルから連続するデータ範囲を自動取得します。CurrentRegionは空白セルまでの連続範囲を判定するため、データが100行でも1000行でも自動で対応できます。最後にCharts.Addで新しいグラフを作成し、SetSourceDataで取得した範囲をデータソースに設定します。この仕組みにより、データ追加のたびに範囲を修正する手間が完全に不要になります。
グラフ種類を指定する簡単な設定方法
VBAでは数値一つでグラフの種類を簡単に変更できます。xlColumnClustered(棒グラフ)、xlLine(折れ線グラフ)、xlPie(円グラフ)など、定数を使った直感的な指定方法があります。
Sub SetChartType()
ActiveChart.ChartType = xlColumnClustered '縦棒グラフ
ActiveChart.HasTitle = True
ActiveChart.ChartTitle.Text = "月別売上データ"
End Subこのコードは既存のグラフに対してグラフ種類を設定する例です。ChartTypeプロパティにxlColumnClusteredを指定すると、自動的に縦棒グラフに変更されます。xlLineなら折れ線グラフ、xlPieなら円グラフになります。HasTitleをTrueに設定することでタイトル表示を有効化し、ChartTitle.Textでタイトル文字を設定できます。この3行だけで、グラフの基本設定が完了するため、初心者でも迷わずに実装できる設計になっています。
【コピペOK】実用的なVBAグラフ自動作成サンプルコード
実際の業務で使えるVBAコードを3つのパターンで紹介します。どれもコピー&ペーストですぐに使えるよう設計されており、あなたの職場のデータ形式に合わせて微調整するだけで運用開始できます。売上分析、複数シート対応、ワンクリック実行など、最もニーズの高い機能を厳選しました。これらのサンプルをベースに、独自のカスタマイズを加えていけば、どんな複雑な要求にも対応できるようになります。
売上データから折れ線グラフを作る完全コード
月別売上データから美しい折れ線グラフを自動生成するコードです。データ範囲の自動判定から書式設定まで、全て自動化されています。
Sub CreateSalesLineChart()
Dim ws As Worksheet
Dim dataRange As Range
Dim myChart As Chart
Set ws = ActiveSheet
Set dataRange = ws.Range("A1:B13") 'A列:月、B列:売上金額
Set myChart = Charts.Add(After:=ws)
With myChart
.SetSourceData Source:=dataRange
.ChartType = xlLine
.HasTitle = True
.ChartTitle.Text = "月別売上推移グラフ"
.Axes(xlCategory).HasTitle = True
.Axes(xlCategory).AxisTitle.Text = "月"
.Axes(xlValue).HasTitle = True
.Axes(xlValue).AxisTitle.Text = "売上金額(万円)"
End With
End Subこのコードの実行では、まずワークシートとデータ範囲を変数に格納し、Charts.Addで新しいグラフシートを作成します。Withステートメントを使用することで、myChartオブジェクトのプロパティを効率よく設定できます。SetSourceDataでA1からB13までの売上データを指定し、ChartTypeでxlLine(折れ線グラフ)を設定します。さらにタイトルや軸ラベルも自動設定されるため、実行後はすぐに使える完成度の高いグラフが生成されます。
複数シートのデータを一括グラフ化する方法
複数のワークシートに散らばったデータを一度にグラフ化できる便利なコードです。各店舗や各部署のデータが別シートにある場合に威力を発揮します。
Sub CreateMultiSheetChart()
Dim ws As Worksheet
Dim chartWs As Worksheet
Dim i As Integer
Set chartWs = Sheets.Add
chartWs.Name = "統合グラフ"
For i = 1 To 3 'Sheet1からSheet3まで処理
Set ws = Sheets("Sheet" & i)
Charts.Add After:=chartWs
With ActiveChart
.SetSourceData Source:=ws.Range("A1:B10")
.ChartType = xlColumnClustered
.HasTitle = True
.ChartTitle.Text = ws.Name & "データ"
End With
Next i
End Subこのコードでは、まず「統合グラフ」という新しいシートを作成し、Forループを使って複数シートを順次処理します。変数iを使ってSheet1、Sheet2、Sheet3を自動的に選択し、それぞれのA1:B10範囲のデータからグラフを作成します。各グラフのタイトルにはシート名が自動で設定されるため、どのデータから作成されたかが一目で分かります。このループ処理により、10個のシートがあっても20個のシートがあっても、同じコードで対応できる汎用性の高い設計になっています。
ボタン1クリックでグラフ生成するマクロ設定
ワークシート上にボタンを配置し、クリック一つでグラフを生成できるユーザーフレンドリーな設定方法です。VBA初心者でも簡単に操作できるインターフェースを作成できます。
Sub ButtonCreateChart()
Dim dataRange As Range
Dim lastRow As Long
'最終行を自動取得
lastRow = Cells(Rows.Count, 1).End(xlUp).Row
Set dataRange = Range("A1:C" & lastRow)
'グラフ作成
Charts.Add
With ActiveChart
.SetSourceData Source:=dataRange
.ChartType = xlColumnClustered
.Location Where:=xlLocationAsObject, Name:=ActiveSheet.Name
.HasTitle = True
.ChartTitle.Text = "データ分析結果"
End With
MsgBox "グラフが正常に作成されました!"
End Subこのコードでは、Cells(Rows.Count, 1).End(xlUp).Rowを使って、A列の最終行を自動判定します。これにより、データが増減しても常に正確な範囲でグラフを作成できます。Location設定でxlLocationAsObjectを指定することで、グラフを現在のワークシート内に埋め込み表示します。最後のMsgBoxで完了通知を表示するため、ユーザーは処理の完了を確実に把握できます。このコードをボタンに割り当てれば、誰でも簡単にグラフを作成できる環境が完成します。
【応用編】VBAグラフ自動作成の実務活用テクニック
基本的なグラフ作成をマスターしたら、次は実務レベルでの高度な活用法を学びましょう。企業の現場では、統一されたデザイン、大量ファイルの一括処理、完全自動化といったニーズがあります。これらの要求に応えるためには、VBAの応用機能を組み合わせた技術が必要です。プロレベルの技術を身につけることで、あなたの価値は格段に向上し、どんな複雑な業務でも効率化できるようになります。
グラフテンプレート機能で統一デザインを実現
企業のレポートでは、ブランドカラーやフォント設定の統一が重要です。VBAでテンプレート機能を作成すれば、誰が作成しても同じデザインのグラフを生成できます。
Sub ApplyChartTemplate()
With ActiveChart
'色の統一設定
.SeriesCollection(1).Format.Fill.ForeColor.RGB = RGB(54, 162, 235)
.SeriesCollection(2).Format.Fill.ForeColor.RGB = RGB(255, 99, 132)
'フォント設定
.ChartTitle.Font.Name = "メイリオ"
.ChartTitle.Font.Size = 14
.ChartTitle.Font.Bold = True
'グリッドライン設定
.Axes(xlValue).HasMajorGridlines = True
.Axes(xlValue).MajorGridlines.Format.Line.ForeColor.RGB = RGB(200, 200, 200)
End With
End Subこのコードでは、SeriesCollectionを使って各データ系列の色を企業カラーに統一し、Font設定でタイトルのフォントとサイズを指定します。MajorGridlinesの色も薄いグレーに設定することで、見やすく統一感のあるデザインを実現します。このテンプレート設定を他のグラフ作成コードと組み合わせることで、常に一定品質のグラフを大量生成できるため、企業レポートの品質向上と作業時間短縮を同時に達成できます。
複数ファイルを一括処理する連続作成コード
フォルダ内の複数Excelファイルを自動処理し、それぞれにグラフを作成する高度なテクニックです。月次レポートや支店別データなど、大量ファイルの処理で威力を発揮します。
Sub ProcessMultipleFiles()
Dim folderPath As String
Dim fileName As String
Dim wb As Workbook
folderPath = "C:\データフォルダ\"
fileName = Dir(folderPath & "*.xlsx")
Do While fileName <> ""
Set wb = Workbooks.Open(folderPath & fileName)
'各ファイルでグラフ作成
Charts.Add
With ActiveChart
.SetSourceData Source:=wb.Sheets(1).Range("A1:C10")
.ChartType = xlLine
.HasTitle = True
.ChartTitle.Text = wb.Name & "の分析結果"
End With
wb.Save
wb.Close
fileName = Dir
Loop
End Subこのコードでは、Dir関数を使ってフォルダ内の.xlsxファイルを順次取得し、Do Whileループで全てのファイルを自動処理します。各ファイルを開いてグラフを作成し、保存・クローズするまでを自動化しています。ファイル名を動的にグラフタイトルに設定することで、どのファイルから生成されたかを明確にしています。この処理により、100個のファイルがあっても無人で一括処理でき、手作業では数日かかる作業を数十分で完了させることができます。
自動保存・印刷まで対応した完全自動化設定
グラフ作成から保存、印刷まで全工程を自動化した、究極の効率化コードです。レポート配布業務を完全に無人化できます。
Sub CompleteAutomation()
Dim reportPath As String
Dim printRange As String
reportPath = "C:\レポート\" & Format(Date, "yyyy-mm-dd") & "_売上分析.xlsx"
'グラフ作成
Charts.Add
With ActiveChart
.SetSourceData Source:=Range("A1:D20")
.ChartType = xlColumnClustered
.Location Where:=xlLocationAsObject, Name:="Sheet1"
.HasTitle = True
.ChartTitle.Text = "売上分析レポート " & Format(Date, "yyyy年mm月dd日")
End With
'ファイル保存
ActiveWorkbook.SaveAs fileName:=reportPath
'印刷設定と実行
With ActiveSheet.PageSetup
.Orientation = xlLandscape
.FitToPagesWide = 1
.FitToPagesTall = 1
End With
ActiveSheet.PrintOut Copies:=2
MsgBox "レポートの作成・保存・印刷が完了しました!" & vbCrLf & "保存場所:" & reportPath
End Subこのコードでは、Format(Date, “yyyy-mm-dd")を使って現在日付をファイル名に自動追加し、日付別レポート管理を実現します。Location設定でグラフをワークシート内に配置し、PageSetupで印刷設定を最適化してから2部印刷を実行します。最後に保存場所を含む完了メッセージを表示するため、処理結果を確実に把握できます。この完全自動化により、レポート作成担当者の負担を劇的に軽減し、より戦略的な業務に集中できる環境を構築できます。