エクセルに写真を張り付ける方法【 基本操作からマクロを使った自動化の方法を紹介 】

豆父ちゃん
こんな悩みを解決します。
この記事では、写真を張り付ける基礎的な方法から実務で効果的な方法まで、写真の張り付けに関するあらゆるテクニックを紹介しています。仕事で写真を張り付ける作業が多い方必見の内容になっているので是非チェックしてみて下さい。
エクセルに写真を張り付ける方法
エクセルに写真データを張り付ける方法を画像を使って説明します。
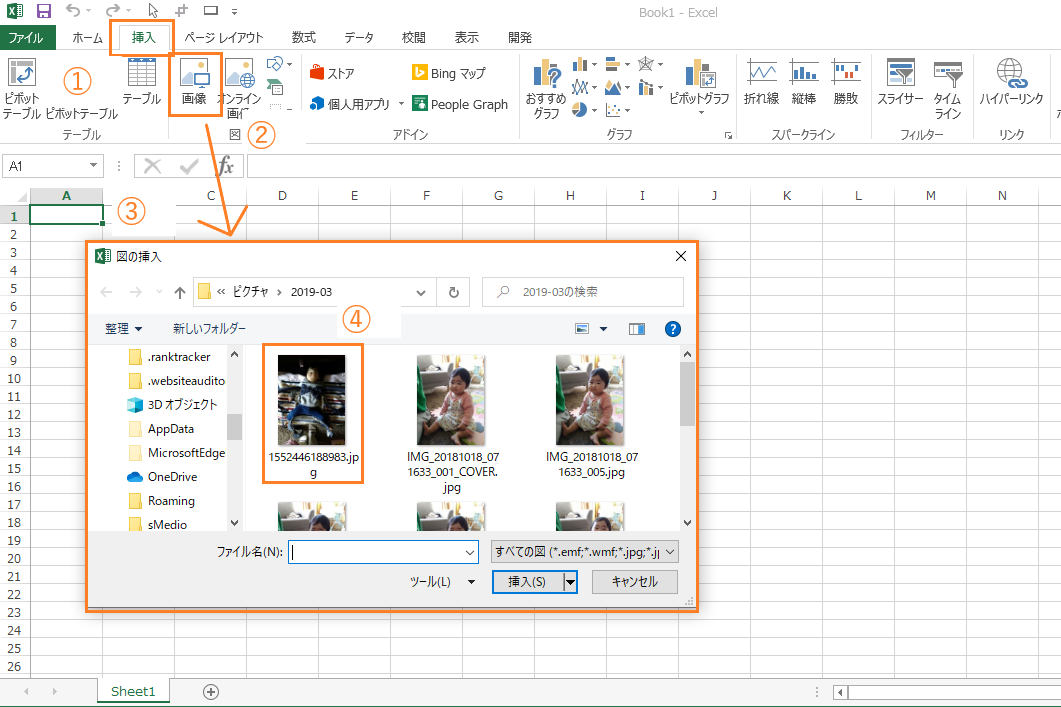
選択肢の中から張り付ける写真を選び、「挿入」ボタンをクリックします。

これでエクセルに写真を張り付ける作業の完了です。この操作は、写真を張り付ける作業の基本となるものなのでしっかりマスターしましょう。
複数の写真をまとめて張り付ける方法
大量に写真の張り付け作業がある!という方にとって、1枚1枚写真を張り付けていては作業時間がいくらあっても足りません。まとめて写真を張り付けることで作業効率を格段にアップさせることができます。
「Ctrl」キーを使った写真の選択
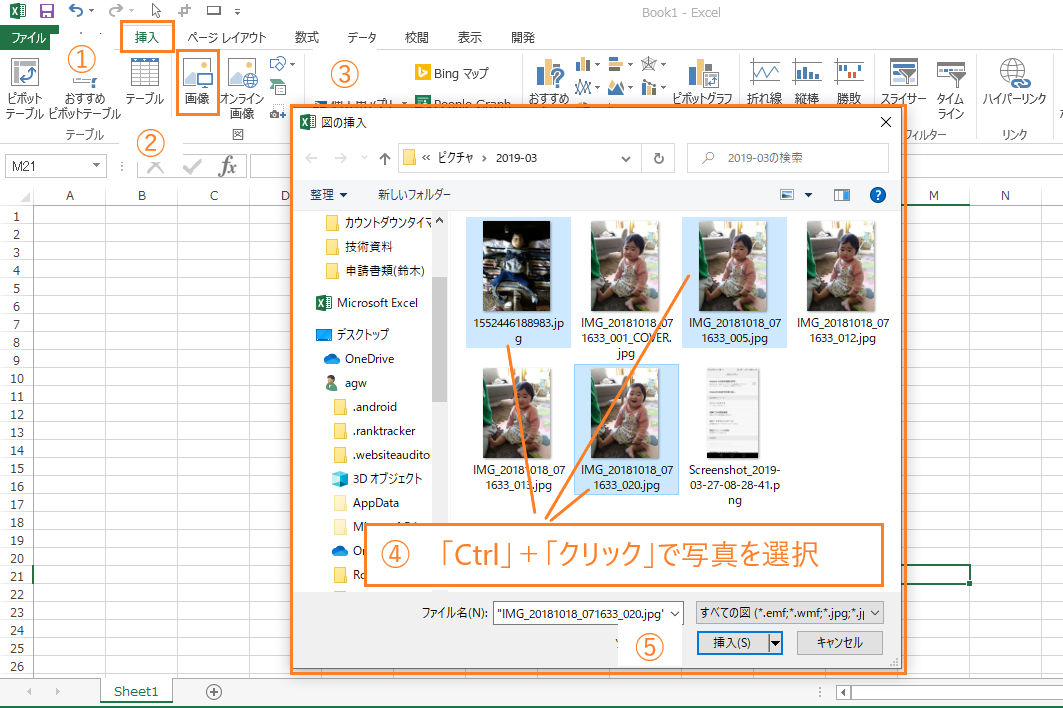
「Ctrl」キーを押しながらクリックすると、張り付けたい写真を複数選択することができます。選択したら「挿入」ボタンを押して写真の張り付けが完了です。
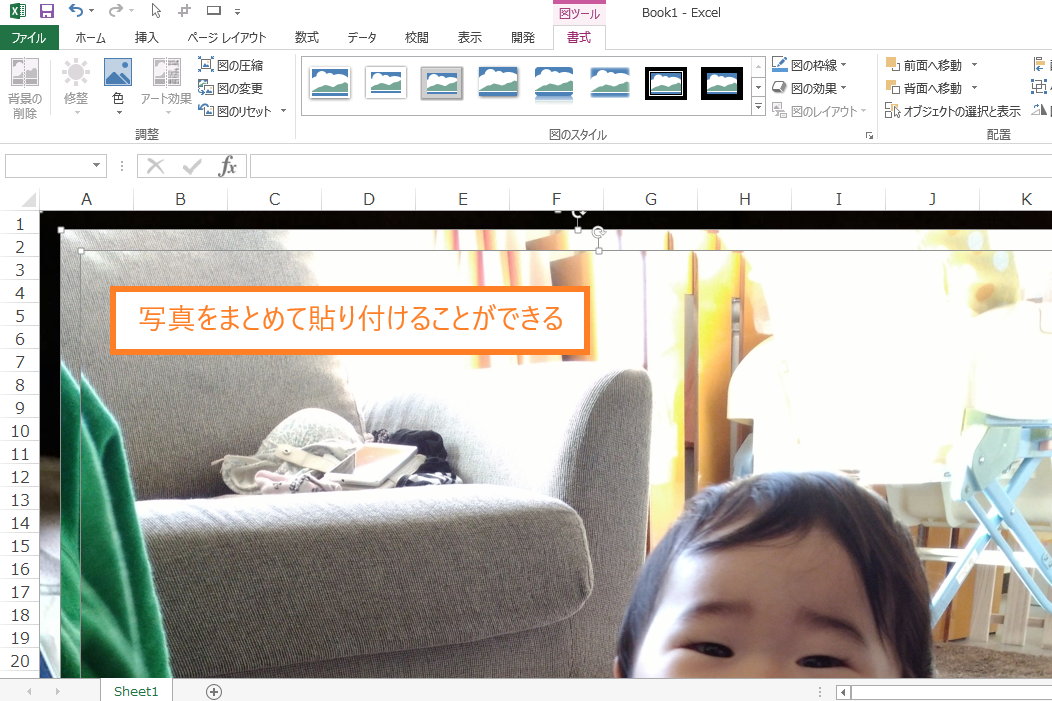
「Shift」キーを使った写真の選択
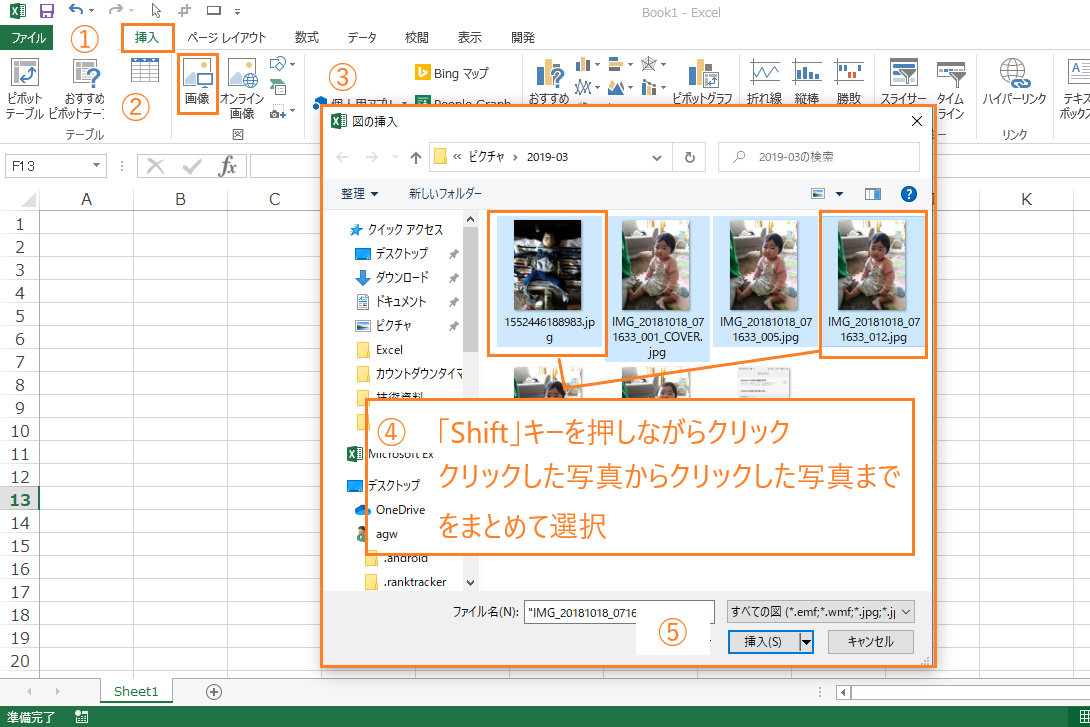
「Shift」キーを押しながらクリックすると、張り付けたい写真をまとめて選択することができます。選択したら「挿入」ボタンを押して写真の張り付けが完了です。
張り付ける写真が別々のフォルダに保管されている場合、フォルダの選択に時間がかかってしまいます。私はデスクトップに「張り付け写真用フォルダ」を作成し、写真をフォルダにまとめてからエクセル作業を始めるようにしています。
張り付けた写真の大きさを編集する方法
写真の大きさを編集する作業はとても重要です。大きさを上手に編集できなければキレイな資料を作ることができません。
もっとも簡単な写真の編集方法は、張り付けた写真の枠にポイントを合わせてドラックする!という方法です。写真の角をクリック&ドラックで大きさを編集することができます。
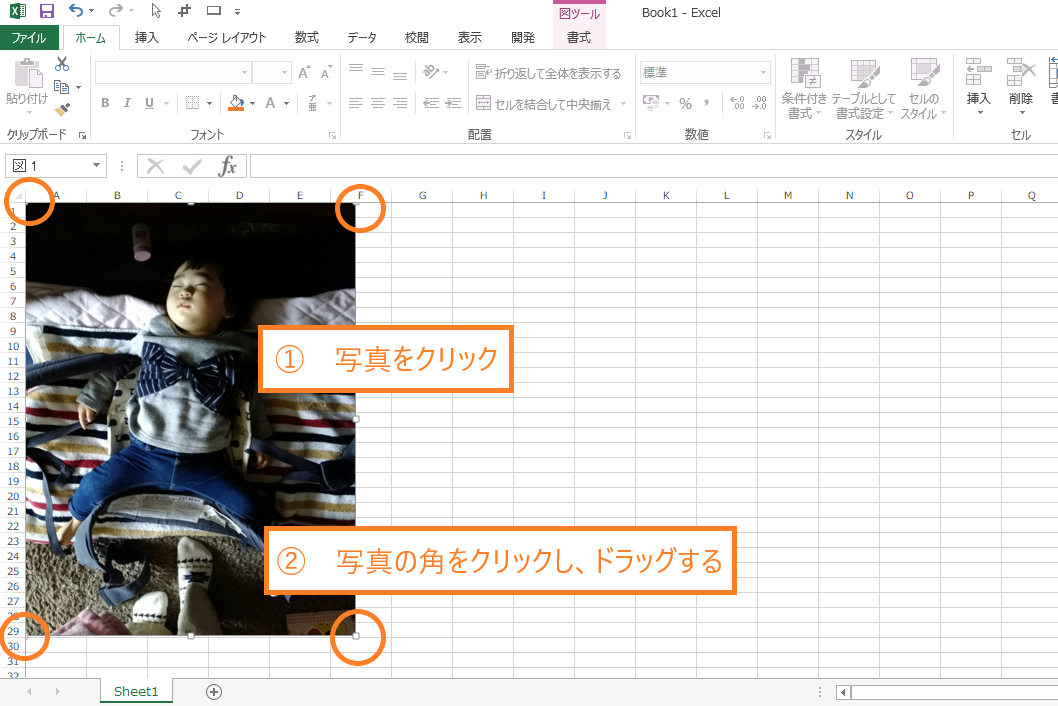
大きさを編集するとき、縦横比を変えない!ということに注意しましょう。
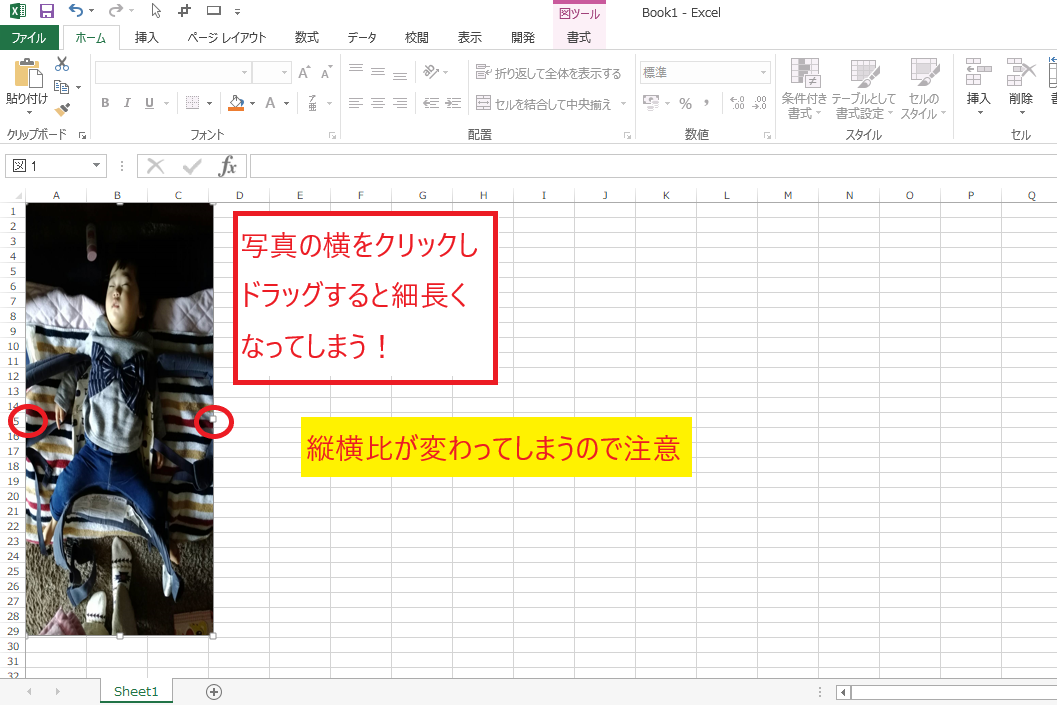
写真の横方向や縦方向をクリック&ドラッグしてしまうと、上図のように縦横比が変わってしまいます。
縦横比を変えずに写真の大きさを変えたい場合はトリミングを使うと便利です。
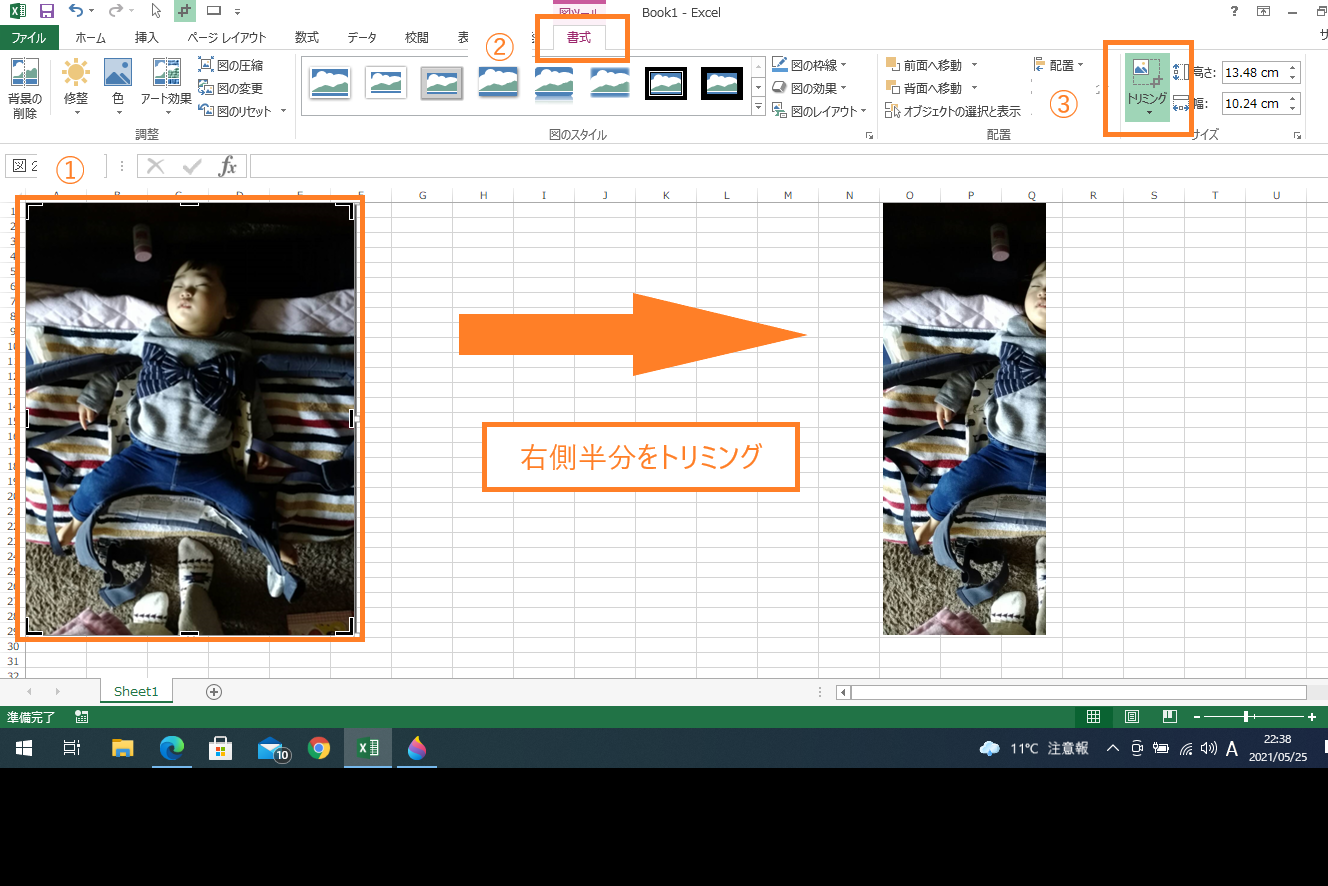
縦横比を変えずに写真の大きさを編集する操作とトリミングを使って写真の大きさを編集する操作、この2つの操作を使いこなせるようになると、どんな写真でもキレイに編集することが可能になります。
大きさを数値で指定する方法
数値で写真の大きさを編集することができます。
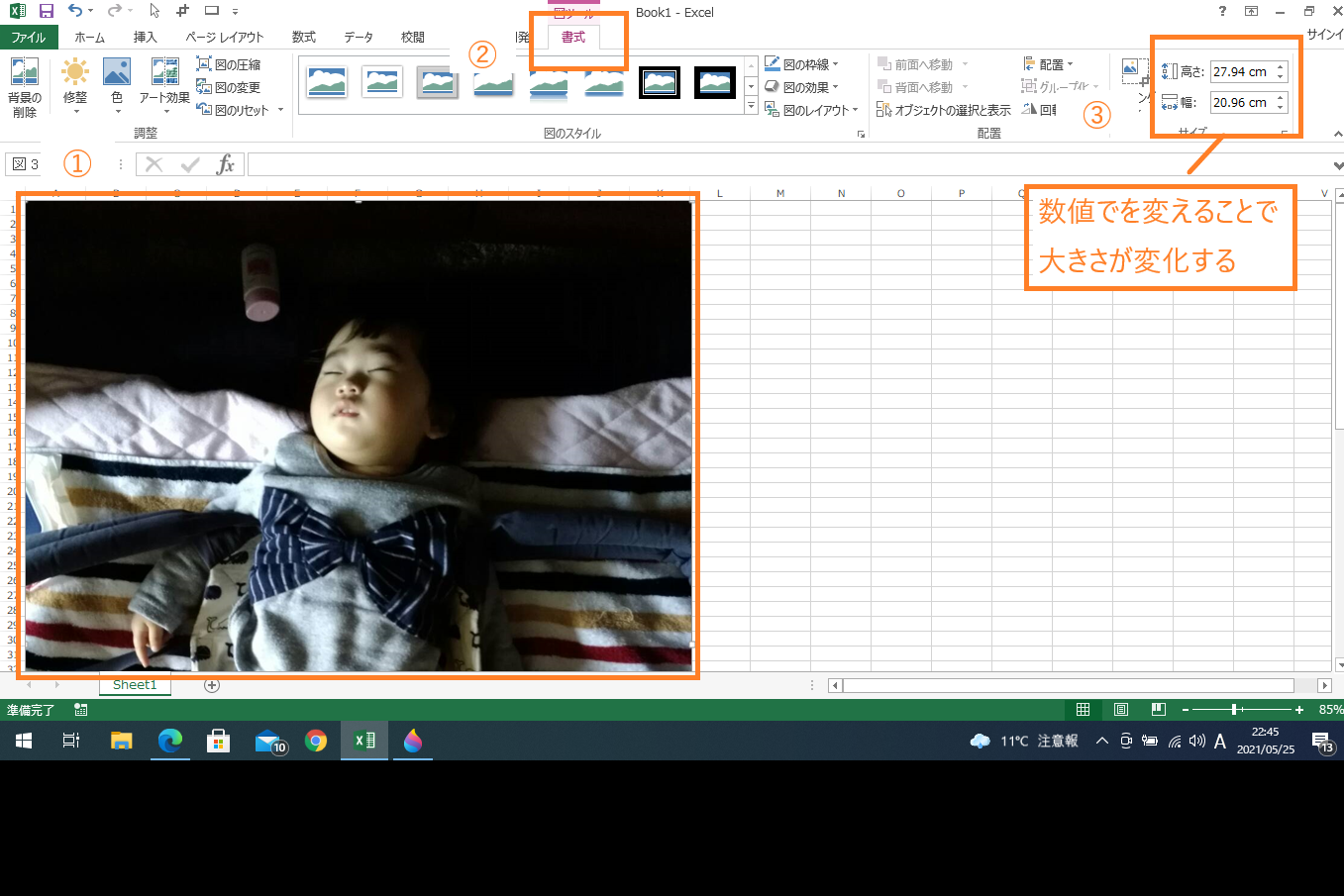
数値で画像を編集する方法は、先程のマウスで大きさを編集する方法よりも素早く操作することが可能になります。さらに、複数の写真を張り付けたとき、まとめて写真の大きさを変えることができます。
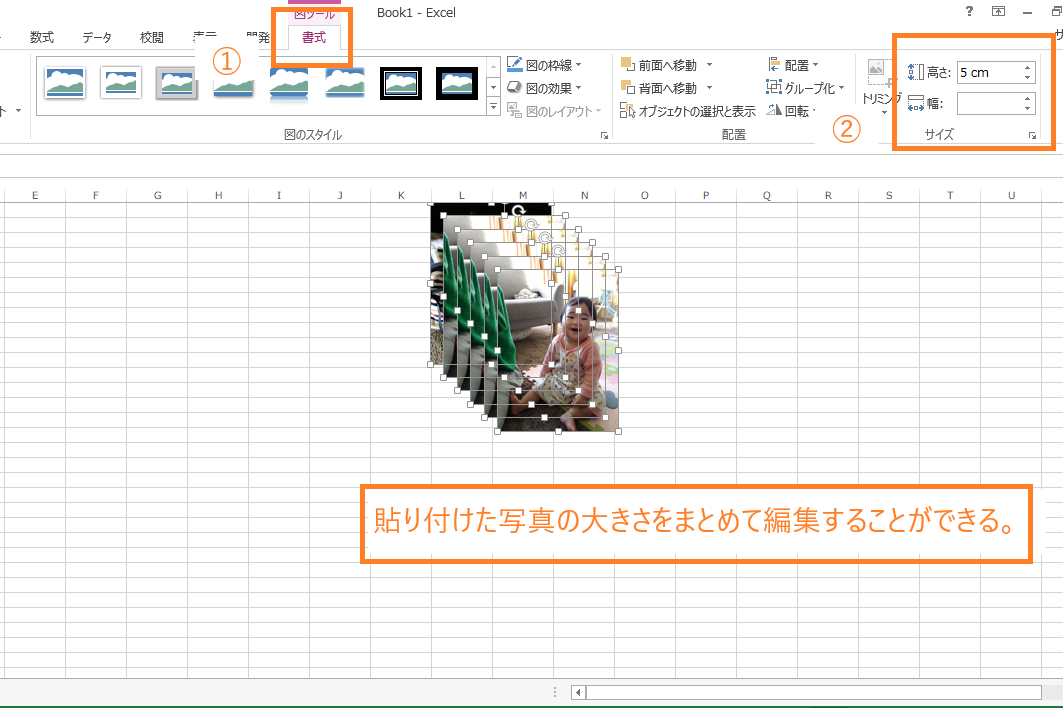
複数の写真をまとめて張り付けた場合、全ての写真が選択状態になります。選択を解除せずに、数値を変更すると全ての写真の大きさをまとめて変更することができます。
大きさをセルに合わせる方法
キレイな資料作りには、大きさをセルに合わせる方法は必須です。写真を張り付ける資料作りにおいて、1番使用頻度が高い操作になるはずなので是非使い方をマスターしてください。
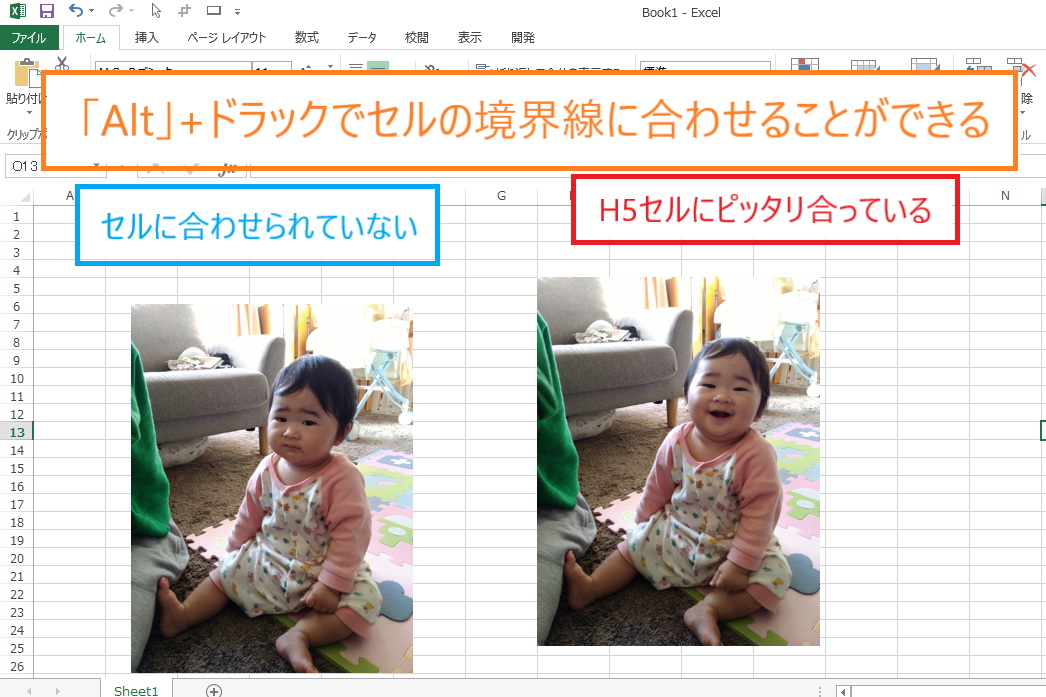
「Alt」を押しながら写真を動かすことでセルに写真をピッタリ合わせることができます。最初は、「動きが鈍くなって使いにくい!」と感じるかもしれません。しかし、この方法を使いこなせるようになると、写真の大きさ、配置をとてもキレイに揃えることが可能になります。
張り付けた写真の色合いを編集する方法
張り付けた写真の色合いを調整する方は少ないかと思いますが、ともて重要な操作です。
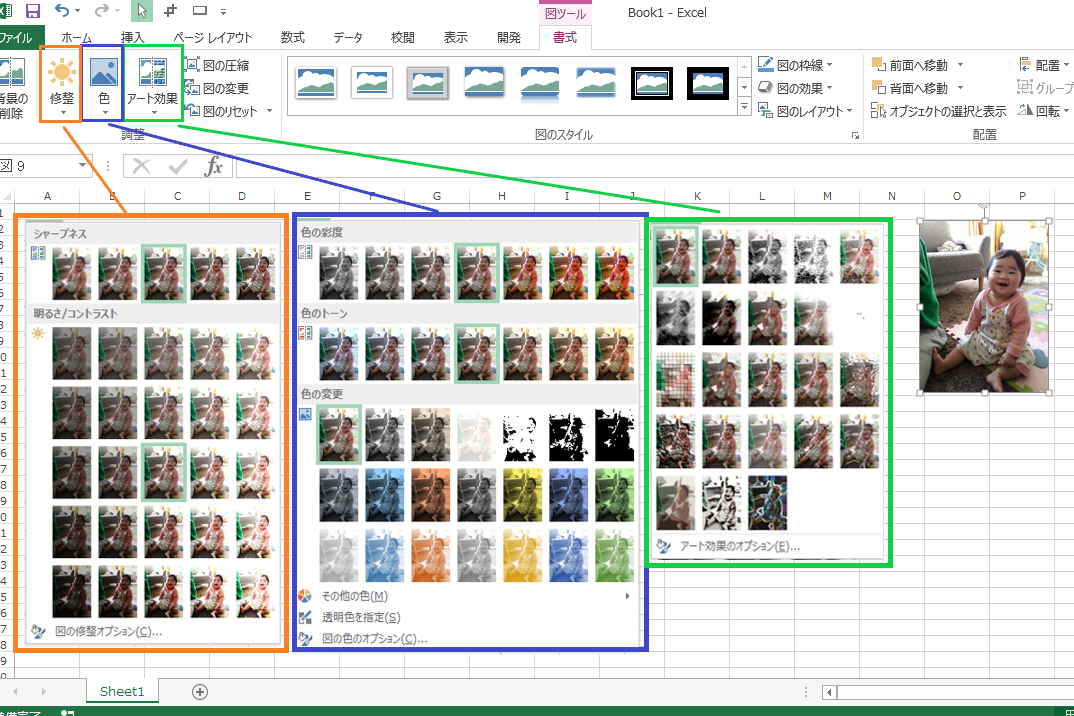
仕事では、暗くて狭い場所や逆光というような、悪条件で写真撮影をしなければならないことが多々あります。このような悪条件で撮影した写真は、暗くて見えない!日光の反射で見えない!という状態のものばかりです。
色合いを調整する機能を使えば、見づらい写真をキレイに見やすい写真にすることができます。
写真編集の作業効率を上げる方法
写真を張り付けて編集する作業は、とても手間と時間がかかります。
下記で紹介している3つの方法を実践すれば、写真編集にかかる作業時間を大幅に削減することができます。
作業時間の削減に加え、誰もが見やすいキレイな資料を作れるようになり、めんどうだった写真編集作業が楽しく感じてくるはずです。是非試してみて下さい。
写真を選択するコマンドのショートカットを準備する
「オブジェクトの選択」コマンドはかなり使用頻度が高い操作です。写真の他にも、図形や挿入テキスト(オブジェクト)の選択にも使用することができます。
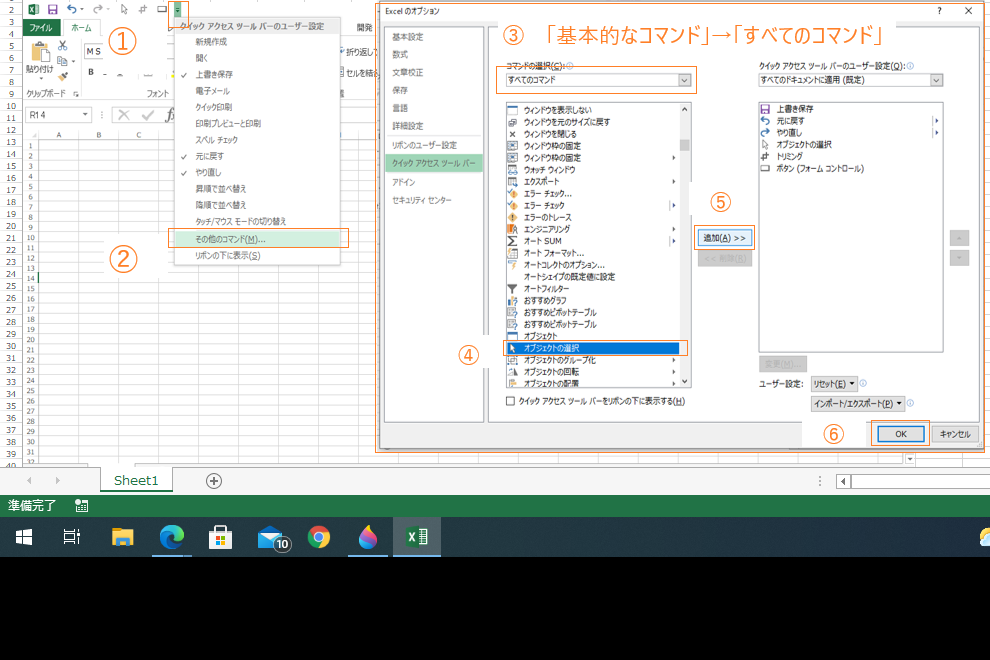
同僚のパソコンを使ってエクセル作業ををするとき、私は必ず「オブジェクトの選択」コマンドをショートカットに登録する!作業を行います。選択コマンドを探すストレスがなくなる!というのは大きなポイントです。
登録の方法はとても簡単なので、是非実践してみて下さい。
複数の写真をまとめて編集する
上記で紹介した選択コマンドを使って複数の写真を選択します。選択された状態で書式タブにある操作を行うと、複数の写真をまとめて操作することができます。
写真をまとめて編集するテクニック
- 大量の写真をまとめて張り付ける
- 数値を指定してまとめて写真の大きさを編集する
- まとめて写真を移動させる
写真を張りつけて報告書を作成する仕事で、上記のテクニックをよく使っています。このテクニックを使えるか、使えないかで作業効率がかなり変わります。
パソコン作業が苦手な同僚が3時間かけて行う作業を、私は半分の時間で完了させたことがあります。
大量に写真を張り付ける作業がある!という方におすすめのテクニックです。身につけてエクセル作業の効率を上げていきましょう。
Sheetの列幅・行間を調整する
写真の配置をバランスよく整えたい!という方は作業を始める前に、sheetの列幅・行間をなるべく細かくすると便利です。
ただし、すでに使っているエクセルファイルでは、列幅・行間を調整することができない!ということがほとんどだと思います。この方法は資料作りを1からスタートさせる!という人におすすめです。
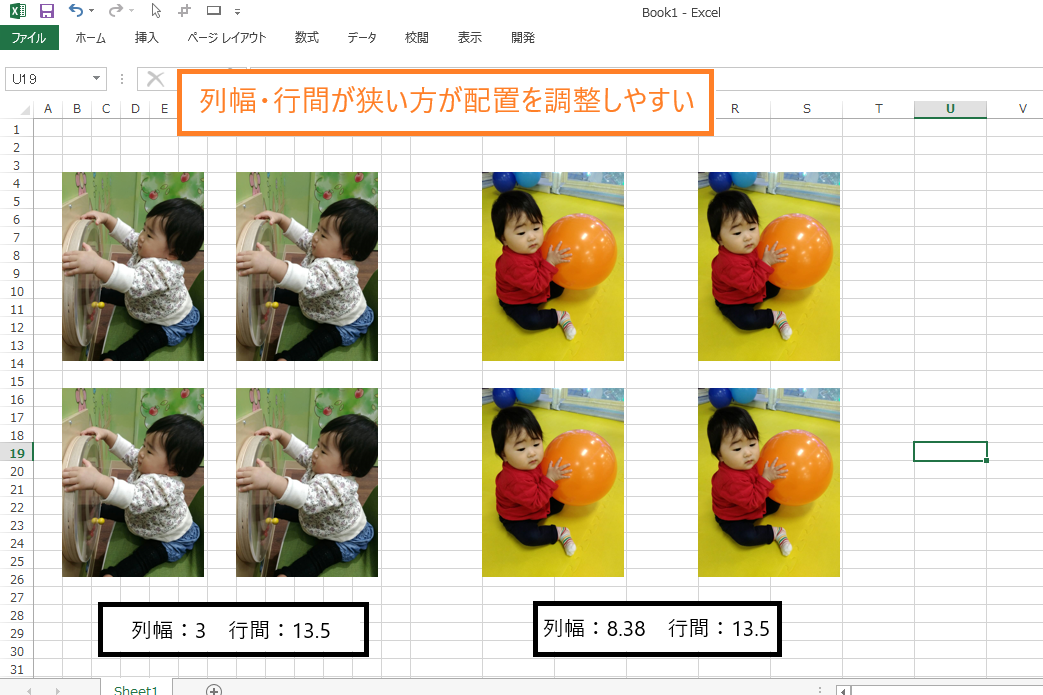
列幅・行間を細くすることで、写真の大きさと配置を細かく調整することができます。
おすすめの列幅・行間
列幅・・・3
行間・・・13.5
これから資料を作り始める!という方は是非試してみて下さい。最初はセルが細かくて使いにくいと感じるかもしれませんが、すぐに慣れると思います。写真を張り付けるエクセルファイルにはおすすめの設定です。
エクセルマクロを使って写真の張り付けを自動化
エクセルマクロを使えば写真の張り付け作業を効率的に行うことができます。大量の写真を扱う方は、上記で紹介した写真編集テクニックを使って手動で作業を行うよりも、エクセルマクロを使って作業することをおすすめします。
エクセルマクロでできること
- 張り付け位置を設定
- 大きさを設定
- 張り付ける写真を設定
エクセルマクロを使って写真編集の作業をすることで、ヒューマンエラーがなくなり手作業にかかる時間を大幅に削減することができます。
実際に私が開発依頼を受けて納品したエクセルマクロを2つ紹介します。
写真の縦向き、横向きを自動判別し張り付けるマクロ
下記の動画では、当ブログで受注開発させていただいた「写真を自動で張り付けるVBA(縦向き・横向き自動判別)」がどのようなものか紹介しています。
マクロに設定された3つの機能
- 縦向きの写真、横向きの写真を判別
- 表示位置、大きさ調整の完全自動化
- 印刷範囲を自動調整(自動プレビュー表示)
依頼者様から、
毎日大量の写真データの編集作業を行っていて大変。少しでも作業効率を上げたい
という要望からこのマクロを提案させていただきました。
写真の張り付け場所を細かく指定することができるマクロ
下記の動画では、「写真の張り付け場所を細かく指定することができるマクロ」がどのようなものか紹介しています。
マクロの設定された3つの機能
- 複数のフォルダから写真の情報を取得
- 張り付け場所を番号で指定することができる
- 印刷範囲を自動で設定
依頼者様から、
- 決められた様式に写真を自動で張り付けるマクロを開発してほしい
- 写真を張り付ける場所を番号を使って自由に指定したい
- 張り付ける写真はいろんなフォルダに保存されているため扱いやすいようにしたい
という3つの要望に応えるマクロを提案させていただきました。
エクセルマクロは開発に時間と手間がかかりますが、開発してしまえば今後ずっと使える便利なツールです。特に、大量の写真を扱うような時間と手間のかかる作業にはエクセルマクロの導入がおすすめです。
下記で紹介している記事では、写真を自動化するマクロについて詳しく紹介しています。写真の張り付けマクロを作ってみたい!という方は是非参考にしてみてください。
仕事で写真を編集する作業が多いという方は、写真を張り付けるマクロを導入することで作業効率を何倍にもアップさせることができます。何時間もかかっていた写真張り付け作業もマクロを使えば、ほんの数分で処理できてしまうこともあります。
VBA初心者が効率化マクロを導入する方法
VBAなんて扱ったことないけどエクセル作業を自動化するマクロを導入したい!
このような問題を抱えながら日々のエクセル業務をこなしている方がおおくいらっしゃるのではないでしょうか。
こんな問題を解決する方法がこちら
- マクロの開発を外注に依頼する
- マクロが設定されたエクセルファイルをダウンロードする
- 参考書やネットでVBAスキルを身に付ける
VBAの勉強を始める前は上記の方法で効率化マクロを導入していました。
完成されたマクロを使ってエクセル業務を処理する
↓
作業効率が2倍以上アップ!!
↓
便利すぎて自分でもマクロを設定したいと考え始める
↓
参考書やネットの情報でVBAスキルを身に付ける
↓
マクロ開発を代行できる程のスキルを習得
VBAは
他のプログラミングに比べて参考書やネットで紹介されている情報量が多いので初心者でも導入しやすい
という特徴があります。
毎日のルーティーン作業にうんざりしている、だれでもできる単純作業に時間を費やしている、という方はあなたに合った方法でVBAを導入しちゃいましょう。
マクロの開発を外注に依頼する
マクロの開発を外注に依頼する導入方法は
VBAを全く扱えない方でもエクセル作業を自動化できる最も簡単な方法
です。
「こんなエクセル作業を自動化したい」「作った資料を自動的にPDFで保存したい」「決まった様式に写真を自動で貼り付けたい」
こんな感じで実現したい内容を依頼するだけで業務内容に合ったマクロを開発してくれます。

ガッツポーズの人
デメリットは、費用がかかることだけ。
開発内容、依頼先によってかかる費用は大きく異なります。
私が会社員の頃利用していた業者さんは1マクロあたり2万円~3万円の費用がかかりました。

疑問がある人
ちなみに、マメBlogでもエクセルマクロ開発代行サービスを承っています。
開発内容の確認、VBAコードの設定、動作確認後の調整、など全ての工程を私(マメ父ちゃん)が行っているので、
費用が安い!スピード納期!!
でやらせてもらっています。
ほとんど独学で身に付けたVBAスキルなので、内容によっては開発できないこともあるのでご了承ください。
ご相談、見積もり依頼は完全無料ですので気になる方は下記のリンクよりお問合せ下さい。
マクロが設定されたエクセルファイルをダウンロードする
VBA初心者でも『マクロが設定されたエクセルファイルをダウンロード』ですぐにエクセル作業を自動化することができます。
たとえば、
A4用紙に写真を貼り付けてコメントを入力する作業を自動化したい!という場合、
『写真を貼り付けるマクロ』が設定されたエクセルファイルをダウンロードすれば問題解決です。
実際に、『写真を貼り付けるマクロ』をダウンロードして使っている様子がこちら

ガッツポーズの人
『マクロが設定されたエクセルファイルをダウンロード』する導入方法は、
VBA初心者でもマクロを導入できる、費用が安い、
というメリットがあります。
しかし
VBAに関する情報が多く公開されているとはいえ、ネット上で想定するマクロは見つけることが難しい
というデメリットもあります。

ガッツポーズの人
個人ブログやファイルを販売できるサイト「note」や「Tips」ではいろんなマクロの情報が掲載されているので是非参考にしてみてください。
今までマメBlogで受注した効率化マクロを下記のnoteで掲載していますので併せてチェックしてみてください。
参考書やネットでVBAスキルを身に付ける
先程も紹介しましたが、
VBAは他のプログラミングに比べて参考書やネットで紹介されている情報量が多いので初心者でも導入しやすい
プログラミングです。
言い換えると、
情報量が豊富なので自分で勉強できちゃう
ということです。
私のVBAスキルはほとんど独学で身に付けたもので、
考えた処理のほとんどをVBAで表現できるレベルにまで到達した!
と思っています。
私の作ったマクロをプロのプログラマーが見れば、
お前の書くコードはインチキだ!「変数の宣言」とか「引数」を正しく使えよ!!
と感じるはずです。
でも、
私からすればどうでもいい!!!想定した内容を正しく処理できればよくないですか!?
独学であっても『写真を貼り付けるマクロ』『全てのシートをPDF出力するマクロ』『連番を振るマクロ』など、
業務内容に合ったマクロを開発できるようになれます。
独学でVBAスキルを身に付けるコツは、
エラーが発生してもいいからひたすらコードを書く、なんでもいいからエクセル作業をマクロ化してみる
です。
とは言っても、全くの知識0の方は何をすればいいかわからないですよね。
VBA知識0の初心者の方は、参考書『たった1秒で仕事が片づくExcel自動化の教科書【増強完全版】』を読んでみてください。
VBAの知識0の方でもすいすい読み進められる内容になっています。
やさしい内容にも関わらず「え!!VBAを使えばこんなことできるの!?」と感動すると思います。
実際に私はこの参考書を読んでからVBAの勉強を始めました。

ひらめく人
VBAの魅力を発見した後は、
ひたすら自動化したい処理を実現するコードを書くだけ
です。
【VBA 写真を貼る】、【VBA PDF出力】、のようにネット検索すれば知りたいコードをすぐにゲットできます。
実現したい処理に向かって、「調べる→書いてみる→エラーを改善する→調べる」を繰り返していると
自然といろんなマクロが作れるようになっているはずです。
VBAに興味が湧いてきたという方は今からVBA学習をスタートさせちゃいましょう。









