エクセルで図形をきれいに揃える方法【ショートカットキーやマクロの利用で効率アップ】

豆父ちゃん
こんな疑問にお答えします。
結論からいうと、ショートカットキーを使いこなす!またはマクロを設定する!です。
基本的にエクセルは、図形を使った資料作成に不向きとされています。しかし仕事ではそんなことを言ってられません。補足説明のために簡単な図が必要だったり、直線や矢印を組み合わせてブロック図を作成する!というように、エクセルで図形を使わなければならない場面は意外と多いかと思います。
直線をまっすぐ引けなかったり、ちょうどいい丸の大きさに調整できなかったりしますよね。シンプルな組織図やフローチャートは図形を使えば簡単に作れると思いきや、簡単にはいきません。直線と直線の接合部に少し隙間ができたりははみ出てしまったりと思い通りの資料が作れない!という経験をしたことがあるかと思います。
この記事では、図形を使ってきれいな資料を作成できるようになるテクニックを紹介します。
図形の大きさを編集
図形の大きさを編集するにはコツがいります。マウスを使ってなんとなく図形を編集していてもキレイな資料を作成することはできません。
例えば下図のように、大きさがバラバラな図形(円)の大きさをまとめて揃えることが可能になります。一つ一つ図形を選択して大きさを揃えていくのは効率の良い方法とは言えません。
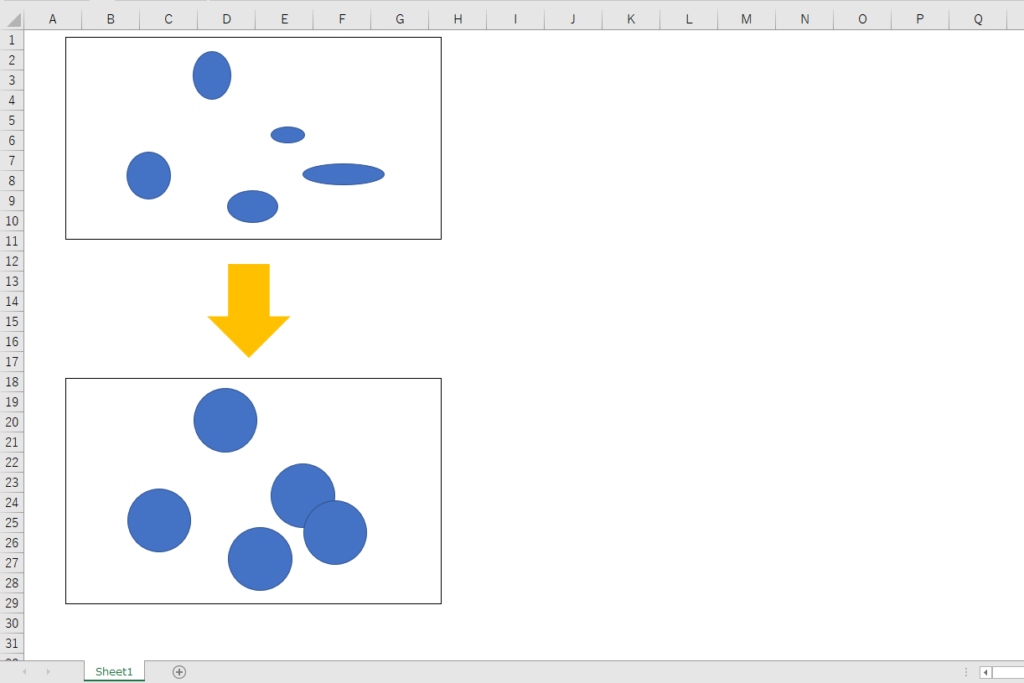
図形をまとめて選択し、数値でサイズを変更すると一瞬で複数の図形の大きさを揃えることができます。図形の大きさを編集するコツさえ身に着ければ、今まで数時間かけて編集していた内容がほんの数分で処理することができるようになります。
図形の大きさを編集するには3つの方法があります。
- マウス操作による編集
- 数値を入力するして編集
- Shiftキー + 矢印キー
全ての編集方法ができるようになると、シチュエーションによって編集方法を変えながら作業を行うことができるようになるので作業効率を格段にアップさせることができます。
マウスでドラックする方法
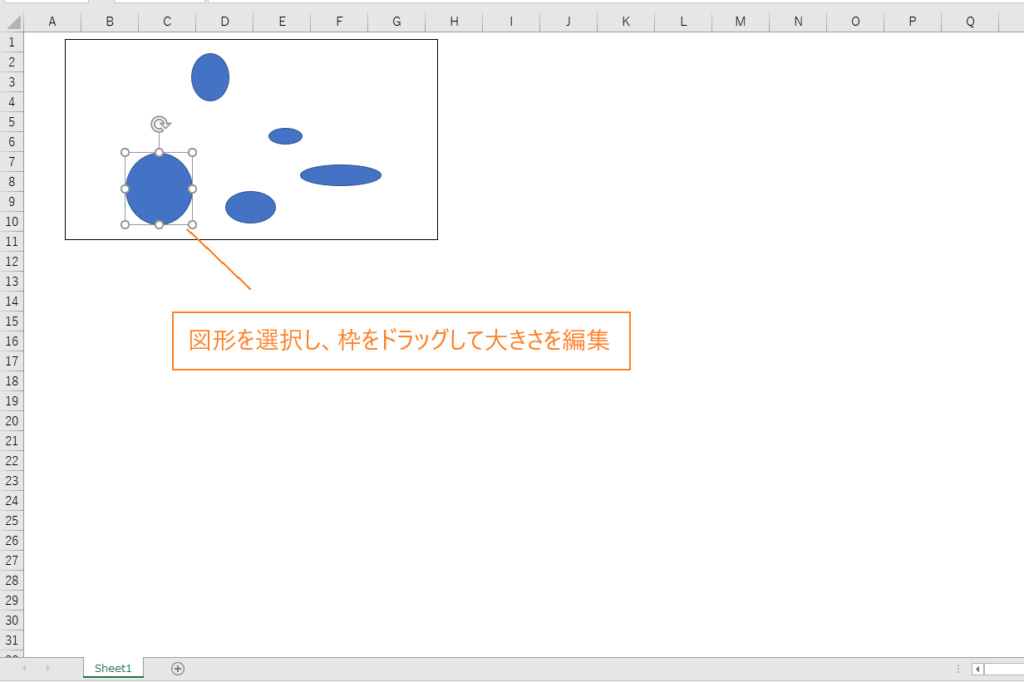
一般的な方法で手軽に大きさを編集することができます。しかしマウスの操作で大きさを微調整するのは難しいというデメリットがあります。
数値を入力する方法
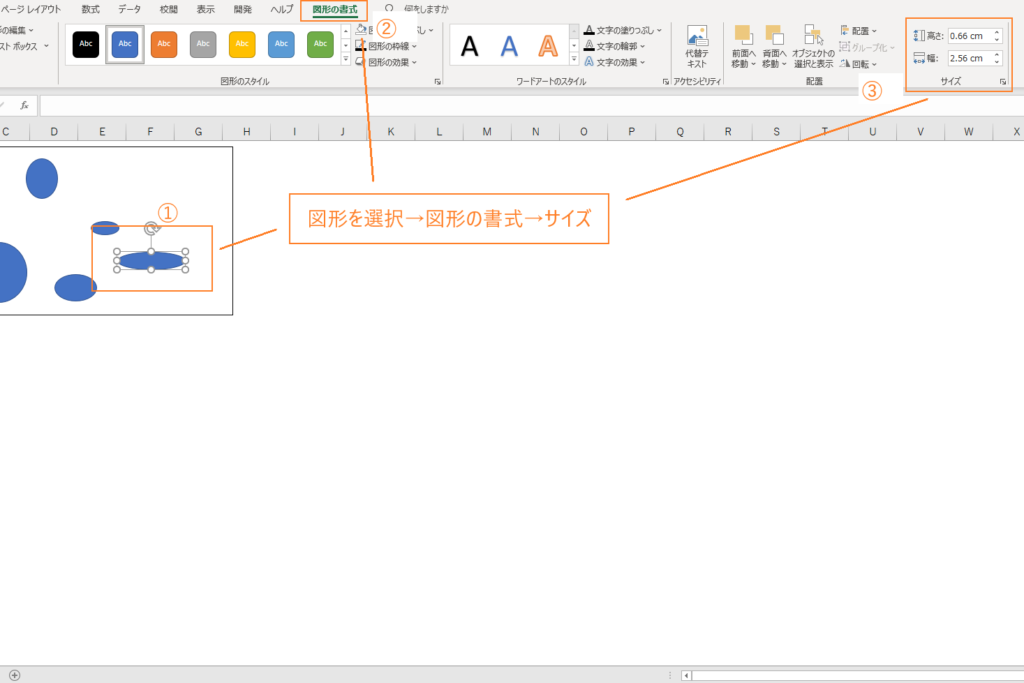
図形の書式→サイズでの大きさ編集は微調整が可能なのでおすすめの方法です。また図形を複数選択した状態で大きさの変更を行うと、選択している図形をまとめて指定した大きさに編集することが可能です。
Shiftキー + 矢印キーまたはShiftキー + 矢印キー + Ctrlキー
図形選択中にShiftキーを押しながら矢印キーを入力することで図形の大きさを調整することができます。さらにShiftキーとCtrlキーを押しながら矢印キーを入力することで大きさの微調整を行うことができます。
マウス操作や数値入力よりも大きさの微調整を行いたいという方におすすめのショートカットキーです。
図形の表示位置を編集
図形の表示位置を揃えることはキレイな資料作りに欠かせません。図形が揃っているのと揃っていないのとでは資料の見栄えが全然違います。
マウスでドラックする方法
図形を選択した後、マウスをドラックさせると図形を移動させることができます。最も簡単に図形の表示位置を編集することができる方法です。しかし微調整が難しいというデメリットがあります。
Alt + マウス操作
Altキーを押しながらマウスをドラックさせ図形を移動させると、セルとセルの境目で移動を一時停止させることができます。複数の図形の位置をセルとセルの境目に揃えることができるのできれいな資料を作成できるようになります。
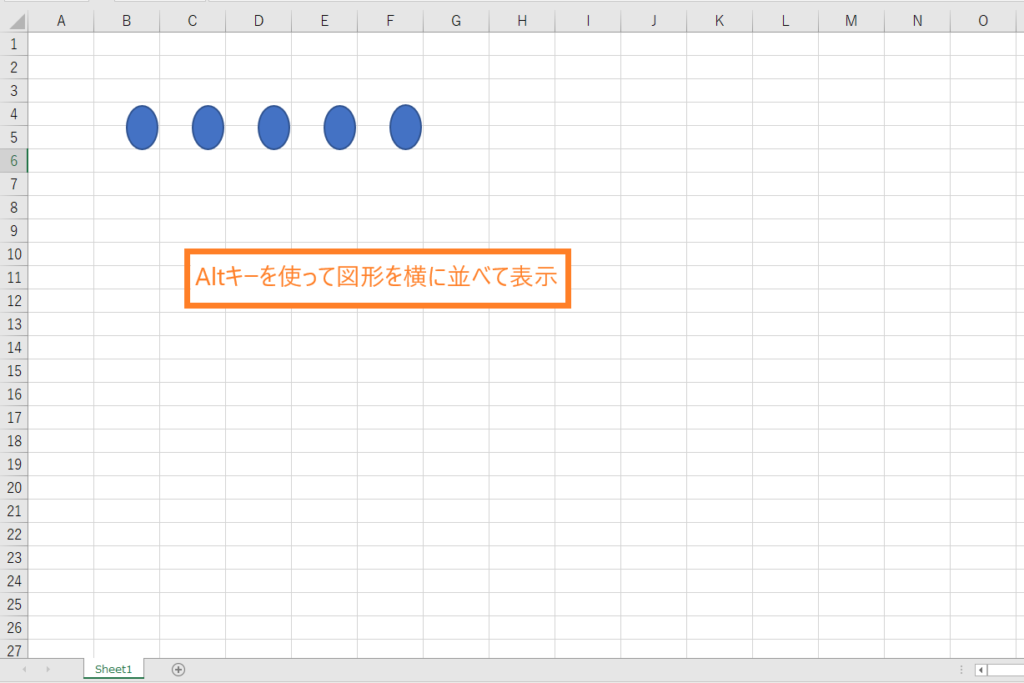
矢印キーで移動させる方法
図形を選択した後、矢印キーで図形を移動させることができます。図形を重ねて資料を作成するときには矢印キーを使って図形を移動させる方法がおすすめです。
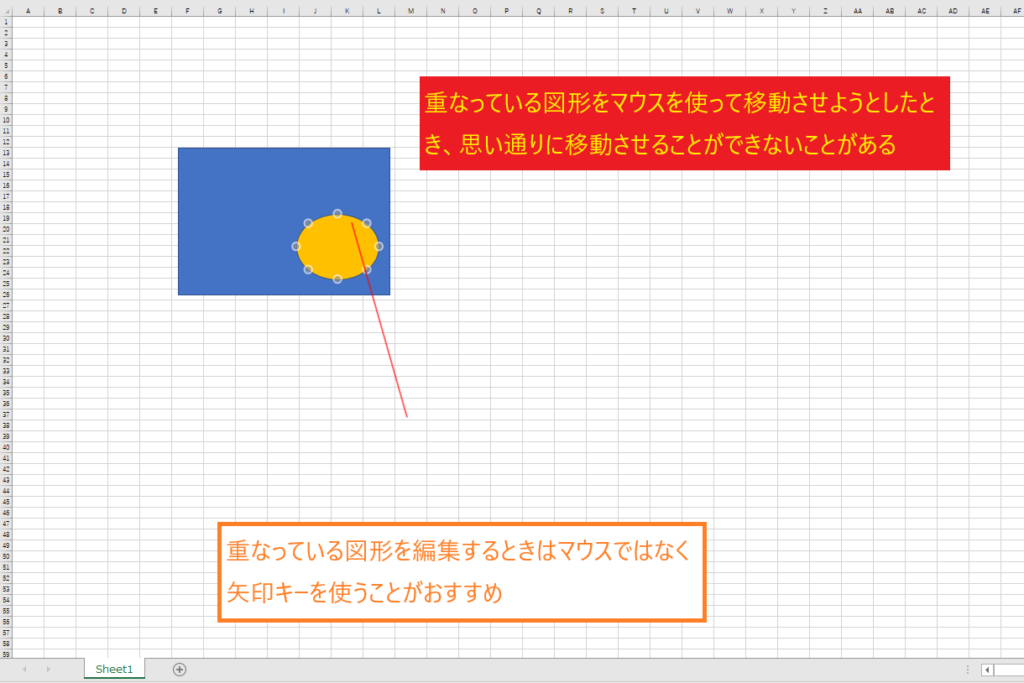
図形編集でおすすめのコマンド
図形を編集には「オブジェクトの選択」と「トリミング」というコマンドがおすすめです。この2つのコマンドと先ほど紹介した図形の大きさ、表示位置を編集する方法を組み合わせて編集することで、効率的に図形の編集作業が行えるようになります。
オブジェクトの選択
オブジェクトの選択を使うと、図形をまとめて選択することができます。
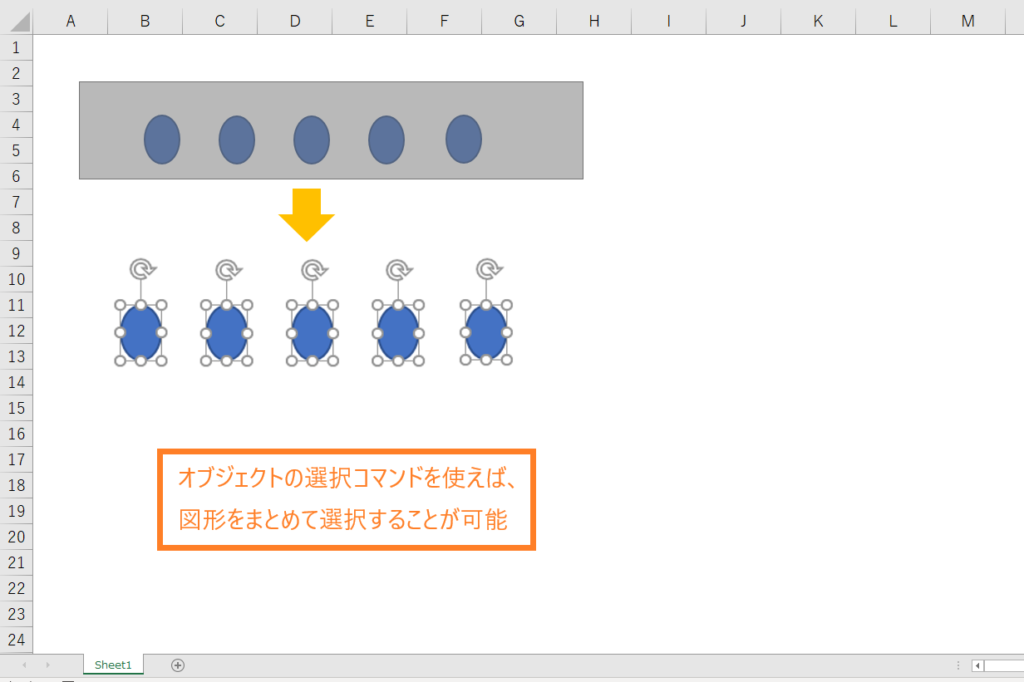
図形の大きさや表示場所をまとめて編集することができるので図形の編集作業を効率的に行うことができます。
トリミング
写真データやプリントスクリーンで貼り付けたデータには必要のない余分な部分がありますよね。トリミングを使えば、この余分な部分を思い通りに切り取ることができます。

トリミングで画像を切り取るときもAltキーを使うとセルとセルの境目に合わせて切り取ることができます。

Altキーを使ったトリミングを使えば画像データを同じ大きさに切り取ることができます。
コマンドをツールバーに設定しておけばすぐにコマンドを使えるようななるのでとても便利です。私は「オブジェクトの選択」「トリミング」「ボタン(ユーザーフォーム)」の3つのコマンドをツールバーに設定し作業しやすい環境にしています。
下記のページでは、ツールバーにコマンドを設定する方法が詳しく紹介されています。気になる方は是非チェックしてみてください。
図形を編集するエクセルマクロ
図形の編集にはマクロを使うことがおすすめです。
- 大きさを自動で編集
- 表示位置を自動で編集
- 色を自動で編集
編集する内容が決まっている資料作成はマクロを使うことで完全自動化することができます。手間と時間のかかる図形編集を自動化することで作業効率を格段にアップさせることができます。
私の会社では、毎月同じような資料を作成して協力会社の方に提出しています。その資料の中には「出席の有無」、「添付資料の有無」という記載事項がります。これは有り無しのどちらかに図形で〇をつけなさい!という内容なのですが、図形の大きさや表示位置の調整に意外と手間がかかっていました。
マクロを使えば図形の大きさや表示位置の調整を自動化することができるので無駄な手間を省くことができます。
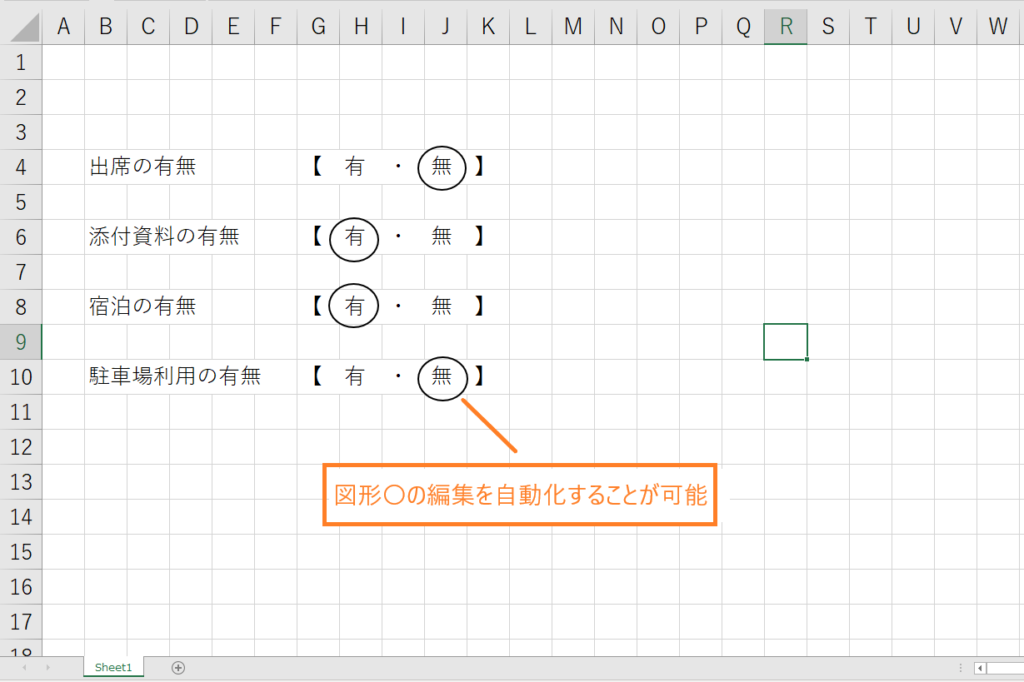
下記のサイトでは図形を編集するマクロの作り方や導入の方法について詳しく紹介されています。また図形の挿入調整できるマクロが設定されたエクセルファイルをダウンロードしてお使いいただけます。
VBA初心者が効率化マクロを導入する方法
VBAなんて扱ったことないけどエクセル作業を自動化するマクロを導入したい!
このような問題を抱えながら日々のエクセル業務をこなしている方がおおくいらっしゃるのではないでしょうか。
こんな問題を解決する方法がこちら
- マクロの開発を外注に依頼する
- マクロが設定されたエクセルファイルをダウンロードする
- 参考書やネットでVBAスキルを身に付ける
VBAの勉強を始める前は上記の方法で効率化マクロを導入していました。
完成されたマクロを使ってエクセル業務を処理する
↓
作業効率が2倍以上アップ!!
↓
便利すぎて自分でもマクロを設定したいと考え始める
↓
参考書やネットの情報でVBAスキルを身に付ける
↓
マクロ開発を代行できる程のスキルを習得
VBAは
他のプログラミングに比べて参考書やネットで紹介されている情報量が多いので初心者でも導入しやすい
という特徴があります。
毎日のルーティーン作業にうんざりしている、だれでもできる単純作業に時間を費やしている、という方はあなたに合った方法でVBAを導入しちゃいましょう。
マクロの開発を外注に依頼する
マクロの開発を外注に依頼する導入方法は
VBAを全く扱えない方でもエクセル作業を自動化できる最も簡単な方法
です。
「こんなエクセル作業を自動化したい」「作った資料を自動的にPDFで保存したい」「決まった様式に写真を自動で貼り付けたい」
こんな感じで実現したい内容を依頼するだけで業務内容に合ったマクロを開発してくれます。

ガッツポーズの人
デメリットは、費用がかかることだけ。
開発内容、依頼先によってかかる費用は大きく異なります。
私が会社員の頃利用していた業者さんは1マクロあたり2万円~3万円の費用がかかりました。

疑問がある人
ちなみに、マメBlogでもエクセルマクロ開発代行サービスを承っています。
開発内容の確認、VBAコードの設定、動作確認後の調整、など全ての工程を私(マメ父ちゃん)が行っているので、
費用が安い!スピード納期!!
でやらせてもらっています。
ほとんど独学で身に付けたVBAスキルなので、内容によっては開発できないこともあるのでご了承ください。
ご相談、見積もり依頼は完全無料ですので気になる方は下記のリンクよりお問合せ下さい。
マクロが設定されたエクセルファイルをダウンロードする
VBA初心者でも『マクロが設定されたエクセルファイルをダウンロード』ですぐにエクセル作業を自動化することができます。
たとえば、
A4用紙に写真を貼り付けてコメントを入力する作業を自動化したい!という場合、
『写真を貼り付けるマクロ』が設定されたエクセルファイルをダウンロードすれば問題解決です。
実際に、『写真を貼り付けるマクロ』をダウンロードして使っている様子がこちら

ガッツポーズの人
『マクロが設定されたエクセルファイルをダウンロード』する導入方法は、
VBA初心者でもマクロを導入できる、費用が安い、
というメリットがあります。
しかし
VBAに関する情報が多く公開されているとはいえ、ネット上で想定するマクロは見つけることが難しい
というデメリットもあります。

ガッツポーズの人
個人ブログやファイルを販売できるサイト「note」や「Tips」ではいろんなマクロの情報が掲載されているので是非参考にしてみてください。
今までマメBlogで受注した効率化マクロを下記のnoteで掲載していますので併せてチェックしてみてください。
参考書やネットでVBAスキルを身に付ける
先程も紹介しましたが、
VBAは他のプログラミングに比べて参考書やネットで紹介されている情報量が多いので初心者でも導入しやすい
プログラミングです。
言い換えると、
情報量が豊富なので自分で勉強できちゃう
ということです。
私のVBAスキルはほとんど独学で身に付けたもので、
考えた処理のほとんどをVBAで表現できるレベルにまで到達した!
と思っています。
私の作ったマクロをプロのプログラマーが見れば、
お前の書くコードはインチキだ!「変数の宣言」とか「引数」を正しく使えよ!!
と感じるはずです。
でも、
私からすればどうでもいい!!!想定した内容を正しく処理できればよくないですか!?
独学であっても『写真を貼り付けるマクロ』『全てのシートをPDF出力するマクロ』『連番を振るマクロ』など、
業務内容に合ったマクロを開発できるようになれます。
独学でVBAスキルを身に付けるコツは、
エラーが発生してもいいからひたすらコードを書く、なんでもいいからエクセル作業をマクロ化してみる
です。
とは言っても、全くの知識0の方は何をすればいいかわからないですよね。
VBA知識0の初心者の方は、参考書『たった1秒で仕事が片づくExcel自動化の教科書【増強完全版】』を読んでみてください。
VBAの知識0の方でもすいすい読み進められる内容になっています。
やさしい内容にも関わらず「え!!VBAを使えばこんなことできるの!?」と感動すると思います。
実際に私はこの参考書を読んでからVBAの勉強を始めました。

ひらめく人
VBAの魅力を発見した後は、
ひたすら自動化したい処理を実現するコードを書くだけ
です。
【VBA 写真を貼る】、【VBA PDF出力】、のようにネット検索すれば知りたいコードをすぐにゲットできます。
実現したい処理に向かって、「調べる→書いてみる→エラーを改善する→調べる」を繰り返していると
自然といろんなマクロが作れるようになっているはずです。
VBAに興味が湧いてきたという方は今からVBA学習をスタートさせちゃいましょう。







