社会人に必要なエクセル力【 勤続10年のサラリーマン生活で得た経験を紹介 】

豆父ちゃん
サラリーマン生活勤続10年の私が経験したことを踏まえて疑問に答えます。
目次
Excelを使ったデスクワークとは
私は電気設備保守管理会社に勤めています。業務のほとんどが事務所でのデスクワークです。デスクワークでは電気設備の台帳整理や請求書の作成などを行なっていて、ほとんどの業務でExcelを使っています。
Word : 1割
AoutCAD : 2割
業種によって使われるソフトは多少異なりますが、どの業種もExcelの使用頻度が1番高いのではないでしょうか。これからパソコンの勉強をしよう!と漠然と考えている方はExcelを勉強することをおすすめします。
1.契約書などの書類を作成する
- 書類の適切な場所に文字を入力する
- 文字の大きさを揃える
- 印刷したとき文字が見切れないようにする
ただ文字を入力するだけなら簡単にできる!と考えていても、いざ正式な書類をエクセルで作るとなると意外と難しい。文字がみ切れたり、文字の改行が自由にできなかったりするはずです。キレイな書類を作ることができるエクセル力が求められます。
2.簡単な関数を使って書類を作成する
仕事では関数が組み込まれたエクセルデータがほとんどで、日付を操作する関数や条件によって表示が変わる関数などいろんな関数が使われています。関数IFや関数VLOOKUPのようなメジャーな関数を扱えるエクセル力が求められます。
3.写真や図形を使った資料を作成する
なにかを報告する資料を作るとき、写真や矢印などの図形を使って説明をしなければなりません。オブジェクトを自由に扱えるエクセル力が求められます。
デスクワークに必要なExcel力 基本操作
テキストを入力する
セルをダブルクリックするとポインターが切り替わりテキストを入力することができる。
もしくは
セルを選択し「F2」ボタンを押すとポインターが切り替わりテキストを入力することができる。
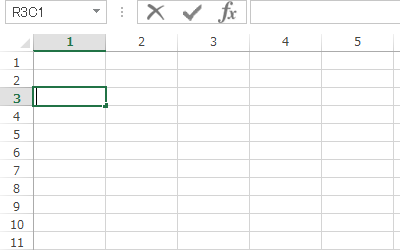
セルを選択し、上にある入力欄をクリックするとポインターが切り替わりテキストを入力するこどができる。
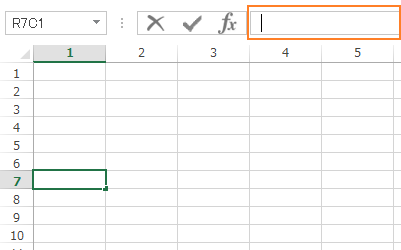
テキスト入力にはいろんな方法があるので、自分に合った方法を探してみて下さい。
罫線を引く
セルを範囲指定 → 右クリック → セルの書式設定 → 罫線 → 編集
もしくは
セルを範囲指定 → 「Ctrl」 + 「1」 → セルの書式設定 → 罫線 → 編集
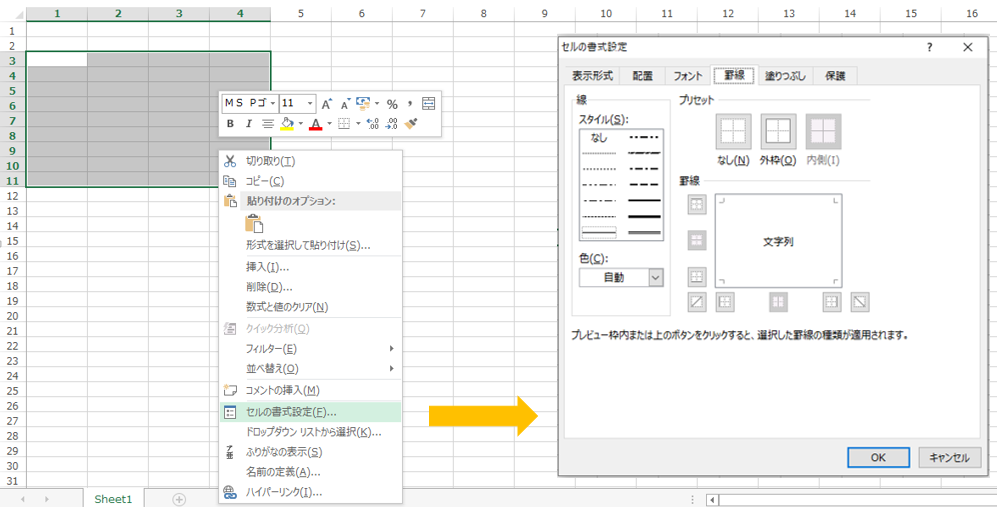
セルを範囲指定 → リボン → ホーム → 罫線 → 編集
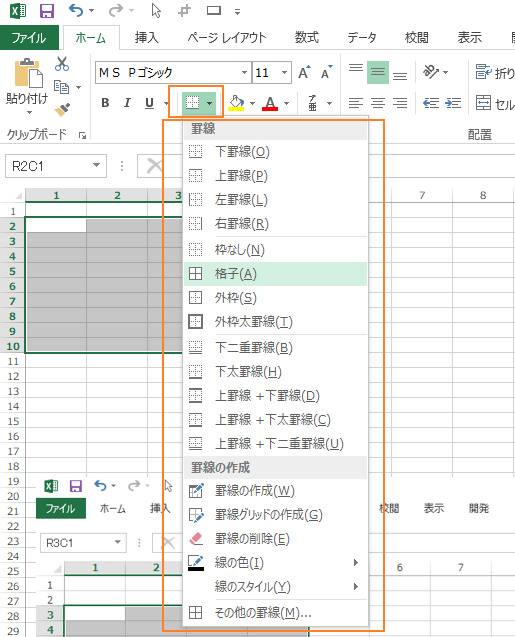
素早く編集するときはクイックアクセスツールバーの罫線を使用し、より詳しく編集するときはセルの書式設定の罫線を使用しています。自分に合った方法を試してみましょう。
オブジェクトを挿入する
リボン → 挿入 → 画像 → 写真データを選択

リボン → 挿入 → テキストボックス

リボン → 挿入 → 図形 → 矢印や直線を選択
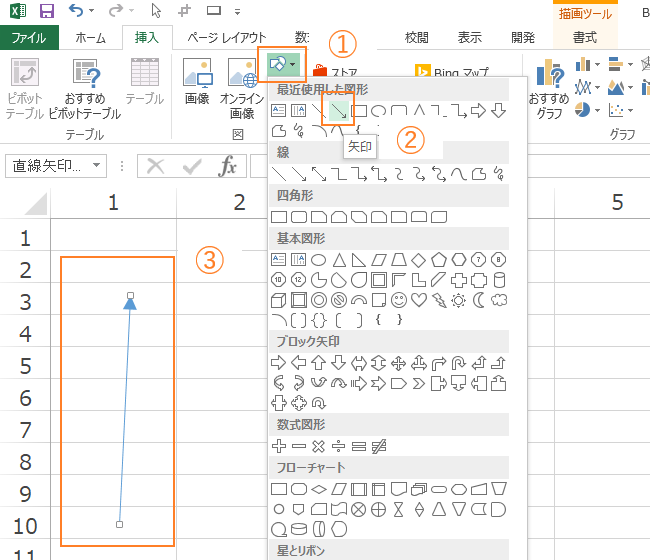
オブジェクトには「写真」、「図形」、「テキストボックス」、「グラフ」などいろんな種類があります。種類によって扱い方が少しずつ変わってくるので注意が必要です。
ページ設定をする
リボン → ページレイアウト → ページ設定
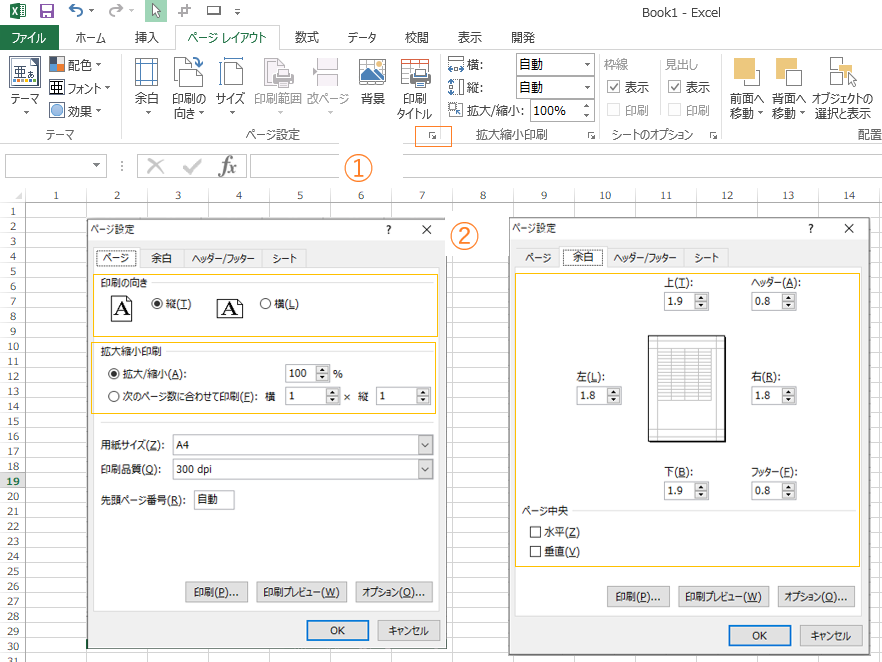
ページ設定は資料を作るとき1番最初にしっかり設定することをおすすめします。特に印刷の向きと余白設定を最初に行っておくと資料を作りやすくなります。
デスクワークに必要なExcel力 時短術
時短術を知っているか知らないかで作業効率が格段に変わります。
ショートカットキー
ショートカットキー一覧(使用頻度の高い順番)
| ランク | ショートカットキー | ショートカット |
| 1 | Ctrl + C | コピー |
| 2 | Ctrl + V | 貼り付け |
| 3 | Ctrl + Z | 元に戻す |
| 4 | Ctrl + X | 切り取り |
| 5 | Ctrl + P | 印刷ダイアログボックスの表示 |
| 6 | Ctrl + 1 | 「セルの書式設定」ダイアログボックスの表示 |
| 7 | Ctrl + Page Up | 左のシートに移動 |
| 8 | Ctrl + Page Down | 右のシートに移動 |
| 9 | Ctrl + F | 検索 |
| 10 | Shift + F11 | シートの追加 |
| 11 | Ctrl + (矢印) | データの最後まで移動 |
| 12 | Ctrl + Y | 直前の操作の繰り返し |
| 13 | Ctrl + S | 上書き保存 |
| 14 | F12 | 名前を付けて保存 |
| 15 | Ctrl + N | 新しいブックを開く |
上記は私のおすすめショートカットキーです。他にも便利なショートカットキーはあるのですが、全て覚える必要はありません。自分がよく行う処理のショートカットキーを優先して覚えるようにしましょう。
「Ctrl」ボタンの活用 (図形の操作)
・「Ctrl」 + マウスで移動
図形をコピーしマウスで移動した場所に張り付けることができる。

・「Ctrl」 + キーボードの矢印
図形の位置を微調整することができる。
「Alt」ボタンの活用 (図形の操作)
・「Alt」 + マウスで操作
図形をセルにぴったり合わせることができる。
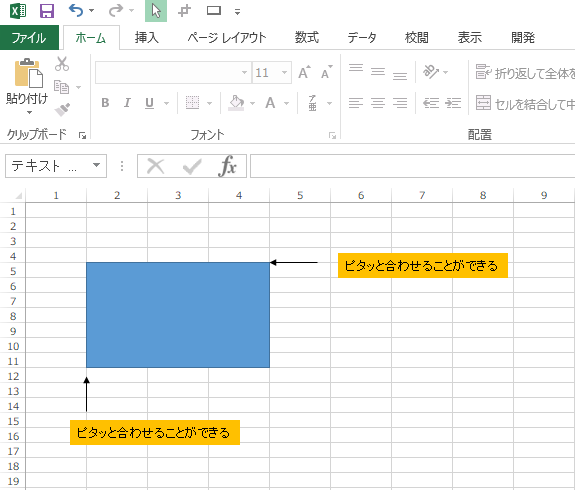
・「Alt」 + キーボードの矢印
図形を回転させることができる。
クイックアクセスツールバーの設定変更
エクセルを開いて画面の一番上にあるアイコンの設定を行います。初期設定は「上書き保存」、「戻る」、「進む」の3つのアイコンになっています。
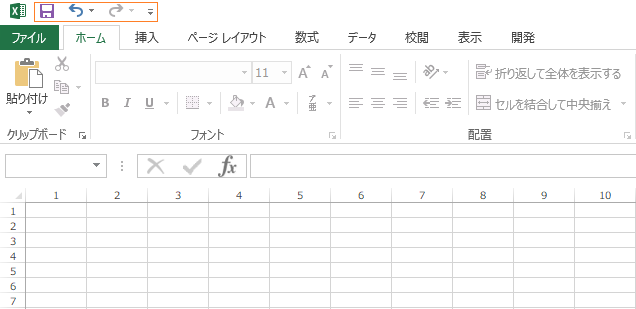
自分がよく行う処理のアイコンをクイックアクセスツールバーに設定しておくととても便利です。
設定のやり方
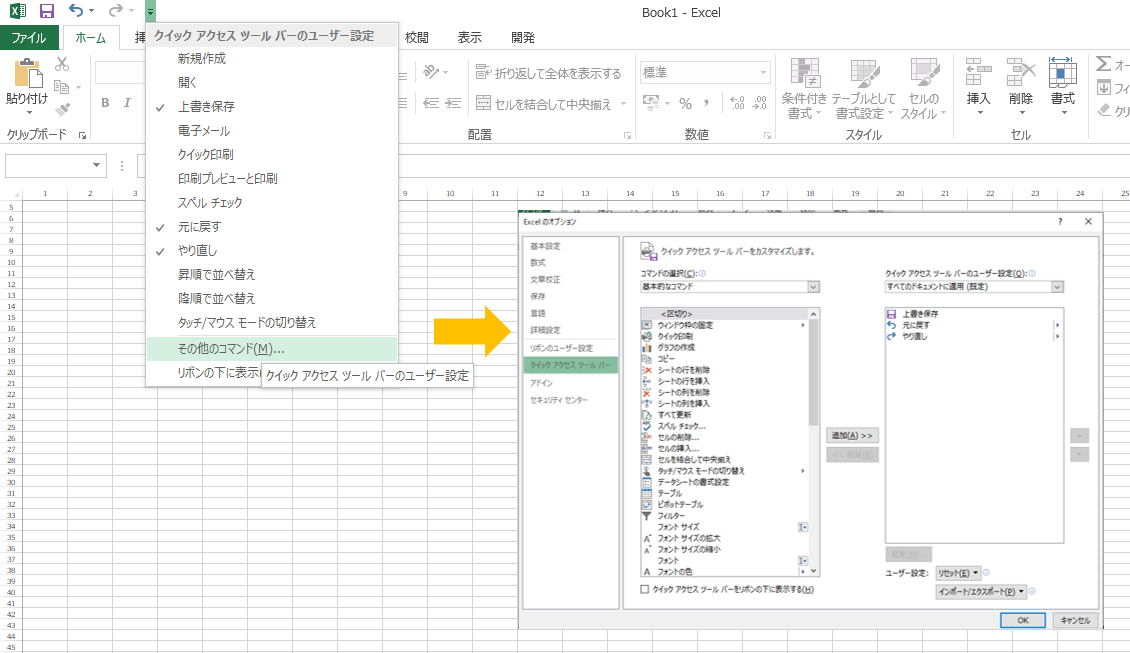
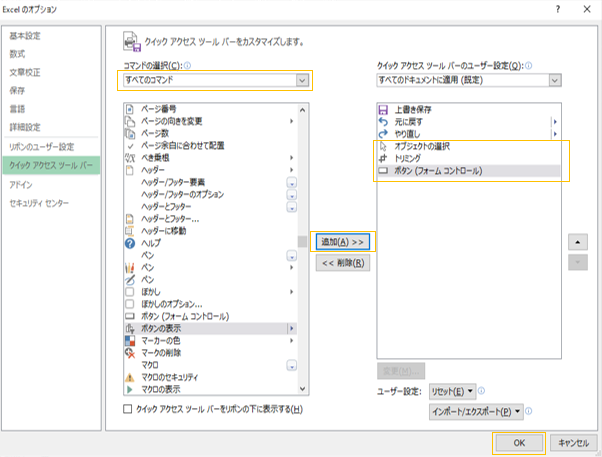
私のおすすめは「オブジェクトの選択」、「トリミング」、「ボタン(フォームコントロール)」の3つです。ほかにもいろんなコマンドがあるので自分がよく行う処理を探してみてください。
最初は紹介した時短術を思い出しながら作業することになるので余計な時間がかかっていると感じると思います。しかし時短術を使って自然に作業できるようになると格段に作業スピードが早くなるはずです。下記の記事では図形の操作に関する時短術を詳しく紹介しています。
デスクワークに必要なExcel力 Excel VBA開発
Excel VBAは作業効率を上げるのに欠かせないものです。明日からすぐに導入できるような簡単なVBAでも作業効率を格段に上げることができます。
例えば、For〜Nextと関数IFの組み合わせVBAはどんなエクセル業務でも使用できます。
1行目から100行目までのセルに空欄があると色を変える!というような処理が可能に。私の職場ではほとんどのExcelデータにこのVBAを使用しています。
For〜Nextと関数IFの組み合わせについて下記の記事で詳しく紹介しています。
ほかにもマメBlogでは作業効率を上げExcel VBAを紹介しています。
・罫線を操作するExcel VBA
・色を操作するExcel VBA
・他のBookを操作するExcel VBA
・自分だけの関数を作るExcel VBA
Excel VBAの開発は自分にはできない!と思っている方でも挑戦してみて下さい。私は独学でExcel VBAを勉強し、作業の効率が上がるいろんなVBAを導入してきました。開発したVBAのほとんどが上記で紹介している基本的なVBAを組み合わせて作ったものばかりです。まずは自分の作業効率を上げるVBA開発で経験を積み、次のステップで職場全体の作業効率を上げるVBAの開発に取り組んでいきましょう。













ディスカッション
コメント一覧
まだ、コメントがありません