エクセルでキレイにテキスト入力をする方法【 書式設定の使い方 】

豆父ちゃん
そんな疑問を解決します。
普段なにげなく行っているテキスト入力ですが、キレイにやろうとすると意外と大変です。
フォントの種類を設定
フォントの大きさを設定
フォントの配置を設定
フォントの表示形式を設定
テキストの入力にはいろんな設定があります。正式な書類にはフォントの種類や配置が指定されているものが多いので、テキスト入力の設定には注意が必要です。
テキスト入力の方法
セルを選択して入力
テキストを入力したいセルを選択しテキストを入力します。最も簡単な方法ですが、選択したセルにあらかじめテキストが入力されている場合そのテキストは消えてしまうので注意が必要です。
セルをダブルクリック
ダブルクリックをしてポインターが切り替わるとテキストの入力が可能です。ポインターが点滅している場所から入力が開始されます。
「F2」ボタンで入力
セルを選択し「F2」ボタンを押すとポインターが切り替わり、テキストの入力が可能です。あらかじめテキストが入力されている場合、そのテキストの終わりから入力が開始されます。
あらかじめ入力されているテキストを消したくない場合におすすめの入力方法です。また、マウスを使わずに次々とテキストを編集できるので作業効率アップにも繋がります。
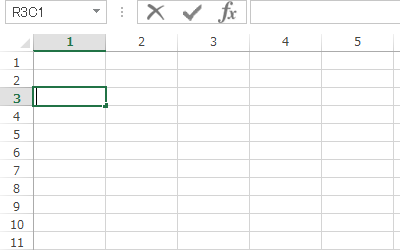
上にある入力欄を選択
セルを選択し、上にある入力欄をクリックするとポインターが点滅した場所から入力が可能。長文の途中からテキストの入力をしたいときに便利な方法です。
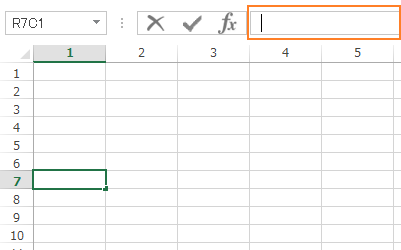
セルの書式設定(表示形式)
日付や時刻の入力をするときに設定します。
例えば、セルに1/1と入力したとき、表示が2020/1/1に変換されることがあります。これは表示形式が【ユーザー定義 → yyyy/m/d】 もしくは【日付 → 2012/3/14】に設定されているからです。
日付を入力するセルには日付の表示設定、金額を入力する場合は会計の表示設定をすればとても便利です。
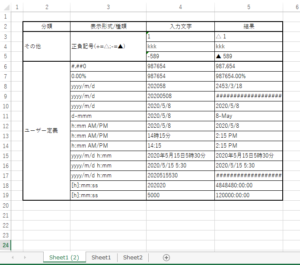
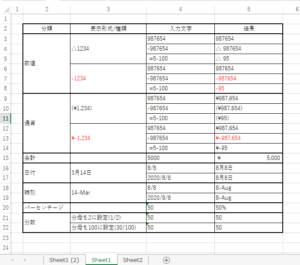
上記の一覧表はいろんはパターンを試した結果です。
| 記号 | 意味 | 例 | 表示結果 |
| # | 1桁の数値(ゼロのとき何も表示しない) | 12.3(##.##) | 12.3 |
| 0 | 1桁の数値(ゼロののとき0を表示) | 12.3(00.00) | 12.30 |
| ? | 1桁の数値(ゼロのときスペース) | 12.3(???.??) | 12.3 |
| @ | 文字列を表示 | 12.3(@) | 12.3 |
ユーザー設定にはいろんな表示形式があるのでいろいろ試してみてください。
セルの書式設定(配置)
入力したテキストの配置を設定はキレイな資料作りには欠かせない処理です。
よく使われるのが書類の右側に記載される氏名、所属、日付の配置設定を右詰にする!ということ。頑張ってスペースを駆使してテキストの右側を揃えようとする人がいますが、書式設定の配置設定を使えば簡単に行うことができます。
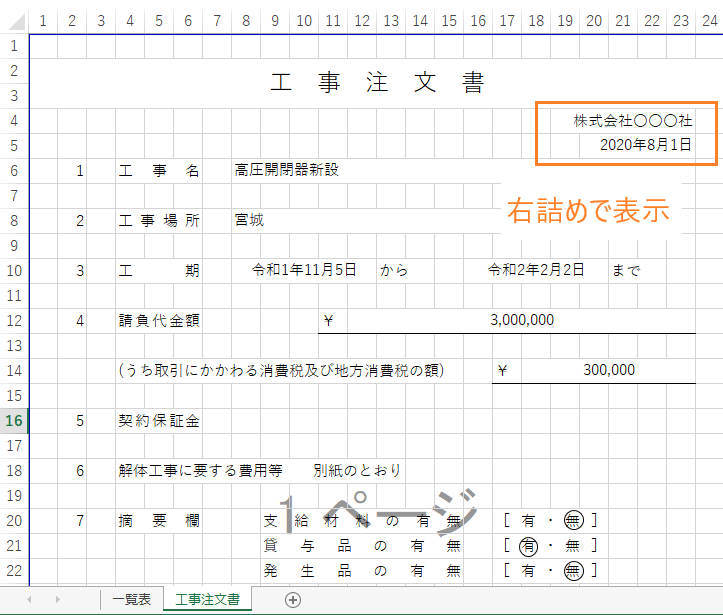
ほかにも折り返して表示や小さくして表示などいろんな便利機能があるのでいろいろ試してみてください。

セルの書式設定(フォント)
フォントの設定ではテキストの種類、色、大きさを設定することができます。
私の仕事では取り消し線という機能がよく使われます。
セルを選択し取り消し線を設定すると、セルに入力したテキスト全てに取り消し線が表示され、セル内の一部のテキストを選択し取り消し線を設定すると、選択したテキストにだけ取り消し線が表示されます。

取り消し線の機能を知らないと、このテキストの上の線ってどうやって消すの?と迷ってしまいます。図形の直線を取り消し線のように使う人もいるので注意が必要です。
テキストボックスによる入力
セルに入力するのではなく、テキストボックスで入力する方法です。
フォントの種類や大きさや色はセルに入力する場合と同じように設定することができます。テキストボックスによる入力はテキストの表示位置を自由に変えられる!という特徴があります。好きな場所にテキストを表示できるので、私はコメントや注釈のような使い方をしています。

テキストボックスはオブジェクトであることに注意が必要です。図形だけを削除しようとしてテキストボックスまで削除してしまう!ことがよくあるので注意しましょう。
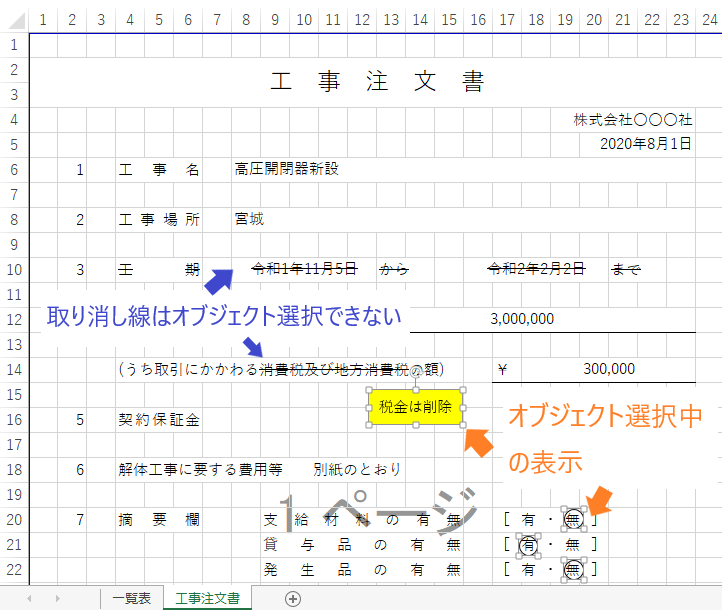
印刷プレビューでの確認
長文を入力したとき、編集の画面では設定したページに収まっているのに印刷してみるとテキストが見切れている!ということがよくあります。
書類を作成したあとは必ず印刷プレビューで最終確認をするようにしましょう。
印刷プレビューの表示方法①
左上のファイル→印刷→印刷プレビューが表示
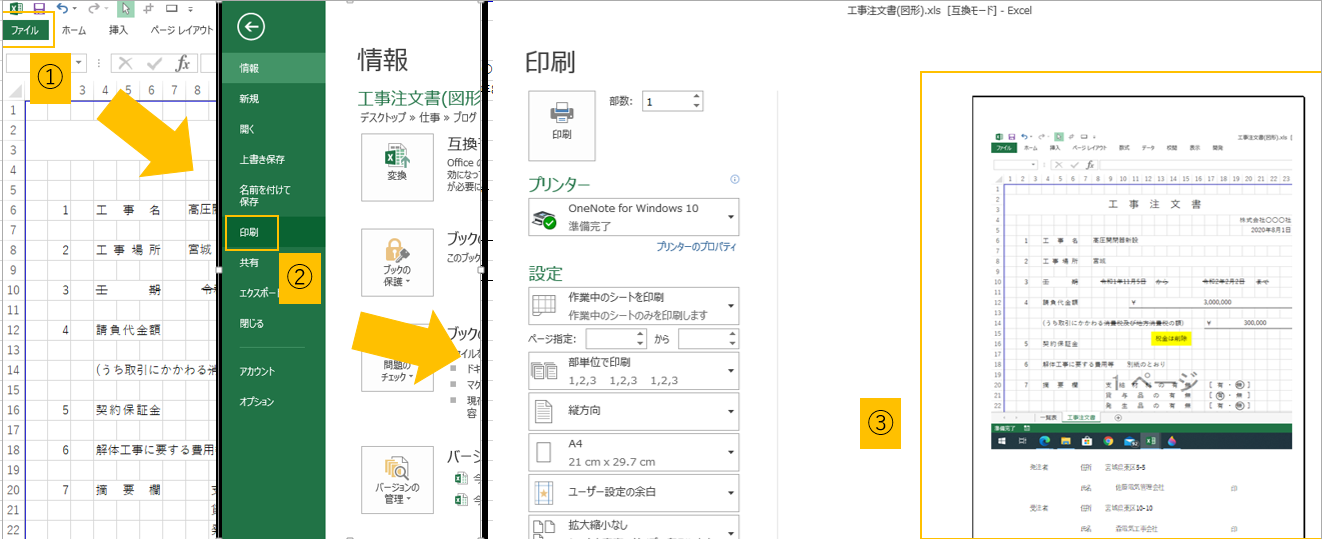
印刷プレビューの表示方法②
「Ctrl」+「P」
上記の③の印刷プレビューが一瞬で表示されます。作成した資料をチェックするときには頻繁に印刷プレビューを表示したり消したりするので、すぐに印刷プレビューを表示できる「Ctrl」+「P」がおすすめです。
テキスト入力には経験が必要
テキスト入力は基本的な操作であるものの、キレイにやろうとするととても難しい処理です。まずは書式設定の使い方を覚えるのがいいでしょう。書式設定を変更するとテキストがどのように変化するかいろいろ試してみて下さい。上記で紹介した内容に注意し、日頃からキレイな資料を作りを心掛けていると自然とできるようになるはずです。
次のステップとして、テキスト入力をキレイに素早くやろうとするとVBAを使うと効果的です。テキスト入力関連のVBAを下記の記事で紹介しています。
列幅や行の高さを適切な値にすればテキスト入力を楽に行うことができるようになります。
()の中の文字列を切り出したり、氏名の苗字だけを切り出すときに便利なVBAを紹介。文字列を操作するVBAは作業効率を格段にアップさせることが可能になります。
テキストの全角・半角を揃えるVBAを紹介。きれいなテキスト入力で全角・半角を統一することは必須事項です。VBAを使って一瞬で全角・半角を揃え作業効率をアップさせましょう。
VBA初心者が効率化マクロを導入する方法
VBAなんて扱ったことないけどエクセル作業を自動化するマクロを導入したい!
このような問題を抱えながら日々のエクセル業務をこなしている方がおおくいらっしゃるのではないでしょうか。
こんな問題を解決する方法がこちら
- マクロの開発を外注に依頼する
- マクロが設定されたエクセルファイルをダウンロードする
- 参考書やネットでVBAスキルを身に付ける
VBAの勉強を始める前は上記の方法で効率化マクロを導入していました。
完成されたマクロを使ってエクセル業務を処理する
↓
作業効率が2倍以上アップ!!
↓
便利すぎて自分でもマクロを設定したいと考え始める
↓
参考書やネットの情報でVBAスキルを身に付ける
↓
マクロ開発を代行できる程のスキルを習得
VBAは
他のプログラミングに比べて参考書やネットで紹介されている情報量が多いので初心者でも導入しやすい
という特徴があります。
毎日のルーティーン作業にうんざりしている、だれでもできる単純作業に時間を費やしている、という方はあなたに合った方法でVBAを導入しちゃいましょう。
マクロの開発を外注に依頼する
マクロの開発を外注に依頼する導入方法は
VBAを全く扱えない方でもエクセル作業を自動化できる最も簡単な方法
です。
「こんなエクセル作業を自動化したい」「作った資料を自動的にPDFで保存したい」「決まった様式に写真を自動で貼り付けたい」
こんな感じで実現したい内容を依頼するだけで業務内容に合ったマクロを開発してくれます。

ガッツポーズの人
デメリットは、費用がかかることだけ。
開発内容、依頼先によってかかる費用は大きく異なります。
私が会社員の頃利用していた業者さんは1マクロあたり2万円~3万円の費用がかかりました。

疑問がある人
ちなみに、マメBlogでもエクセルマクロ開発代行サービスを承っています。
開発内容の確認、VBAコードの設定、動作確認後の調整、など全ての工程を私(マメ父ちゃん)が行っているので、
費用が安い!スピード納期!!
でやらせてもらっています。
ほとんど独学で身に付けたVBAスキルなので、内容によっては開発できないこともあるのでご了承ください。
ご相談、見積もり依頼は完全無料ですので気になる方は下記のリンクよりお問合せ下さい。
マクロが設定されたエクセルファイルをダウンロードする
VBA初心者でも『マクロが設定されたエクセルファイルをダウンロード』ですぐにエクセル作業を自動化することができます。
たとえば、
A4用紙に写真を貼り付けてコメントを入力する作業を自動化したい!という場合、
『写真を貼り付けるマクロ』が設定されたエクセルファイルをダウンロードすれば問題解決です。
実際に、『写真を貼り付けるマクロ』をダウンロードして使っている様子がこちら

ガッツポーズの人
『マクロが設定されたエクセルファイルをダウンロード』する導入方法は、
VBA初心者でもマクロを導入できる、費用が安い、
というメリットがあります。
しかし
VBAに関する情報が多く公開されているとはいえ、ネット上で想定するマクロは見つけることが難しい
というデメリットもあります。

ガッツポーズの人
個人ブログやファイルを販売できるサイト「note」や「Tips」ではいろんなマクロの情報が掲載されているので是非参考にしてみてください。
今までマメBlogで受注した効率化マクロを下記のnoteで掲載していますので併せてチェックしてみてください。
参考書やネットでVBAスキルを身に付ける
先程も紹介しましたが、
VBAは他のプログラミングに比べて参考書やネットで紹介されている情報量が多いので初心者でも導入しやすい
プログラミングです。
言い換えると、
情報量が豊富なので自分で勉強できちゃう
ということです。
私のVBAスキルはほとんど独学で身に付けたもので、
考えた処理のほとんどをVBAで表現できるレベルにまで到達した!
と思っています。
私の作ったマクロをプロのプログラマーが見れば、
お前の書くコードはインチキだ!「変数の宣言」とか「引数」を正しく使えよ!!
と感じるはずです。
でも、
私からすればどうでもいい!!!想定した内容を正しく処理できればよくないですか!?
独学であっても『写真を貼り付けるマクロ』『全てのシートをPDF出力するマクロ』『連番を振るマクロ』など、
業務内容に合ったマクロを開発できるようになれます。
独学でVBAスキルを身に付けるコツは、
エラーが発生してもいいからひたすらコードを書く、なんでもいいからエクセル作業をマクロ化してみる
です。
とは言っても、全くの知識0の方は何をすればいいかわからないですよね。
VBA知識0の初心者の方は、参考書『たった1秒で仕事が片づくExcel自動化の教科書【増強完全版】』を読んでみてください。
VBAの知識0の方でもすいすい読み進められる内容になっています。
やさしい内容にも関わらず「え!!VBAを使えばこんなことできるの!?」と感動すると思います。
実際に私はこの参考書を読んでからVBAの勉強を始めました。

ひらめく人
VBAの魅力を発見した後は、
ひたすら自動化したい処理を実現するコードを書くだけ
です。
【VBA 写真を貼る】、【VBA PDF出力】、のようにネット検索すれば知りたいコードをすぐにゲットできます。
実現したい処理に向かって、「調べる→書いてみる→エラーを改善する→調べる」を繰り返していると
自然といろんなマクロが作れるようになっているはずです。
VBAに興味が湧いてきたという方は今からVBA学習をスタートさせちゃいましょう。








