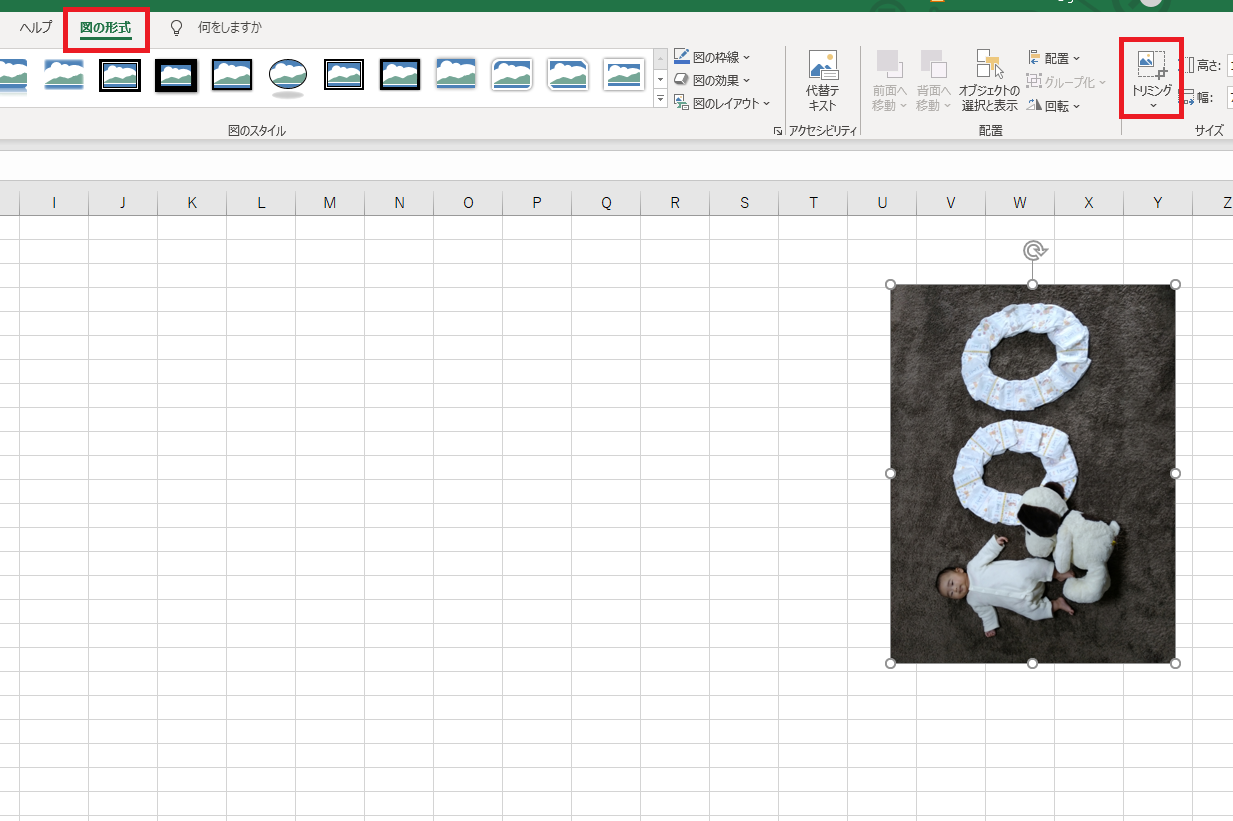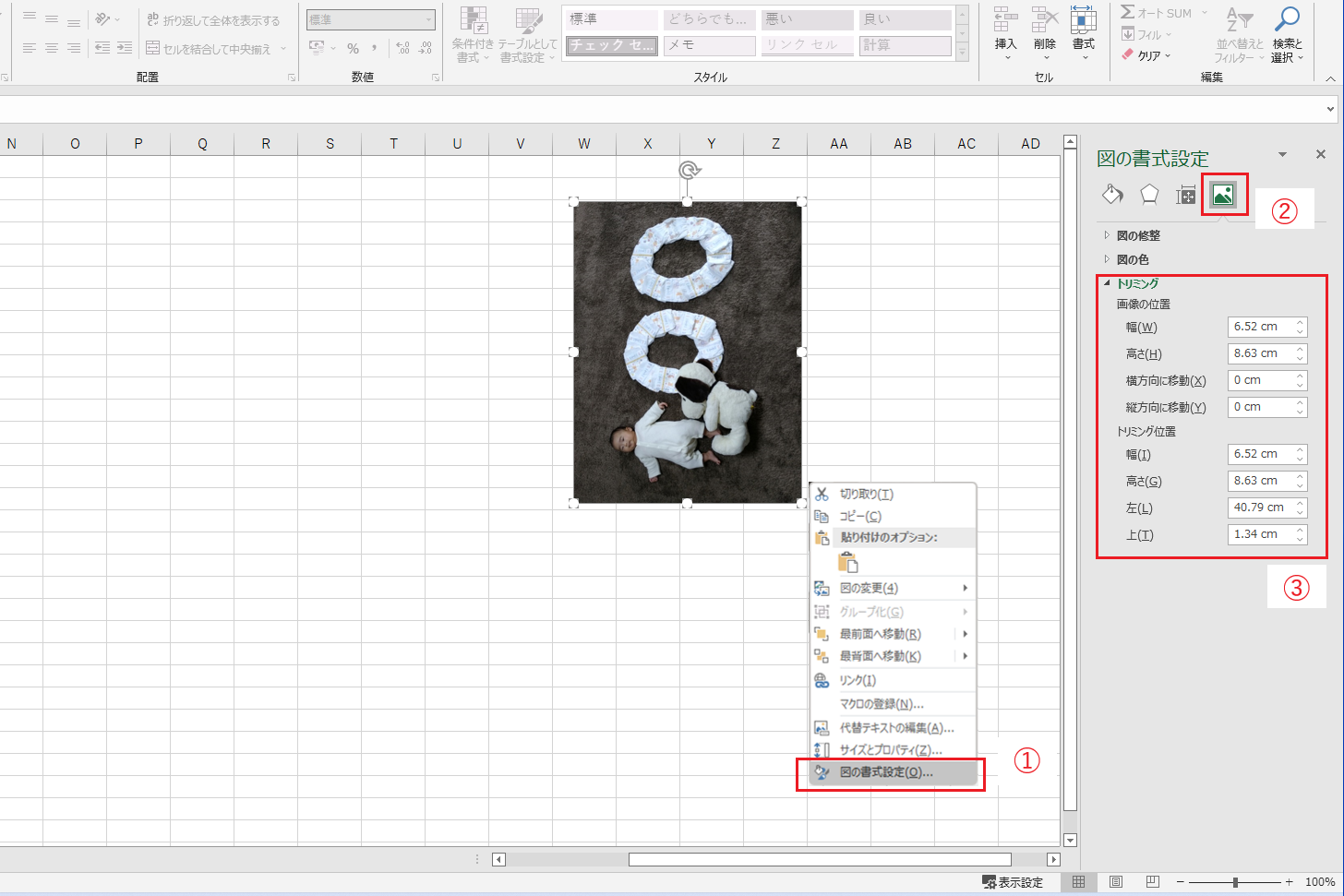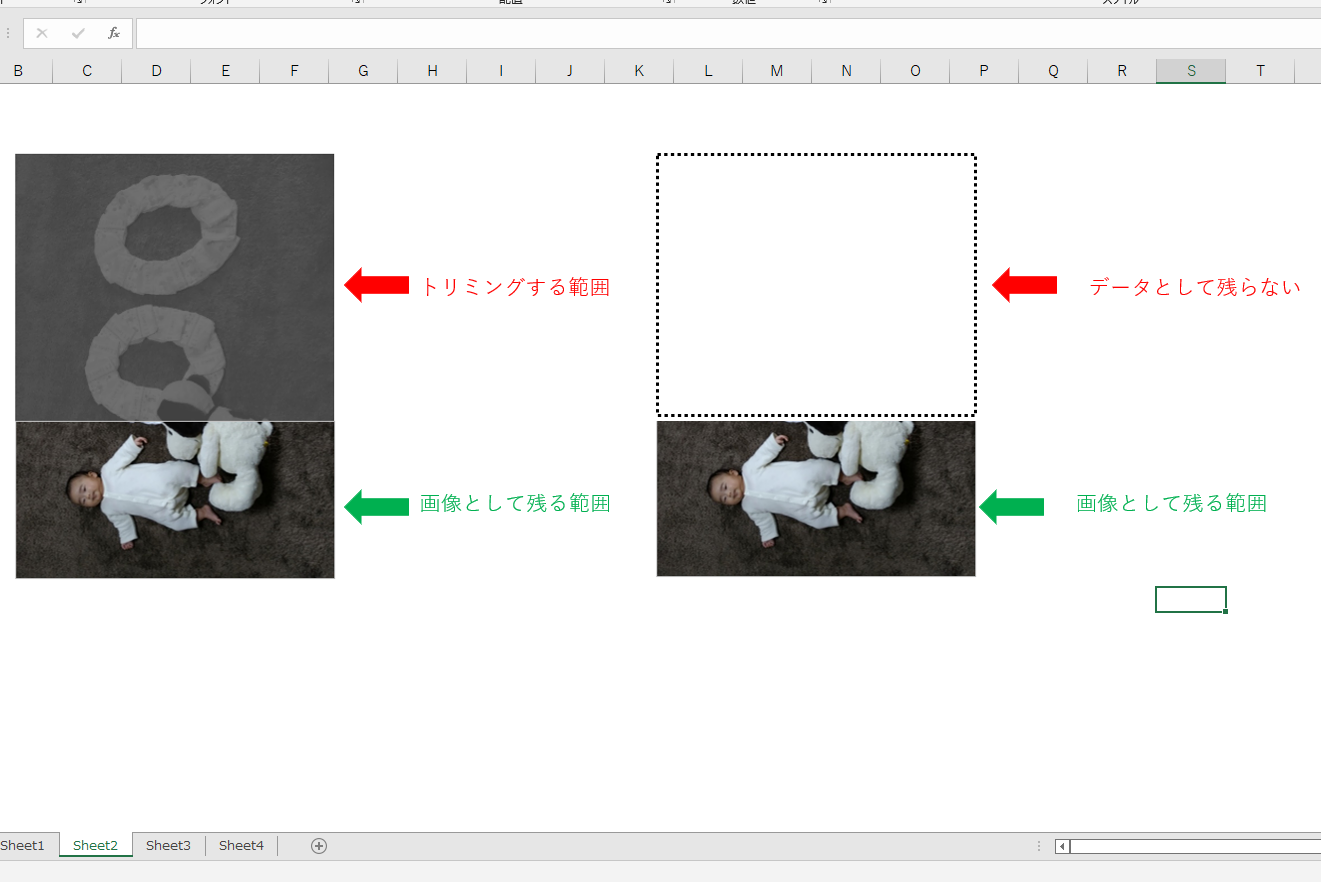エクセルで写真の切り取りをする方法【トリミング機能をわかりやすく解説】

豆父ちゃん
こんな疑問にお答えします。
結論からいうと、写真の切り取りはトリミング機能を使う!です。
貼り付けた写真の余分な背景を切り取ったり、必要な部分だけを切り取ったりするときに便利です。私は必要のない背景を切り取ったり、必要な部分が小さい写真の切り取りでトリミングを使っています。
この記事では、トリミングの使い方やトリミングした写真の大きさを揃える方法をご紹介しています。紹介しているスキルを身につけると、キレイに写真を貼り付けることができるようになります。
エクセルで写真を貼り付ける作業が多い方におすすめです。
エクセルで写真を切り取るには
エクセルで写真を切り取るには、「トリミング」というコマンドを使います。
トリミングは、リボンの「図の形式」にあります。
「図の形式」は写真(図形)を選択することでリボンに表示されます。図形を選択していないときは表示されていないので注意してください。
トリミングを使うには、写真(図形)を選択中にトリミングを選択。写真の選択中の表示とトリミング中の表示は以下のような違いがあります。
トリミング中に写真の縁をドラックしながら切り取りたい範囲を調整します。トリミングする範囲は半透明がかった表示になります。
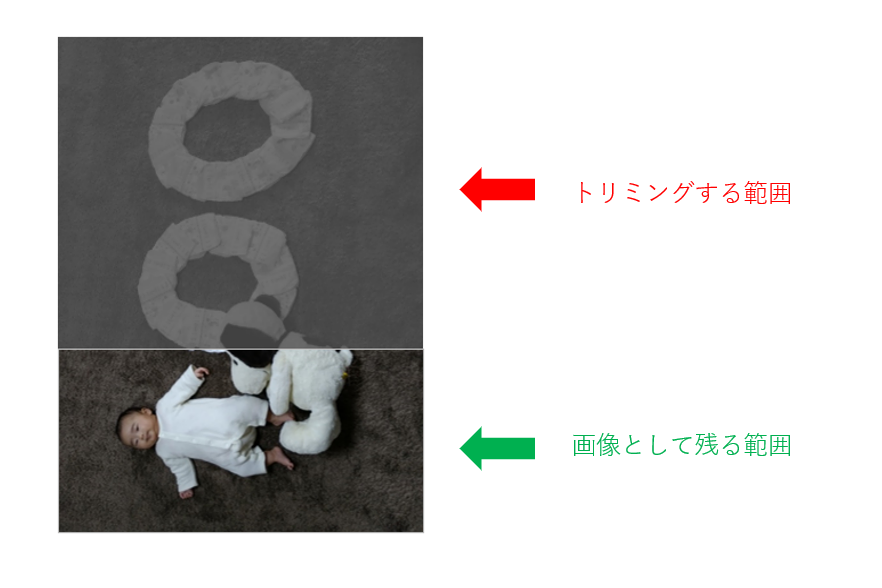 これでトリミングを使った写真の切り取り作業が完了です。写真の不要な部分を削除したり、写真の大きさを揃えるために余分な部分を切り取るといったときに便利です。さっそく写真の不必要な部分を切り取ってみてください。
これでトリミングを使った写真の切り取り作業が完了です。写真の不要な部分を削除したり、写真の大きさを揃えるために余分な部分を切り取るといったときに便利です。さっそく写真の不必要な部分を切り取ってみてください。
トリミング範囲の調整
トリミング範囲の調整には以下のように2つの方法があります。
- マウスでドラックする方法
- 数値で調整する方法
それぞれの方法を画像を使って詳しくご紹介します。両方試してみて使いやすい方法で作業してみてください。
マウスでドラックする方法
写真(図形)を選択中に「トリミング」を選択します。
カーソルを写真の縁に合わせるとポインターがトリミングの記号になるので、ドラックしてトリミング範囲を調整します。
「Alt」キーを押しながらドラックすることで、セルに合わせてトリミングすることができます。トリミングして複数の写真の大きさを統一したい!というときに使えるテクニックです。
数値で調整する方法
図の書式設定を使えば数値でトリミング範囲を調整することができます。
「写真を右クリック」→「図の書式設定」→「トリミング」で数値による調整が可能です。複数の写真を選択中に数値を入力することはできなくなりますが、基準となる大きさの数値を決めてしまえば、あとは他の写真のトリミング情報にコピペするだけで複数の写真の大きさを揃えることができます。
編集ではトリミング位置の「幅」「高さ」「左」「上」の数値を編集することで写真の大きさを変えることができます。トリミングで写真の大きさを微調整したい!というときに数値でトリミングする方法はおすすめです。
トリミング部分の削除
トリミング部分の削除方法は以下のようになります。
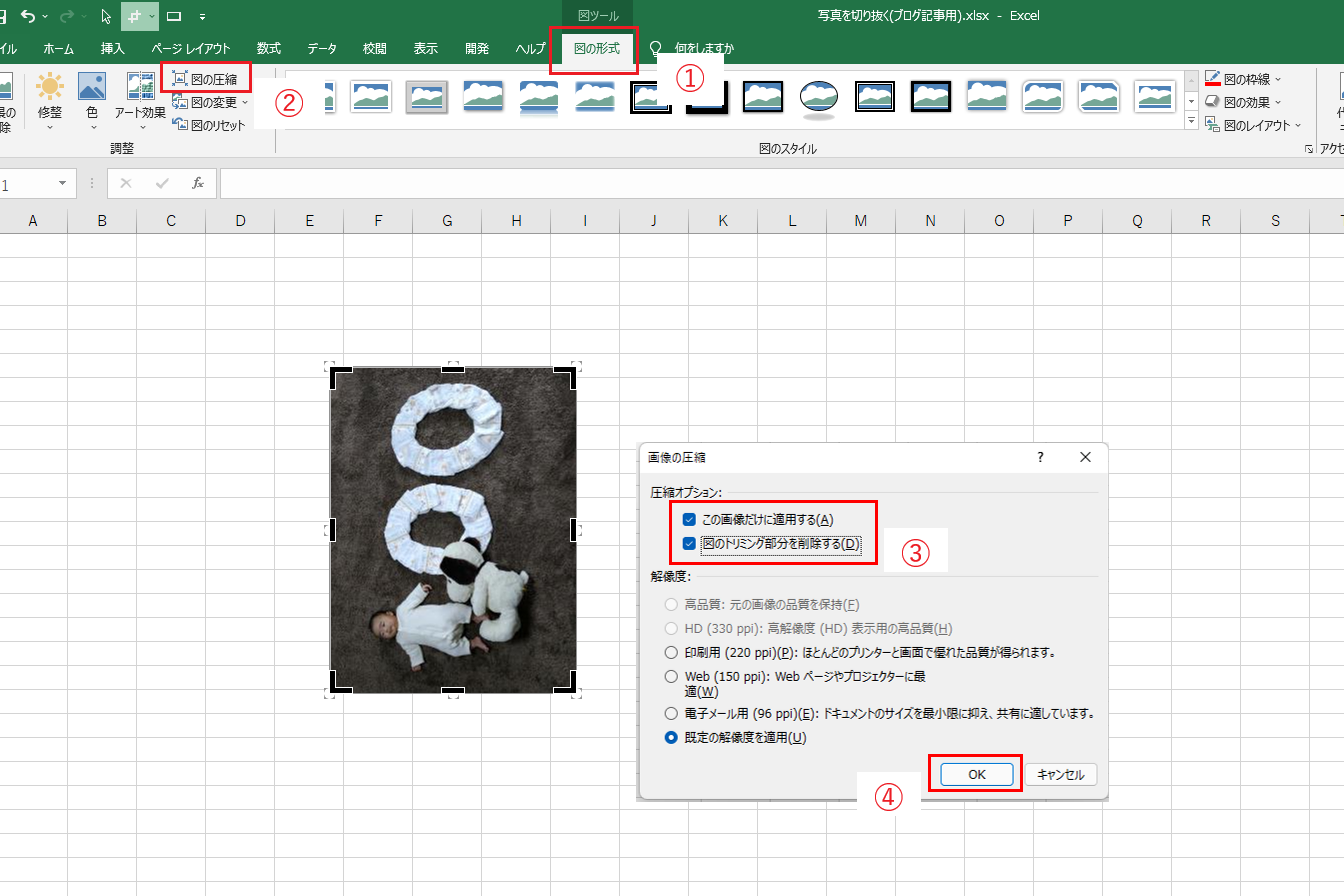 「写真を選択」→「図の形式」→「図の圧縮」→「図のトリミング部分を削除する」→「OK」
「写真を選択」→「図の形式」→「図の圧縮」→「図のトリミング部分を削除する」→「OK」
これでトリミングした部分の写真を完全に消去することができます。写真を貼り付けたエクセルデータを取引先に送付する!大量の写真を貼り付けている!という方はトリミング部分の削除を行うことをおすすめします。
写真をトリミングした部分は見えなくなっているだけで、データとしては残っています。データとして残っているということはその分容量が使われているので、エクセルの動きが遅くなる原因になります。トリミングした部分を削除することでエクセルデータの容量を小さくすることができます。写真をエクセルにいっぱい貼り付ける作業ではトリミング部分を削除するようにしましょう。
注意しなければいけないのが、トリミング部分の削除をした部分を復元することができない!ということです。元に戻したい場合写真を貼り付け直す必要があります。
トリミングコマンドのショートカットを設定
トリミングを頻繁に使う方はトリミングコマンドのショートカットを作っておくことをおすすめします。
ショートカットの作成方法は以下のようになります。
「三角マーク」→「その他のコマンド」→「すべてのコマンドに変更」→「トリミングツールを選択」→「追加」→「OK」
これでエクセルの上枠にトリミングコマンドが常に表示されるようになります。よく使うコマンドはトリミングコマンドと同様にショートカットを作成しておくことで作業効率をアップさせることができるのでおすすめです。
私は下記のコマンドのショートカットを登録しています。
- トリミングツール
- ユーザーフォーム(ボタン)
- 図形の選択
- 印刷
上のコマンドはエクセルを使って仕事をするなら必ずと言っていいほど頻繁に扱う操作ではないでしょうか。ショートカットを登録しておくだけで作業効率を格段にアップさせることができます。
私の職場では個々人に会社のパソコンを与えられてデスクワークを行っています。そのため、他人のパソコンでエクセル作業をしなければならない場合、上記で紹介したコマンドのショートカットが登録されていないのでかなり作業がやりづらいということになります。
ショートカットなしではいつも通りのパフォーマンスで仕事ができなくなる可能性があるので注意が必要です。
下記の記事では、ショートカットの登録以外にエクセル作業の効率をアップさせる方法が具体的に紹介されています。
記事の内容を読むだけですぐに実践できる方法も掲載されているので、エクセル作業の効率を少しでもアップさせたい!という方は是非参考にしてみてください。
写真の大きさを自動で揃えるマクロ
VBAを使ってマクロを作成すれば、写真データの大きさや配置を自動的に調整することができます。
どのようなマクロなのか下の動画で詳しく紹介しています。
エクセルに大量に写真を貼り付ける、貼り付けた写真をキレイに揃える必要がある!という作業にマクロの導入はおすすめです。
私は仕事で電気設備の状態写真を貼り付けた資料を作る作業があります。貼り付ける写真の枚数は数百枚にも及び、これを手作業でやるとかなりの手間と時間がかかってしまいます。
写真を自動で貼り付けるマクロを導入することで、作業時間の短縮及び編集ミスの激減という効果を得ることができます。気になる方は下記の写真を自動で貼り付けるマクロを参考にしてみてください。
記事ではコピペしてすぐに使えるサンプルマクロが掲載されています。VBAを使えるという方は是非参考に使ってみてください。