残業したくない方必見!【エクセルマクロを使って作業を自動化する方法】

疑問がある人
こんなように考える方におすすめなのが、パソコン作業を自動化するプログラミングというツールです。
プログラミングは人間の思考の伴わない単純な作業を自動化することができます。
プログラミングにはC言語やjavaなどいろんな種類がありますが、エクセルを使った作業が多い業種にはVBA(Visual Basic for Applications)がおすすめです。
私が勤めていた会社ではエクセルを使った資料作成やデータ管理業務がほとんどだったので、迷わずVBA(Visual Basic for Applications)の勉強をはじめました。

上を目指す人
今まで残業で作成していた資料作成が勤務時間内で完成させられるようになりました。
マクロを導入すればするほど作業スピードもどんどんアップしていくので、手が回らないほど仕事が溜まっている!という方におすずです。
この記事では、仕事の効率を2倍3倍にアップさせることができるエクセルマクロについて詳しくご紹介します。
エクセルマクロを使って「残業をしない働き方」を手に入れましょう。
エクセルマクロってなに?
エクセルマクロとは、VBA(Visual Basic for Applications)というプログラミングを使って作成した自動化ツールのことです。
どんなことをできるのかというと、
「人間の思考が伴わない単純な作業を自動化」
することができます。
具体的には以下のような作業を自動化することができます。
- 出勤表というエクセルファイルを開いて、現在の日付、時刻を入力し保存する
- 残業した時間を計算する
- 決められた条件によって背景色を変更する
こんなような処理を自動化することができます。
単純だけど毎日処理しなければならない作業や単純だけどデータ量が膨大で編集に時間のかかる作業をエクセルマクロを使って自動化すると、より効率的です。
作業スピードがアップするエクセルマクロ3選
職場で実際に導入したエクセルマクロで、同僚や上司から好評だったものを3つご紹介します。

上を目指す人

応援する人

ひらめく人
みんなからの「こんなことできればいいなぁ」をエクセルマクロを使って実現しただけなのですがめちゃくちゃ高評価。
あなたの作業にも応用できるマクロかもしれまん。是非参考にしてみてください。
①写真を自動的に貼り付けるマクロ
写真の貼付け作業を自動化するマクロは、写真の挿入、大きさの調整、貼り付け位置の調整を自動化するプログラムです。
写真を貼り付けるマクロを自分で設定したい!という方は、下記の記事で導入方法を詳しく紹介しています。
写真を貼り付けるマクロの内容
指定するフォルダ内に保存されている全ての写真ファイルをシートに貼り付けを行います。
ご紹介する「写真を貼り付けるマクロ」」では、A4用紙に写真を三枚挿入し、写真の名前を記入する設定が施されています。
写真を貼り付けるマクロの使い方
- 貼り付ける写真が保存されたフォルダの場所をセルに入力
- 設定されたボタンを押す
たったこれだけで「写真を貼り付けるマクロ」を使用することができます。
写真を貼り付けるマクロの提供実績
「写真を貼り付けるマクロ」はいろんな業務に応用されます。
- 貼り付ける写真を一枚ずつ指定できるマクロ
- A4シートに写真を12枚貼り付けるマクロ
- 指定するフォルダ内にある写真を貼り付ける。ただし、貼り付けを行う写真、貼り付ける順番を指定できるマクロ
- 写真の縦向き、横向きを自動判別するマクロ
業務内容に合わせてマクロの内容をアレンジして提供させてもらってます。

ガッツポーズの人
上記で紹介されている写真の貼り付けマクロを使ってみたい!という方は下記のサイトを参考にしてみてください。
サイトでは、写真の貼付けマクロが設定されたエクセルファイルをダウンロードすることが可能です。是非写真を貼り付けるマクロを使ってみてください。
②シートから別シートへ情報を転記するマクロ
シートから別シートに情報を転記するマクロは、指定するセルに指定する情報を転記するプログラムです。
シートから別シートへ情報を転記するマクロを自分で設定したい!という方は、下記の記事で導入方法を詳しく紹介しています。
転記マクロの内容
氏名、住所、連絡先などの情報を記入した一覧表シートから注文書シートに必要な情報を転記します。
決められた様式の氏名、住所、連絡先の情報を編集する作業を自動化することができるマクロです。
転記マクロの使い方
入力フォームに「工事番号」を記入する
たったこれだけで、必要な情報を「一覧表」シートから「工事注文書」シートに転記することができます。
転記マクロの提供実績
シートから別シートへ情報を転記するマクロは、様式が決められた資料作成業務に応用されます。

悩んでる人
このような依頼で開発した転記マクロがこちら
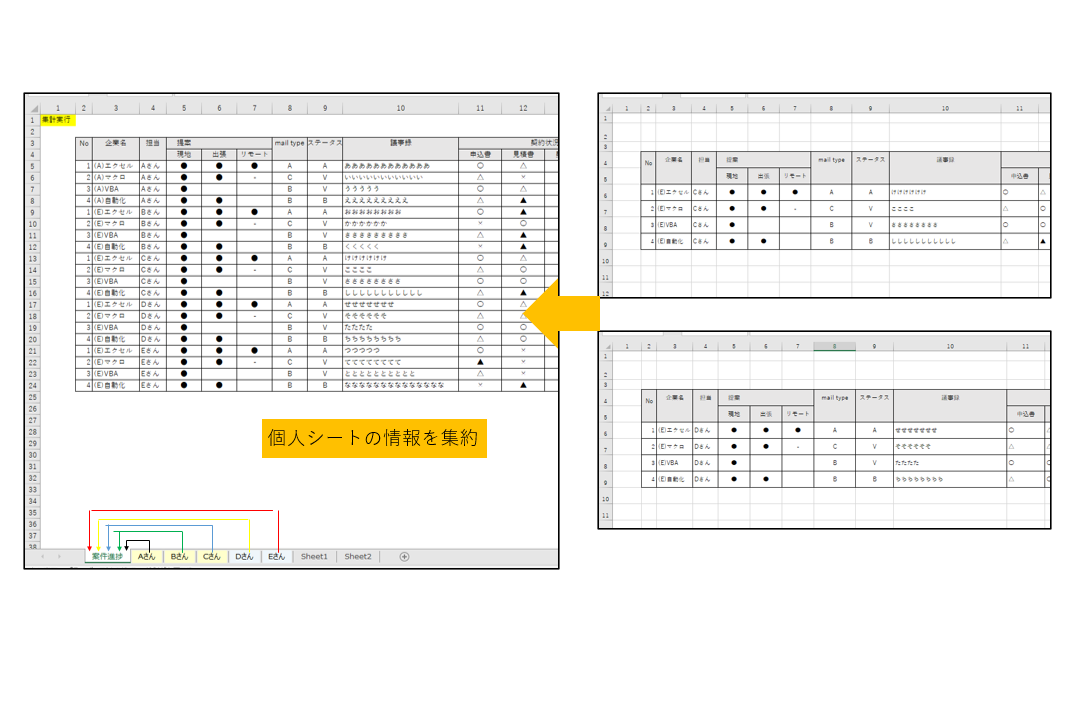 転記マクロは業務内容に合わせてプログラムを構築しなければなりません。
転記マクロは業務内容に合わせてプログラムを構築しなければなりません。
業務内容に合わせたVBAの開発依頼は下記のマクロ開発依頼フォームから注文してください。
③条件によってドロップダウンリストを変化させるマクロ
条件によってドロップダウンリストの内容を変化させるマクロは、効率よくドロップダウンリストを扱うために開発しました。
このエクセルマクロは我が家で使っているエクセル家計簿に設定していて、入力作業をとてもスムーズに行うことができるようになりました。
エクセル家計簿をもっと詳しく知りたい!という方は、下記の記事を参考にしてみてください。
条件によってドロップダウンリストを変化させるマクロの内容
入力されたテキストの情報からドロップダウンリストの項目を変化させることができます。
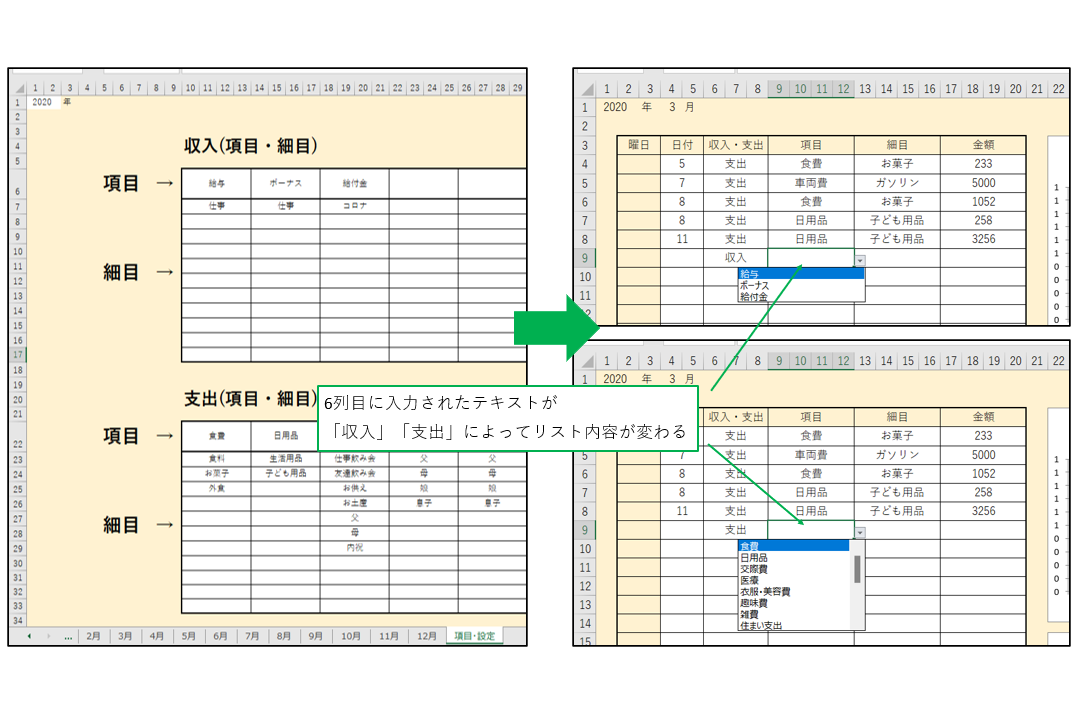 項目・設定シートで作った一覧表の情報をドロップダウンリストとして表示しています。
項目・設定シートで作った一覧表の情報をドロップダウンリストとして表示しています。
「収入」と入力された場合のリスト項目と、「支出」と入力された場合のリスト項目が自動的に変化させることができます。
「リストの項目が増えて入力したいテキストを探すのがめんどう」という問題を解決することができます。
条件によってドロップダウンリストを変化させるマクロの使い方
- 項目・設定シートにドロップダウンリストに表示させたいリストを作成する
- 家計簿の入力をする
たったこれだけで「条件によってドロップダウンリストを変化させるマクロ」を使用することができます。
条件によってドロップダウンリストを変化させるマクロの提供実績
「条件によってドロップダウンリストを変化させるマクロ」はエクセル家計簿に応用しています。

ガッツポーズの人
上記で紹介されている「条件によってドロップダウンリストを変化させるマクロが設定されたエクセル家計簿」を使ってみたい!という方は下記のサイトを参考にしてみてください。
サイトでは、エクセル家計簿のエクセルファイルをダウンロードすることが可能です。是非写真を貼り付けるマクロを使ってみてください。
エクセルマクロのおかげで残業がなくなった体験談
私が勤めていた会社では1年に1回、5年間の業務計画書を作成する!という作業があります。
どのような作業かというと、「過去5年間の実績を集計し、これから5年間の事業計画の予定を立てる」というもので、数十種類もあるプロジェクト毎に事業計画を作成、全ての事業計画を集計し全体の事業計画を作成しなければなりません。

疲れ果てた人
この作業を行う時期はみんな夜遅くまで残業をしていましたが、エクセルマクロを開発することで事業計画書作成時間を大幅に削減することに成功しました。
下記の動画は事業計画書の作成に必要な作業のほんの一部です。
動画の作業だけでも数週間程度の時間をかけて手作業で資料を作っていたのですが、エクセルマクロを設定してからは1日で作業終了です。
扱うデータ数が多いので時間がかかるだけで、複雑なマクロは1つも使われていません。
- 別シートに情報を転記
- 条件によって背景色を変える
- 行の挿入、削除をする
割とシンプルなエクセルマクロであっても、数週間かかる作業を1日で完結させる効果があります。

ガッツポーズの人
エクセルマクロの勉強を始めるには
この記事を読めば、エクセルマクロが作業の効率をめちゃくちゃアップさせることができるツールだとわかって頂けたかと思います。
次に考えるのが、「自分でマクロを自由に扱ってみたい」ではないでしょうか。
マクロを自由に扱うことができるようになれば、業務内容に合わせた効率化マクロを作成できるようになります。

疑問がある人

上を目指す人
私もプログラミングの知識0からVBAの勉強を始めて、今では多くの効率化マクロを開発、提供することができています。
重要なのは、プログラミングを勉強したことがあるではなく、プログラミングを使って解決したい課題を持っているかだと思います。
私は常に「こんなことを自動化したい」「もっと効率的に作業できるのでは」という課題を持ちながら仕事をしていました。
常に課題があるということは、プログラミングを勉強するうえでとても重要なことです。
学んだプログラミング知識を課題に照らし合わせてながら勉強するとあっという間に実践的なプログラミングスキルが身につくはずです。
そんな私がエクセルマクロの勉強に使っていた教材が、参考書とオンライン学習サービスの2つです。
この二つの教材を併用することで効率よくエクセルマクロについて勉強することができます。
これからエクセルマクロの勉強を始める!という方は参考にしてみてください。
おすすめのエクセル参考書
エクセルVBAに触れたことがない!という方におすすめの参考書をご紹介します。
たった1秒で仕事が片付くExcel自動化の教科書は私がVBAの勉強をはじめた頃すぐに購入した参考書です。書店で軽く中身を確認してすぐに購入、家でじっくり勉強させてもらいました。
仕事で毎日行うエクセル作業を自動化できるようになる!と初心者の私にもわかるような内容で説明されていました。
VBAの難しい言語の説明というよりも、VBAでこんなことができます!具体例はこちら!みたいな感じでどんどん読み進めることができる参考書です。サンプルマクロがいくつも紹介されていて、プログラム内容を少し編集するだけで実際の仕事に応用できるマクロばかりです。
VBAの書く場所や書き方すらわからない私でも、参考書の書かれている内容通り操作していくと簡単なマクロを作成することができるようになりました。
For〜Next(繰り返し処理)の使い方が説明されいる箇所があり、サンプルも一緒に記載されているのでとてもわかりやすく、すぐに仕事のエクセルに取り入れることができました。
下記の記事ではFor〜Nextの使い方について詳しく紹介しています。
For~Next(繰り返し処理)は集計作業や一覧表で数量管理など幅広いエクセル業務で利用されます。
参考書にはFor〜Next(繰り返し処理)以外にも仕事でよく使われるVBAが具体例とともに多数紹介されています。これからVBAを使って仕事の効率をアップさせたい!と考えている方におすすめの参考書です。
オンライン学習サービス【1st Step】

【1st Step】はプログラミング未経験者のためのオンライン学習サービスです。
プログラミンの勉強を始めるには何から手掛ければいいのか!難しくて途中で挫折したらどうしよう!このように考える初心者に優しいカリキュラムになっています。オンライン型の学習サービスということで、自分の好きなタイミングと場所で勉強することができます。
プロのエンジニアが行う実務紹介というサービスがあります。これは、オンライン上で定期的に行われる講演会を視聴することで身に着けたプログラミングがどのように仕事で使われているのかを知ることができる!というものです。
以下の4つのコースを選ぶことができます。
- C言語 基礎コース \44,800
- java 基礎コース \44,800
- VBA 基礎コース \44,800
- 基礎コンプリートコース \79,800
基礎コンプリートコースは、C言語、java,VBA全ての基礎コースが集約されたものです。最終的に3つのプログラミングを勉強してエンジニアになる!という方におすすめです。
お好きなコースの申し込み完了後はテキスト、オンライン動画、講師への質問チャットの機能を使って勉強していくことになります。自分のタイミングで自分のペースで勉強を進めることができて、わからないことが出てくればプロの講師に質問できるという最高の環境でプログラミング学習を進めることができます。

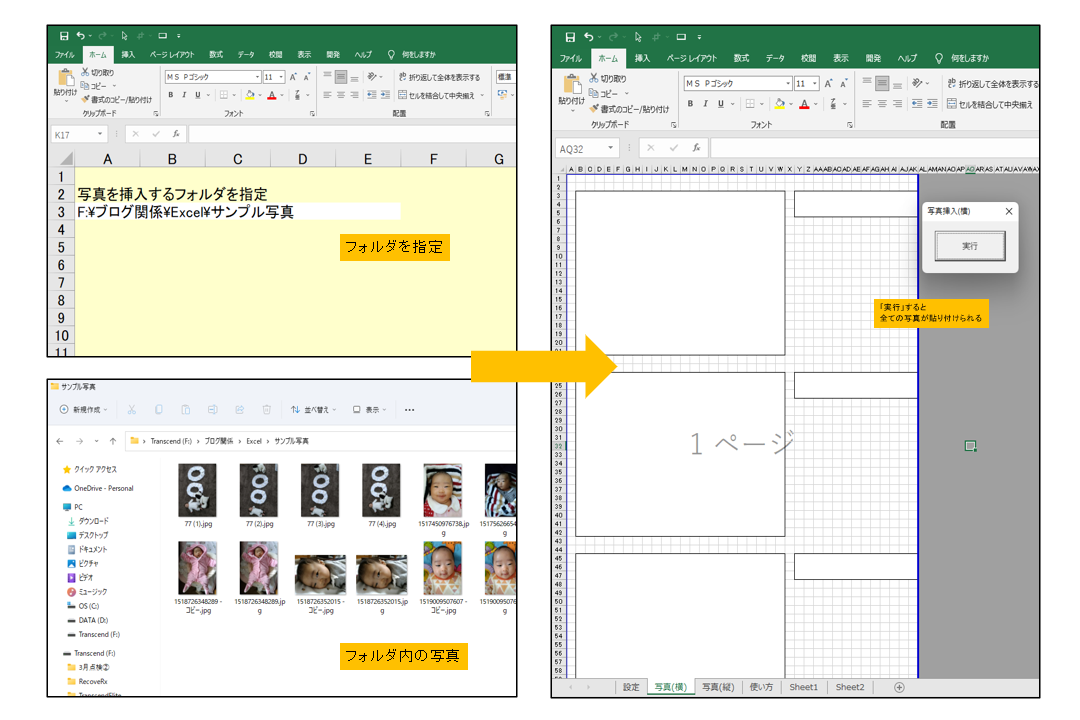
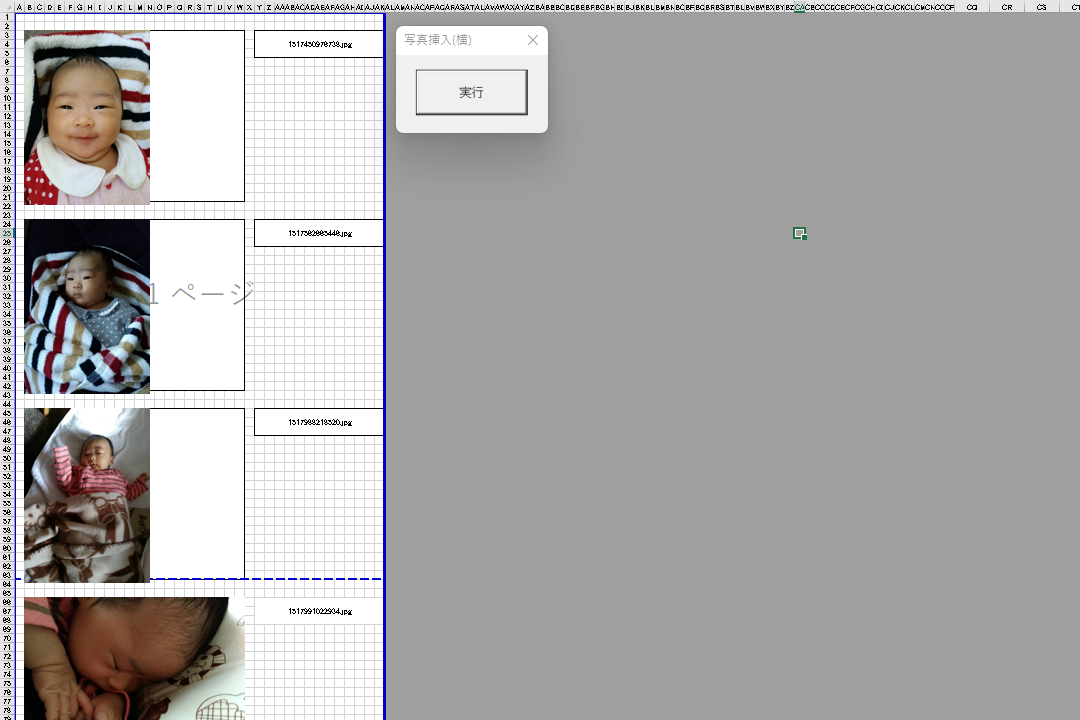

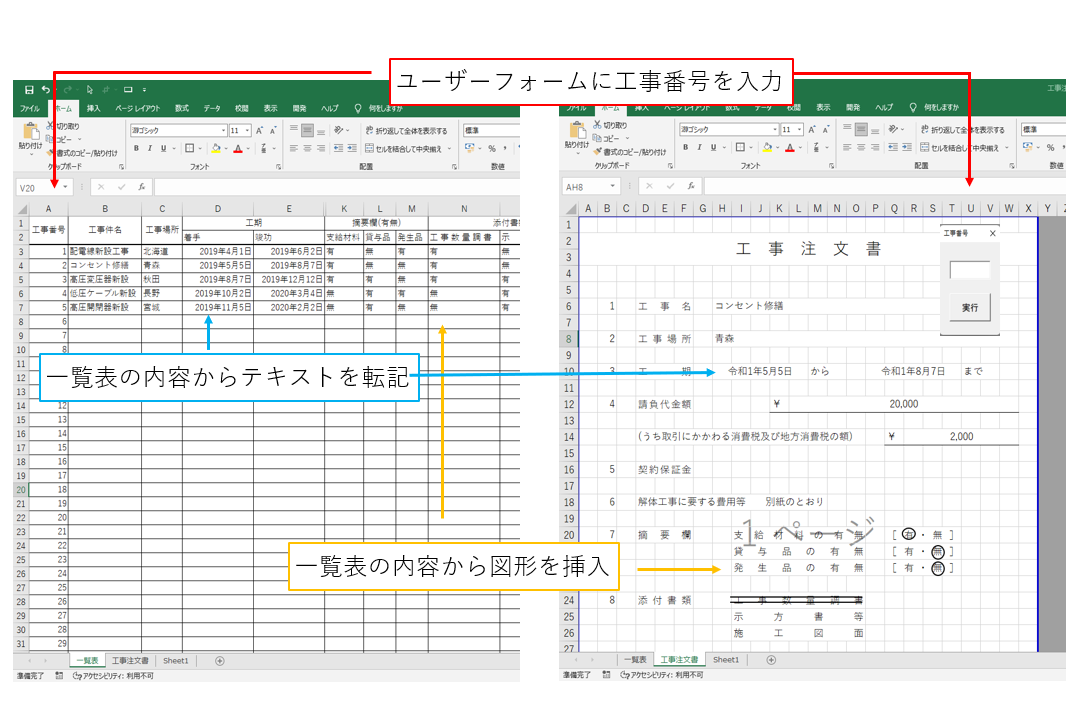
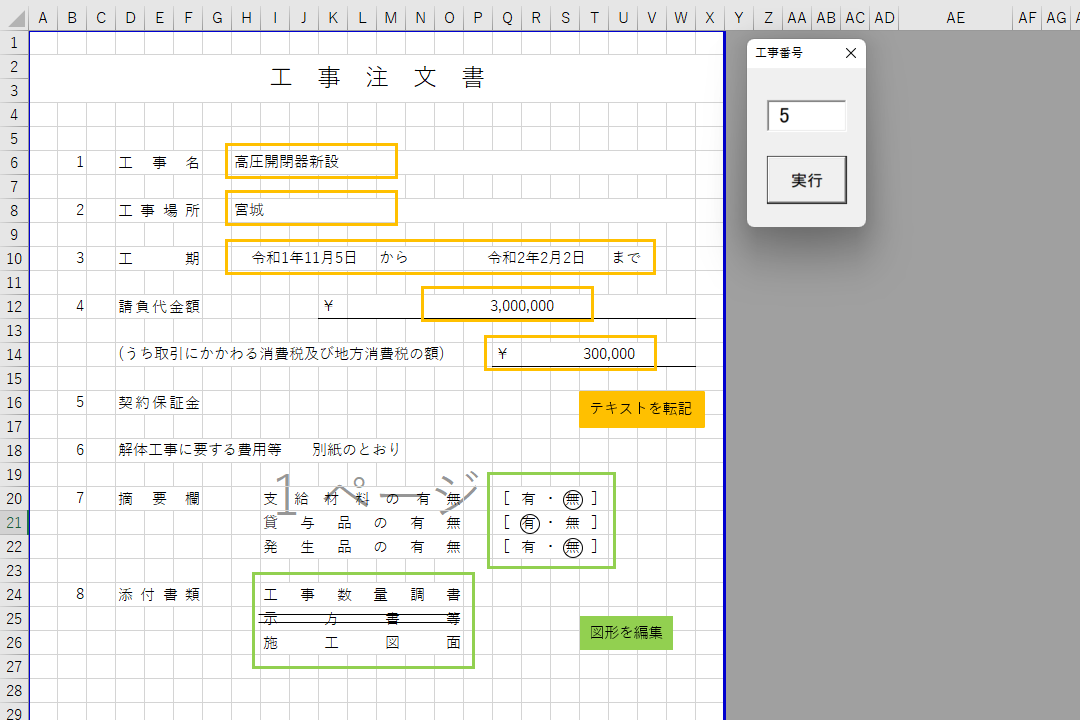














ディスカッション
コメント一覧
まだ、コメントがありません