仕事で使えるマクロの紹介【プログラムの内容・購入の流れ・改善を要望する方法を徹底解析】

豆父ちゃん
こんな疑問にお答えします。
この記事では、「仕事で使えるマクロの内容」「マクロを購入する方法」「自分用にアレンジして仕事に導入する方法」について詳しくご紹介します。
私は大手電気設備管理会社に10年間務めていた経験があり、エクセルを使った書類整理・データ管理がほとんどでした。
- 毎日同じ作業の繰り返し
- 統計・集計作業を手作業で処理
- 設定している数式や関数が壊される
上記のような問題を抱えながら、毎日がむしゃらに働いていました。そんなときに「VBAを使えばエクセル作業を自動化できる!」ということを知り、VBAの勉強を始めることに。
参考書や通信教育を利用することですぐに「自分の考える処理を行うマクロ」を作成できるようになりました。それからは仕事で使えるマクロを実際の仕事に導入し、エクセル業務の効率をアップさせることに成功。上司からマクロの開発依頼を受けるほどにまで成長することができました。

上を目指す人
利用してほんとうに効果のあった参考書・通信教育ついて下記の記事でご紹介しています。気になる方は参考にしてみてください。
そんな経験をしてきた私が、仕事で使えるマクロについて詳しくご紹介していきます。紹介しているマクロのダウンロード(購入)方法やあなた用にアレンジする依頼方法を紹介しているので、エクセル作業が多い方は是非参考にしてみてください。
写真を自動で貼り付けるマクロ
写真を自動で貼り付けるマクロは私が開発したマクロの中で一番人気のあるマクロです。下記の動画では、写真を貼り付けるマクロがどのような処理をするのかが具体的に紹介されています。
写真を貼り付けるマクロの内容
動画では基本的な写真を貼り付けるマクロの処理を解説しています。マクロの内容としては、「指定するフォルダに保存されている写真データの大きさを自動調整し、配置を揃えながら貼り付ける。」というものです。報告書に添付する写真付の資料作成用としてこのマクロを開発しました。
使い勝手がよく好評だったため次から次へと追加機能要望があり、今では下記の処理が追加された写真を貼り付けるマクロも開発しています。
- 写真の縦向き・横向きを自動で判別できるマクロ
- 写真の貼り付け位置を指定できるマクロ
- 一つ一つ写真を選んで貼り付けるマクロ
作業内容によって写真の貼り付け方法を変えることで、より使いやすいマクロになっています。
写真を貼り付けるマクロのダウンロード(購入)方法
下記のサイトで写真を貼り付けるマクロが設定されたエクセルファイルをダウンロードしてお使いいただくことができます。
<<写真を貼り付けるマクロが設定されたエクセルファイルをダウンロードはこちら
サイトの記事には写真を貼り付けるマクロに設定されているVBAや使い方が掲載されています。記事を参考にしながら利用して頂けたらと思います。
ダウンロードした後に使い方がわからない、こんな機能を追加してほしいなどの要望がありましたらお気軽にお問合せください。
写真を貼り付けるマクロの改善を要望する方法
下記のリンクで写真を貼り付けるマクロの改善依頼をすることができます。
依頼内容は「こんな作業をしているのでこんな風に写真を貼り付けをしたい!」といったようにザックリした内容でOKです。依頼内容から私の方から具体的にどのようなマクロにするのかを提案させていただきます。
基本的に改善依頼は「マクロの開発依頼」となります。そのためマクロ開発料が発生しますのでご了承ください。開発料は全ての作業が終了し、エクセルファイルを提出後にお支払いいただいております。改善の依頼では料金は一切発生しませんのでまずはお気軽にお問合せください。
シートからシートにテキストを転記するマクロ
シートからシートにテキストを転記するマクロはエクセルで書類を作成する業務に最適のマクロです。書類の中で会社名、氏名、住所、日付だけを変更するとき転記マクロがよく利用されます。下記の動画では、シートからシートにテキストを転記するマクロがどのような処理をするのかが具体的に紹介されています。
シートからシートにテキストを転記するマクロの内容
動画では決められた様式の書類作成に最適の転記マクロの処理を解説しています。マクロの内容としては、「一覧表シートに入力された情報を契約書シートに転記する。」というものです。このマクロを利用することで以下のような効果を得ることができます。
- 編集忘れ、入力ミスの防止
- 過去に作成した資料をすぐに出力できる
- ブックやシートのコピペ作業が必要なくなる
エクセルを使って書類を作成することが多い方におすすめのマクロです。関数VlookUpをマクロで表現しているというイメージなのですが、関数を使うよりも簡単に設定することができ関数が壊されるという心配がありません。
シートからシートにテキストを転記するマクロを応用すれば以下のようなマクロを作成することができます。
- 転記マクロを使った伝票作成
- 転記マクロを使った連続印刷
- 複雑な検査表を自動作成するマクロ
上記のマクロは実際に私の職場で導入したものです。リンクを貼ってあるのでマクロの内容を詳しく知りたいという方はリンク先記事を参考にしてみてください。記事内ではコピペしてすぐに使えるサンプルマクロを掲載していますので、マクロを操作できる方は利用してみてください。
シートからシートにテキストを転記するマクロの購入方法
下記のサイトでシートからシートにテキストを転記するマクロが設定されたエクセルファイルをダウンロードしてお使いいただくことができます
<<シートからシートにテキストを転記するマクロのダウンロードはこちら
サイトの記事には天気マクロに設定されているVBAや使い方が掲載されています。記事を参考にしながら利用して頂けたらと思います。
ダウンロードした後に使い方がわからない、こんな機能を追加してほしいなどの要望がありましたらお気軽にお問合せください。
シートからシートにテキストを転記するマクロの改善を要望する方法
下記のリンクでシートからシートにテキストを転記するマクロの改善依頼をすることができます。
依頼内容は「こんな様式の書類を作成したいんだけど転記マクロを設定してほしい」といったようにザックリした内容でOKです。
基本的に改善依頼は「マクロの開発依頼」となります。そのためマクロ開発料が発生しますのでご了承ください。開発料は全ての作業が終了し、エクセルファイルを提出後にお支払いいただいております。改善の依頼では料金は一切発生しませんのでまずはお気軽にお問合せください。
複数のエクセルファイルを一つにまとめるマクロ
複数のエクセルファイルを一つにまとめるマクロを使えば一瞬でサーバー内のエクセルファイルをまとめることができます。サーバー内のデータをキレイにしたい、類似した内容のエクセルファイルをまとめたいときに最適のマクロです。
職場では各々が好き勝手にエクセルファイルを増やしてしまうので、あっという間にサーバー内がぐちゃぐちゃになってしまいます。複数のエクセルファイルを一つにまとめるマクロがあればエクセル形式のファイルだけはキレイにまとめることができます。下記の動画では、複数のエクセルファイルを一つにまとめるマクロがどのような処理をするのかが具体的に紹介されています。
複数のエクセルファイルを一つにまとめるマクロの内容
動画では複数のエクセルファイルを一つにまとめるマクロの処理を解説しています。マクロの内容としては、「設定シートの一覧表に集約したいシートが保存されているエクセルの場所(アドレス)を記載、マクロを実行すると設定シートで指定されたエクセルファイルに保存されている全シートが集約される。」というものです。このマクロを利用することで以下のような効果を得ることができます。
- サーバー内のエクセルファイルを集約することができる
- シートのコピペ作業を自動化できる
- 複数のブックを開きながら作業をする手間を省略できる
下記の記事では、複数のエクセルファイルを一つにまとめるマクロの使い方、設定方法などが詳しく解説されています。
また記事にはコピペしてすぐに使えるサンプルマクロが掲載されていますので、マクロを操作できる方は利用してみてください。
複数のエクセルファイルを一つにまとめるマクロの購入方法
下記のサイトで複数のエクセルファイルを一つにまとめるマクロが設定されたエクセルファイルをダウンロードしてお使いいただくことができます
<<複数のエクセルファイルを一つにまとめるマクロのダウンロードはこちら
サイトの記事には複数のエクセルファイルを一つにまとめるマクロの使い方や設定方法が詳しく掲載されています。記事を参考にしながら利用して頂けたらと思います。
ダウンロードした後に使い方がわからない、こんな機能を追加してほしいなどの要望がありましたらお気軽にお問合せください。
複数のエクセルファイルを一つにまとめるマクロの改善を要望する方法
下記のリンクで複数のエクセルファイルを一つにまとめるマクロの改善依頼をすることができます。
<<複数のエクセルファイルを一つにまとめるマクロの改善依頼はこちら
依頼内容は「こんな機能を追加してほしい」といったようにザックリした内容でOKです。
以前に、集約したデータに集約日、集約をした担当者、エクセルファイルが保存されていた場所(アドレス)が自動的に記載される機能を追加してほしいという依頼を受けたことがあります。集約したシートの編集もマクロを使えば自動化することができます。
基本的に改善依頼は「マクロの開発依頼」となります。そのためマクロ開発料が発生しますのでご了承ください。開発料は全ての作業が終了し、エクセルファイルを提出後にお支払いいただいております。改善の依頼では料金は一切発生しませんのでまずはお気軽にお問合せください。
マクロを導入すると仕事の効率が爆上がりする
マクロを導入すると間違いなくエクセル作業の効率が爆上がりします。
私が勤めていた電気関係の会社では、何千個という電気設備の台帳管理を行っていました。膨大な時間と手間をかけて電気設備検査の周期表を作成していました。しかし検査表を自動で作成するマクロを導入すると、今まで何日もかけて作成していた検査表の作成をものの数時間で処理することができました。
人の思考が伴わないエクセル作業にマクロの導入はピッタリです。
- 毎日の繰り返し作業
- 手間のかかる資料作り
- 編集ミスがあってはならない重要なデータ管理
上記のような業務にエクセルマクロの設定はとても有効です。私はマクロを導入してから働き方がガラッと変化しました。
エクセル作業の効率をアップさせたい、毎日の繰り返し作業を自動化したい、と考えている方にエクセルマクロはピッタリのプログラミングです。

悩んでる人

疲れ果てた人
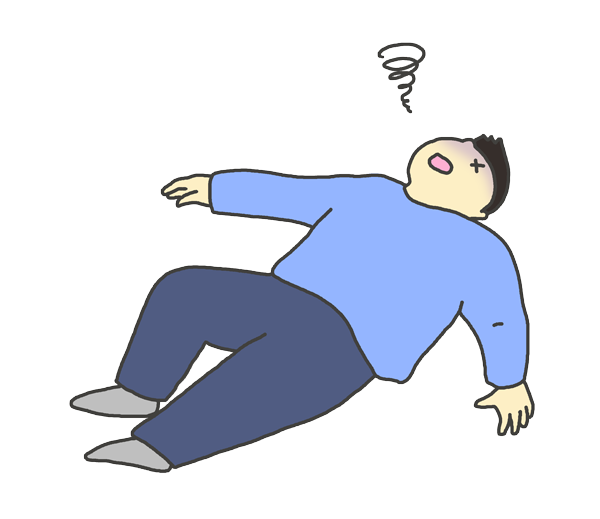
ダウンする人
こんなように考える方が多くいらっしゃいますが、エクセルマクロの勉強はプログラミングの中でも比較的簡単に学習することができます。次のようなことからエクセルVBAは人気のプログラム言語になっています。
- マクロはエクセルさえがあれば勉強を開始できる
- 参考書、通信教育などの教材が豊富
- マクロで解決すべき課題を仕事で見つけられる
これからエクセルVBAについて勉強を開始したい!という方におすすめの教材が、オンラインプログラミング学習サポート【1st Step】です。
【1st Step】はプログラミング未経験者のためのオンライン学習サービスです。
プログラミンの勉強を始めるには何から手掛ければいいのか!難しくて途中で挫折したらどうしよう!このように考える初心者に優しいカリキュラムになっています。オンライン型の学習サービスということで、自分の好きなタイミングと場所で勉強することができます。
下記の記事では、オンラインプログラミング学習サポート【1st Step】の特徴や料金について詳しく紹介されています。
実際に私も利用させてもらっていたのですが、プログラミング初心者でも理解できるやさしい内容でいつでもオンライン授業をうけることができるのですぐにエクセルVBAの基礎を身に着けることが可能です。ある程度VBAの基礎が身につくと、すぐに仕事で使えるような簡単なマクロを開発することができるようになるはずです。

上を目指す人
エクセルVBAはパソコンを使うデスクワークがある会社では必ず役立つプログラミング言語です。勉強して損をすることは絶対にないので、少しでもエクセルVBAに興味のある方はすぐに勉強を始めることをおすすめします。早く勉強を開始した分だけ早く効率化マクロを開発できるようになります。











ディスカッション
コメント一覧
まだ、コメントがありません